Πώς να στείλετε το iMessage σε iPhone 11, 11 Pro και 11 Pro Max
μικροαντικείμενα / / August 05, 2021
Εάν δεν γνωρίζετε, το iMessage είναι μια εφαρμογή / υπηρεσία ανταλλαγής άμεσων μηνυμάτων συνομιλίας που αναπτύχθηκε από την ίδια την Apple. Το καλύτερο μέρος των υπηρεσιών της Apple είναι ότι όλες λειτουργούν πολύ καλά στις περισσότερες συσκευές της Apple, είτε χρησιμοποιείτε iPhone ή iPad είτε Apple Watch ή Mac. Γι 'αυτό οι άνθρωποι αγαπούν τις συσκευές της Apple και το οικοσύστημά τους. Χρησιμοποιώντας την εφαρμογή iMessage, μπορείτε να στέλνετε ή να λαμβάνετε μηνύματα κειμένου, αρχεία πολυμέσων κ.λπ. σε άλλο χρήστη iMessage. Ελέγξτε τον απλό οδηγό για το Πώς να στείλετε το iMessage iPhone 11, 11 Pro και 11 Pro Max.
Η εφαρμογή iMessage λειτουργεί μέσω σύνδεσης στο Διαδίκτυο, είτε μέσω Wi-Fi είτε δεδομένων κινητής τηλεφωνίας. Τα μηνύματα είναι πάντα κρυπτογραφημένα και εμφανίζονται στις μπλε φυσαλίδες κειμένου που φαίνονται δροσερά και εύκολα κατανοητά. Το καλύτερο είναι ότι δεν χρειάζεστε πακέτο SMS ή υπόλοιπο λογαριασμού για να στείλετε κείμενα μέσω του iMessage. Επί του παρόντος, η Google προσπαθεί επίσης να εφαρμόσει τη λειτουργία ανταλλαγής μηνυμάτων RCS στις περισσότερες συσκευές Android με τη βοήθεια κινητών εταιρειών. Το iMessage μπορεί επίσης να συγχρονιστεί με τον λογαριασμό σας iCloud.
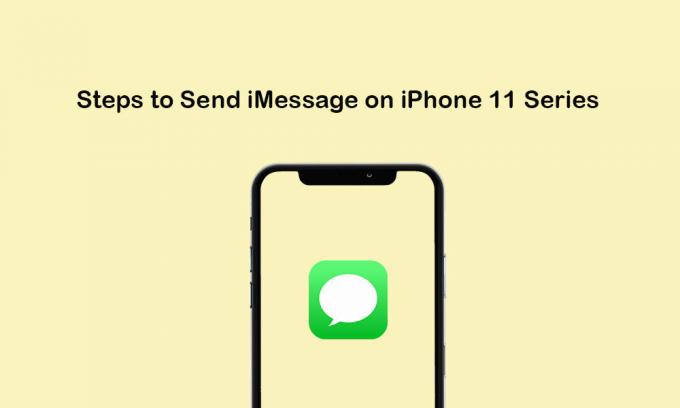
Πίνακας περιεχομένων
- 1 Ξεκινήστε με το iMessage
- 2 Ρύθμιση του iMessage στο iPhone 11/11 Pro / 11 Pro Max
- 3 Βήματα για την αποστολή iMessage σε iPhone 11, 11 Pro και 11 Pro Max
- 4 Βήματα για την αποστολή Group iMessage από το iPhone 11 Series
- 5 Βήματα για τη διαγραφή ενός iMessage από το iPhone 11/11 Pro / 11 Pro Max
Ξεκινήστε με το iMessage
Το iMessage δεν συνοδεύεται από προεγκατεστημένες συσκευές iOS. Έτσι, οι χρήστες πρέπει να το ενεργοποιήσουν χειροκίνητα κατά τη ρύθμιση της συσκευής. Εάν έχετε παραλείψει τη διαδικασία ρύθμισης του iMessage στο αρχικό στάδιο, τότε θα πρέπει να την ενεργοποιήσετε αργότερα μέσω των Ρυθμίσεων (Εάν θέλετε να χρησιμοποιήσετε το iMessage).
Υπάρχουν μερικές από τις πληροφορίες που αναφέρονται παρακάτω:
- Το iMessage λειτουργεί πλήρως σε σύνδεση Wi-Fi ή δεδομένων κινητής τηλεφωνίας εάν αποστέλλεται μέσω συσκευής iOS ή άλλων συσκευών Apple.
- Εάν στείλατε το iMessage σε μια συσκευή που δεν ανήκει στην Apple, τότε θα χρεωθεί σύμφωνα με τις χρεώσεις SMS.
- Για την πλήρη χρήση του iMessage απαιτείται ένα έγκυρο Apple ID ή ένας έγκυρος αριθμός κινητού.
- Υπάρχουν δύο διαθέσιμα χρώματα όπως για το iMessage, το χρώμα θα είναι Μπλε. Ενώ τα τυπικά SMS / MMS θα εμφανίζονται ως πράσινο χρώμα.
- Το εικονίδιο Bubble θα δείξει ότι ο παραλήπτης πληκτρολογεί.
- Σε περίπτωση που το iMessage δεν παραδοθεί, θα εμφανιστεί ένα κόκκινο θαυμαστικό.
Ρύθμιση του iMessage στο iPhone 11/11 Pro / 11 Pro Max
- Από την Αρχική οθόνη, μεταβείτε στις Ρυθμίσεις iPhone.
- Πατήστε Μηνύματα >> Ενεργοποιήστε το «IMessage» μεταβάλλω.
- Κάντε κύλιση προς τα κάτω και ενεργοποιήστε / απενεργοποιήστε το "Αποστολή ως SMS" επιλογή. Αφού ενεργοποιήσετε αυτήν την επιλογή, το iMessage θα σταλεί μέσω μηνύματος κειμένου εάν η υπηρεσία είναι διαθέσιμη ή δεν θα υπάρχει σύνδεση στο Διαδίκτυο.
- Μπορείτε επίσης να επιλέξετε "Λειτουργία εικόνας χαμηλής ποιότητας" για να μειώσετε τη χρήση δεδομένων κινητής τηλεφωνίας. Αλλά αν χρησιμοποιείτε πάντα Wi-Fi, τότε δεν θα απαιτείται αυτή η επιλογή.
- Τώρα, μεταβείτε στην εφαρμογή iMessage και ξεκινήστε να τη χρησιμοποιείτε.
Βήματα για την αποστολή iMessage σε iPhone 11, 11 Pro και 11 Pro Max
Το SMS / MMS λειτουργεί πάντα αυτόματα, ανάλογα με τις ρυθμίσεις δικτύου, τις ρυθμίσεις φορέα, τα σχέδια φορέα και άλλα. Γενικά, ένα iMessage θεωρείται ως μήνυμα κειμένου όταν πρόκειται για συσκευές Apple σε Apple. Αλλά για τις συσκευές που δεν ανήκουν στην Apple, το iMessage θα γίνει SMS / MMS.
Τώρα, ας ρίξουμε μια γρήγορη ματιά στα βήματα για την αποστολή του iMessage στις συσκευές της σειράς iPhone 11.
- Από την Αρχική οθόνη στο iPhone, πατήστε στην εφαρμογή Μηνύματα.
- Τώρα, για να συνθέσετε ένα μήνυμα, πατήστε στο Νέο μήνυμα (
 ) εικονίδιο που βρίσκεται στην επάνω δεξιά γωνία της οθόνης.
) εικονίδιο που βρίσκεται στην επάνω δεξιά γωνία της οθόνης. - Πατήστε στο εικονίδιο (+) για να επιλέξετε μια επαφή ή να εισαγάγετε μη αυτόματα έναν αριθμό τηλεφώνου ή μια διεύθυνση email. Μπορείτε επίσης να στείλετε το μήνυμα στους πολλαπλούς παραλήπτες.
- Πληκτρολογήστε το περιεχόμενο του μηνύματός σας >> Πατήστε στο εικονίδιο Αποστολή για να στείλετε το μήνυμα.
- Αυτό είναι.
Σημείωση:
Μπορείτε επίσης να στείλετε φωτογραφίες ή βίντεο ή ηχητικά μηνύματα ή τυχόν συνημμένα εφαρμογών.
- Πατήστε στο εικονίδιο Κάμερα για να επισυνάψετε φωτογραφίες και βίντεο.
- Πατήστε στο εικονίδιο μικροφώνου για να στείλετε ένα ηχητικό μήνυμα.
- Μπορείτε να πατήσετε στο εικονίδιο του App Store για να στείλετε επίσης συνημμένα εφαρμογών.
Βήματα για την αποστολή Group iMessage από το iPhone 11 Series
Όπως υποδηλώνει το όνομα, χρησιμοποιώντας το iMessage, μπορείτε επίσης να στέλνετε ομαδικά μηνύματα. Περιλαμβάνει την αποστολή ή λήψη φωτογραφιών, βίντεο, ηχητικών μηνυμάτων, κοινοποίησης τοποθεσίας κ.λπ. Μπορείτε επίσης να προσθέσετε ή να καταργήσετε άτομα από την ομάδα, να θέσετε σε σίγαση τις ειδοποιήσεις και ακόμη και να αποχωρήσετε από την ομάδα, όπως και άλλες εφαρμογές ανταλλαγής μηνυμάτων συνομιλίας. Ας δούμε λοιπόν τα παρακάτω βήματα για να στείλουμε το iMessage.
- Από την Αρχική οθόνη, πατήστε στην εφαρμογή Μηνύματα.
- Επιλέξτε το νέο μήνυμα (
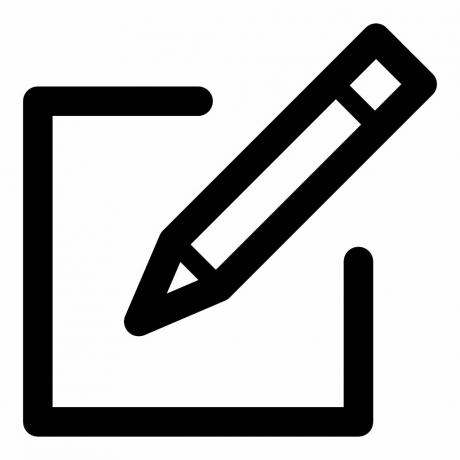 εικονίδιο.
εικονίδιο. - Στη συνέχεια, πατήστε το εικονίδιο (+) για να προσθέσετε παραλήπτες από τις επαφές σας ή να προσθέσετε χειροκίνητα αριθμούς τηλεφώνου ή διευθύνσεις email.
- Τώρα, απλώς πληκτρολογήστε το μήνυμά σας και πατήστε στο εικονίδιο Αποστολή.
Σημείωση:
Όταν στέλνετε ένα MMS από το iPhone σας, απλώς ελέγξτε αν η λειτουργία Μηνυμάτων MMS είναι ενεργοποιημένη ή όχι. Μεταβείτε στις Ρυθμίσεις συσκευής >> Μηνύματα >> ενεργοποιήστε τα Μηνύματα MMS.
Βήματα για τη διαγραφή ενός iMessage από το iPhone 11/11 Pro / 11 Pro Max
Εάν θέλετε να ελευθερώσετε λίγο χώρο ή απλά θέλετε να καταργήσετε περιττά παλαιότερα μηνύματα, τότε μπορείτε να ακολουθήσετε τα παρακάτω βήματα για να διαγράψετε τα μηνύματα.
- Πατήστε στην εφαρμογή Μηνύματα >> επιλέξτε τα μηνύματα από τη λίστα.
- Στη συνέχεια, πατήστε Περισσότερα >> πατήστε Διαγραφή για επιβεβαίωση.
- Εάν θέλετε να διαγράψετε όλα τα μηνύματα, απλώς επιλέξτε Διαγραφή όλων.
- Μπορείτε επίσης να διαγράψετε ένα νήμα μηνυμάτων απλά σύροντας το νήμα στην αριστερή πλευρά.
- Θα εμφανιστεί η επιλογή Διαγραφή >> Πατήστε Διαγραφή και πατήστε Διαγραφή ξανά για επιβεβαίωση.
Σημείωση:
Μπορείτε να επαναφέρετε τα διαγραμμένα μηνύματα μόνο από το αντίγραφο ασφαλείας.
Αυτό είναι, παιδιά. Ελπίζουμε ότι βρήκατε αυτόν τον οδηγό χρήσιμο. Για οποιαδήποτε απορία, μη διστάσετε να ρωτήσετε στα παρακάτω σχόλια.
Η Subodh λατρεύει να γράφει περιεχόμενο είτε σχετίζεται με την τεχνολογία είτε άλλο. Αφού έγραψε στο blog τεχνολογίας για ένα χρόνο, γίνεται παθιασμένος με αυτό. Του αρέσει να παίζει παιχνίδια και να ακούει μουσική. Εκτός από το blogging, είναι εθιστικός στις κατασκευές PC gaming και στις διαρροές smartphone.

![Πώς να εγκαταστήσετε το ROM Stock στο Meizu M1E [Firmware Flash File]](/f/f37e04a8af0b83b586d6a00adc10b2e8.jpg?width=288&height=384)
![Πώς να εγκαταστήσετε το Stock ROM σε Xgody A90 [Firmware Flash File]](/f/1201d33bff6348d802b738c7e026d308.jpg?width=288&height=384)
![Τρόπος διόρθωσης αργής απόκρισης στο Galaxy A50 [Αντιμετώπιση προβλημάτων καθυστέρησης ή αργής απόδοσης]](/f/290ca237185f796c9e2a2557ff694e19.jpg?width=288&height=384)