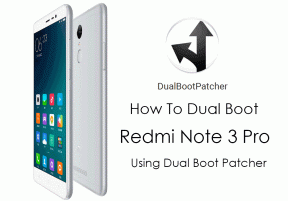Το κουμπί WiFi του iPhone 11 δεν λειτουργεί! Δεν μπορείτε να ενεργοποιήσετε, πώς να το διορθώσετε;
μικροαντικείμενα / / August 05, 2021
Υπάρχουν πολλοί λόγοι πίσω από τα προβλήματα Wi-Fi που εμφανίζονται στο iPhone σας. Όπως ζητήματα που σχετίζονται με λογισμικό στο iPhone σας, πρόβλημα μόντεμ Wi-Fi ή δρομολογητή, διακοπή λειτουργίας δικτύου, ενημέρωση συστήματος με λάθη και πολλά άλλα. Τώρα, ακόμα κι αν είστε νέος iPhone 11 ή έχετε ενημερώσει πρόσφατα τη συσκευή σας στην πιο πρόσφατη έκδοση iOS, ενδέχεται το κουμπί WiFi iPhone να μην λειτουργεί σωστά. Μερικές φορές, το κουμπί Wi-Fi είναι γκρίζο ή δεν θα ενεργοποιηθεί επίσης. Λοιπόν, εδώ είναι μερικά από τα πιθανά βήματα που αναφέρονται παρακάτω.
Επομένως, εάν το κουμπί Wi-Fi του iPhone σας δεν λειτουργεί, θα πρέπει να αντιμετωπίσετε το πιθανό πρόβλημα εκτελώντας μερικές από τις κοινές και χρήσιμες εργασίες για να το επιλύσετε το συντομότερο δυνατό. Ωστόσο, μπορεί επίσης να συμβεί ότι υπάρχουν προβλήματα που σχετίζονται με το υλικό που παρουσιάστηκαν στο iPhone σας, δυστυχώς.

Πίνακας περιεχομένων
-
1 Βήματα για τη διόρθωση του κουμπιού WiFi iPhone 11 δεν λειτουργεί
- 1.1 1. Επανεκκινήστε το iPhone 11
- 1.2 2. Ενεργοποίηση / απενεργοποίηση λειτουργίας πτήσης
- 1.3 3. Συνεχίστε να ενημερώνετε το iPhone 11
- 1.4 4. Επαναφέρετε τις ρυθμίσεις δικτύου στο iPhone για να διορθώσετε το κουμπί WiFi iPhone 11 που δεν λειτουργεί
- 1.5 5. Επαναφέρετε όλες τις ρυθμίσεις στο iPhone 11
- 1.6 6. Επαναφορά εργοστασιακών ρυθμίσεων στο iPhone 11 (το κουμπί WiFi iPhone 11 δεν λειτουργεί)
Βήματα για τη διόρθωση του κουμπιού WiFi iPhone 11 δεν λειτουργεί
Εδώ έχουμε αναφέρει ορισμένα από τα βήματα που περιλαμβάνουν την επανεκκίνηση του iPhone σας, την ενεργοποίηση / απενεργοποίηση της λειτουργίας του αεροπλάνου, τη συνεχή ενημέρωση της συσκευής σας, την επαναφορά των ρυθμίσεων δικτύου, την επαναφορά όλων των ρυθμίσεων και την επαναφορά εργοστασιακών ρυθμίσεων.
1. Επανεκκινήστε το iPhone 11
Στις περισσότερες περιπτώσεις, κάποια δυσλειτουργία συστήματος ή εφαρμογή που εκτελείται στο παρασκήνιο μπορεί να προκαλέσει την αποτροπή ενεργοποίησης της σύνδεσης δεδομένων Wi-Fi ή κινητής τηλεφωνίας. Φροντίστε να επανεκκινήσετε το iPhone σας για μία φορά.
- Πατήστε και κρατήστε πατημένο το κουμπί αύξησης έντασης + Ισχύς / πλευράς για μερικά δευτερόλεπτα.
- Θα φέρει το ρυθμιστικό Slide to Power off στην οθόνη. Αφήστε τα κουμπιά.
- Σύρετε τη γραμμή για να απενεργοποιήσετε το iPhone σας. Τώρα, επανεκκινήστε ξανά πατώντας παρατεταμένα το κουμπί Power / Side για μερικά δευτερόλεπτα.
- Στη συνέχεια, μεταβείτε στις Ρυθμίσεις> Wi-Fi για να το ενεργοποιήσετε και ελέγξτε αν λειτουργεί ή όχι. Εάν όχι, ελέγξτε το επόμενο βήμα.
2. Ενεργοποίηση / απενεργοποίηση λειτουργίας πτήσης
Η λειτουργία αεροπλάνου απενεργοποιεί το Wi-Fi, τη σύνδεση κινητής τηλεφωνίας κ.λπ. στο τηλέφωνό σας. Έτσι, είναι καλύτερο να το απενεργοποιήσετε. Τώρα, εάν η λειτουργία Airplane είναι ήδη απενεργοποιημένη, θα πρέπει να την ενεργοποιήσετε, να περιμένετε μερικά δευτερόλεπτα και στη συνέχεια να την απενεργοποιήσετε. Με αυτόν τον τρόπο μπορείτε να διορθώσετε τα πιο συνηθισμένα προβλήματα που σχετίζονται με το Wi-Fi στο iPhone 11.
- Μεταβείτε στο μενού Ρυθμίσεις από την αρχική οθόνη.
- Επιλέξτε Λειτουργία πτήσης.
- Ενεργοποιήστε την εναλλαγή Λειτουργία πτήσης. Μπορείτε να το κάνετε και από το κέντρο ελέγχου.
- Τώρα, επανεκκινήστε το iPhone σας.
- Μεταβείτε στις Ρυθμίσεις> πατήστε στη Λειτουργία πτήσης και απενεργοποιήστε την.
- Τώρα, μπορείτε να πατήσετε το κουμπί Wi-Fi για να το ενεργοποιήσετε.
3. Συνεχίστε να ενημερώνετε το iPhone 11
Εάν δεν έχετε ενημερώσει το iPhone σας για λίγο και υπάρχουν διαθέσιμες ή εκκρεμείς ενημερώσεις λογισμικού, θα πρέπει να πραγματοποιήσετε λήψη και εγκατάσταση όλων αυτών των ενημερώσεων στο iPhone σας για μεγαλύτερη σταθερότητα και διορθώσεις σφαλμάτων. Ίσως οι εκκρεμείς ενημερώσεις να διορθώσουν το πρόβλημα WiFi.
- Τώρα, καθώς το Wi-Fi δεν λειτουργεί στη συσκευή σας, μπορείτε να συνδέσετε το iPhone σας στον υπολογιστή μέσω καλωδίου αστραπής.
- Ανοίξτε την εφαρμογή iTunes στον υπολογιστή σας και θα εντοπίσει το iPhone σας και θα ξεκινήσει να το συγχρονίζει.
- Επιλέξτε το iPhone 11 από τη λίστα συνδεδεμένων συσκευών στο iTunes.
- Μεταβείτε στην καρτέλα Σύνοψη και κάντε κλικ στο κουμπί Έλεγχος για ενημέρωση.
- Εάν είναι διαθέσιμη μια νέα ενημέρωση iOS, μπορείτε να πραγματοποιήσετε λήψη και ενημέρωση του iPhone 11.
- Εισαγάγετε τον κωδικό πρόσβασής σας, εάν απαιτείται και συνεχίστε για να συνεχίσετε.
- Περιμένετε να ολοκληρωθεί η διαδικασία και επανεκκινήστε το iPhone σας.
Εναλλακτικά, μπορείτε να εγκαταστήσετε ένα αρχείο εικόνας iOS για να το κάνετε flash στο iPhone σας.
- Μεταβείτε στην Περίληψη> πατήστε και κρατήστε πατημένο το πλήκτρο Shift στο πληκτρολόγιο και, στη συνέχεια, κάντε κλικ στο Έλεγχος για ενημέρωση.
- Θα εγκαταστήσει ένα αρχείο εικόνας iOS (.ipsw)> αλλάξει τον τύπο αρχείου σε iPhone / iPad Carrier Configuration File (.ipcc).
- Επιλέξτε το αρχείο και ακολουθήστε τις οδηγίες στην οθόνη για να ολοκληρώσετε τη διαδικασία εγκατάστασης.
4. Επαναφέρετε τις ρυθμίσεις δικτύου στο iPhone για να διορθώσετε το κουμπί WiFi iPhone 11 που δεν λειτουργεί
- Πατήστε στο εικονίδιο Ρυθμίσεις από την αρχική οθόνη.
- Πατήστε Γενικά> μετακινηθείτε προς τα κάτω λίγο και επιλέξτε Επαναφορά.
- Στη συνέχεια, πατήστε Επαναφορά ρυθμίσεων δικτύου από τη λίστα.
- Εισαγάγετε τον κωδικό πρόσβασής σας για να συνεχίσετε, εάν απαιτείται.
- Επιβεβαιώστε την εργασία πατώντας στο Επαναφορά ρυθμίσεων δικτύου.
- Περιμένετε να ολοκληρωθεί και επανεκκινήστε το iPhone σας.
- Στη συνέχεια, προσπαθήστε να ενεργοποιήσετε το Wi-Fi.
5. Επαναφέρετε όλες τις ρυθμίσεις στο iPhone 11
- Μεταβείτε στις Ρυθμίσεις συσκευής> αγγίξτε Γενικά> μετακινηθείτε προς τα κάτω προς τα κάτω και πατήστε Επαναφορά.
- Επιλέξτε Επαναφορά όλων των ρυθμίσεων> εισαγάγετε τον κωδικό πρόσβασής σας όταν απαιτείται.
- Τώρα, επιλέξτε επαναφορά ρυθμίσεων συστήματος στο iPhone σας για να επιβεβαιώσετε τη διαδικασία.
- Όταν ολοκληρωθεί, επανεκκινήστε τη συσκευή σας.
6. Επαναφορά εργοστασιακών ρυθμίσεων στο iPhone 11 (το κουμπί WiFi iPhone 11 δεν λειτουργεί)
- Μεταβείτε στις Ρυθμίσεις> Γενικά> Κάντε κύλιση προς τα κάτω και επιλέξτε Επαναφορά.
- Πατήστε στη 2η επιλογή που ονομάζεται Διαγραφή όλου του περιεχομένου και των ρυθμίσεων.
- Εισαγάγετε τον κωδικό πρόσβασής σας και επιβεβαιώστε την εργασία.
- Περιμένετε να ολοκληρωθεί και να επανεκκινήσετε το iPhone σας.
Εναλλακτικά, μπορείτε να το κάνετε και μέσω iTunes.
- Εκκινήστε το iTunes στον υπολογιστή σας> Συνδέστε το iPhone στον υπολογιστή με καλώδιο Lightning.
- Όταν το iTunes αναγνωρίζει τη συσκευή σας, κάντε κλικ στο εικονίδιο iPhone στην επάνω αριστερή πλευρά.
- Μεταβείτε στην ενότητα "Σύνοψη".
- Κάντε κλικ στο κουμπί Επαναφορά για το iPhone σας.
- Θα σας ζητήσει να επιβεβαιώσετε. Απλώς κάντε κλικ ξανά στο κουμπί Επαναφορά και περιμένετε.
- Επανεκκινήστε το ακουστικό σας, αποσυνδέστε το καλώδιο και εκτελέστε τη διαδικασία ρύθμισης στη συσκευή σας.
Ελπίζουμε ότι οποιαδήποτε από αυτές τις μεθόδους θα λειτουργήσει στη συσκευή σας και θα μπορείτε να ενεργοποιήσετε / απενεργοποιήσετε ξανά το κουμπί Wi-Fi στο iPhone 11. Για τυχόν απορίες, ενημερώστε μας στα παρακάτω σχόλια.
Η Subodh λατρεύει να γράφει περιεχόμενο είτε σχετίζεται με την τεχνολογία είτε άλλο. Αφού έγραψε στο blog τεχνολογίας για ένα χρόνο, γίνεται παθιασμένος με αυτό. Του αρέσει να παίζει παιχνίδια και να ακούει μουσική. Εκτός από το blogging, είναι εθιστικός στις κατασκευές PC gaming και στις διαρροές smartphone.

![Εύκολη μέθοδος Root Neffos C5 Plus χρησιμοποιώντας Magisk [Δεν απαιτείται TWRP]](/f/2760fad4308cf6eae3144c7fac055e55.jpg?width=288&height=384)
![Λήψη MIUI 10.2.9.0 Global Stable ROM για Redmi Go [V10.2.9.0.OCLMIXM]](/f/d07e86e98db75bc6bd9eb0da73ba98f3.jpg?width=288&height=384)