Τρόπος αυτόματης μετακίνησης μηνυμάτων ηλεκτρονικού ταχυδρομείου σε φάκελο στο Outlook
μικροαντικείμενα / / August 04, 2021
Διαφημίσεις
Είναι ενοχλητικό όταν σημαντικά μηνύματα ηλεκτρονικού ταχυδρομείου από το αφεντικό σας χάνονται σε έναν σωρό νέων μηνυμάτων. Μπορείτε να κάνετε αναζήτηση κάθε φορά στα εισερχόμενα, προσπαθώντας να βρείτε αυτό το συγκεκριμένο μήνυμα. Αλλά υπάρχει μια άλλη μέθοδος για να γίνει αυτό χωρίς όλη τη χειροκίνητη εργασία. Δεδομένου ότι πρόκειται για μια αυτοματοποιημένη διαδικασία, εξοικονομεί χρόνο. Ως εκ τούτου αυτό σας βοηθά να χρησιμοποιήσετε αυτόν τον χρόνο για να κάνετε άλλες παραγωγικές εργασίες.
Αν και αυτό το άρθρο αφορά τη δημιουργία κανόνων που μεταφέρουν τα μηνύματά σας στο επιθυμητό μέρος με βάση το καθορισμένο κριτήρια, οπότε σε αυτό το άρθρο, ας δούμε πώς να δημιουργήσουμε κανόνες και να μετακινήσουμε αυτόματα ορισμένα μηνύματα ηλεκτρονικού ταχυδρομείου σε ένα φάκελο Αποψη.
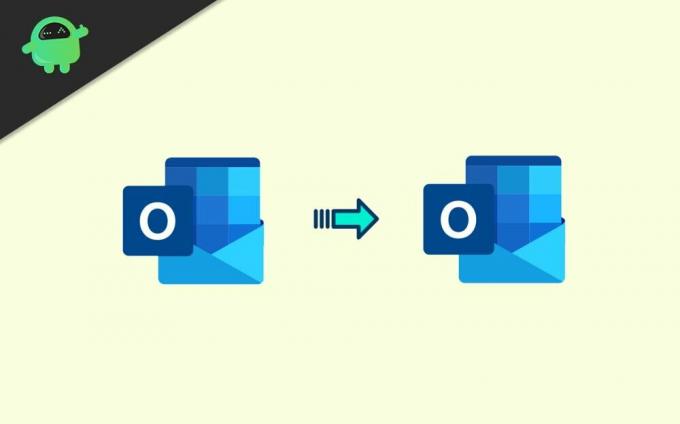
Πίνακας περιεχομένων
-
1 Πώς να μετακινήσετε αυτόματα μηνύματα ηλεκτρονικού ταχυδρομείου σε ένα φάκελο στο Outlook;
- 1.1 Προσαρμοσμένοι κανόνες
- 2 Για το Outlook Web
- 3 συμπέρασμα
Πώς να μετακινήσετε αυτόματα μηνύματα ηλεκτρονικού ταχυδρομείου σε ένα φάκελο στο Outlook;
Για να χρησιμοποιήσετε δυνατότητες όπως η αυτόματη μετακίνηση μηνυμάτων ηλεκτρονικού ταχυδρομείου σε ένα φάκελο στο Outlook, πρέπει να δημιουργήσετε ορισμένους κανόνες. Ας δούμε λοιπόν πώς να δημιουργήσουμε κανόνες για τις πιο πρόσφατα χρησιμοποιούμενες εκδόσεις του Microsoft Outlook.
Διαφημίσεις
- Αρχικά, ανοίξτε το μήνυμα από τον αποστολέα που θέλετε να μετακινήσετε αυτόματα.
- Ανοιξε το Μηνύματα καρτέλα και κάντε κλικ στο Κανόνες και μετά κάντε κλικ στο Δημιουργήστε κανόνα.

- Επιλέξτε τα κριτήρια που πρέπει να πληρούν. Για παράδειγμα, μπορείτε να καθορίσετε "Το θέμα περιέχει " και καθορίστε λέξεις που πρέπει να ταιριάζουν.
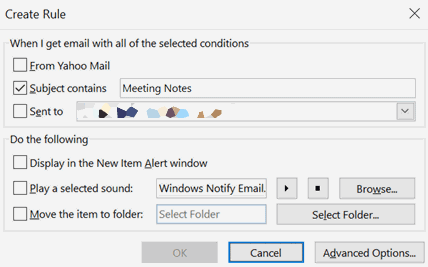
- Κάτω από "Κάντε τα εξής, " επιλέγω "Μετακίνηση του αντικειμένου στο φάκελο" και επιλέξτε το φάκελο στον οποίο θέλετε να μεταφέρετε αυτά τα email.
Από τώρα και στο εξής, εάν λάβετε μηνύματα ηλεκτρονικού ταχυδρομείου από τον αποστολέα που πληρούν τα κριτήρια, αυτός ο κανόνας θα μετακινήσει αυτόματα το μήνυμα στο φάκελο. Επίσης, μπορείτε να επιλέξετε να εφαρμόσει τους κανόνες του σε υπάρχοντα μηνύματα στα εισερχόμενα στο επόμενο μήνυμα.
Προσαρμοσμένοι κανόνες
Εκτός από τους ειδικούς κανόνες του αποστολέα, μπορείτε επίσης να ορίσετε ορισμένους προσαρμοσμένους κανόνες. Για παράδειγμα, εάν λάβετε μηνύματα ηλεκτρονικού ταχυδρομείου από άτομα στο τμήμα πωλήσεων, μπορείτε να το ρυθμίσετε ώστε να μετακινείται αυτόματα στο φάκελο "Πωλήσεις". Για να το πετύχετε,
- Ανοιξε Σπίτι > Κανόνες και επιλέξτε Διαχείριση κανόνων και ειδοποιήσεων.
- Τώρα από τη λίστα κανόνων, κάντε κλικ στο Νέος κανόνας.
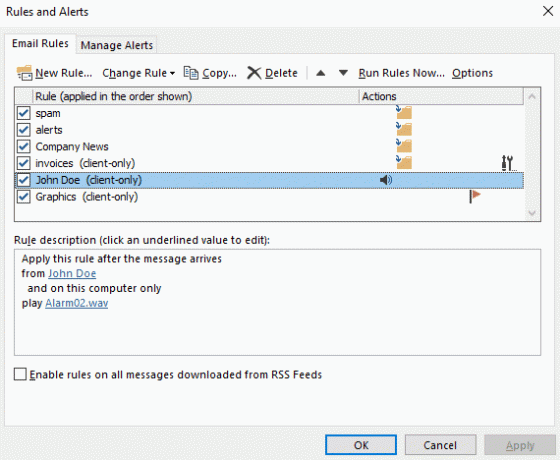
- Τώρα από τον οδηγό κανόνων, μπορείτε να επιλέξετε τα υπάρχοντα πρότυπα, τα οποία είναι επίσης πολύ χρήσιμα. Ωστόσο, μπορείτε να ορίσετε έναν νέο κανόνα από το μηδέν εάν χρειάζεστε έναν πολύ περίπλοκο κανόνα.

- Για αυτήν την περίπτωση, ας διαλέξουμε αυτήν Μείνετε οργανωμένοι στην κατηγορία. Στη συνέχεια, καθορίστε τα κριτήρια και το φάκελο προορισμού σας.
(Σημείωση: για να επεξεργαστείτε τιμές, κάντε κλικ στο επισημασμένο κείμενο και δώστε την τιμή στο βήμα 2. Η παραπάνω εικόνα αντιπροσωπεύει μόνο την ιδέα.) - Αποθηκεύστε τον κανόνα και, εάν απαιτείται, κάντε αίτηση τώρα για να οργανώσετε τα υπάρχοντα μηνύματα.
Αυτό είναι. Μπορείτε να μεταφέρετε μηνύματα ηλεκτρονικού ταχυδρομείου στον καθορισμένο φάκελο χρησιμοποιώντας αυτούς τους κανόνες.
Για το Outlook Web
Τι γίνεται λοιπόν αν χρησιμοποιείτε το Outlook Web; Οι ρυθμίσεις είναι επίσης παρόμοιες, αλλά ο τρόπος πρόσβασης στις ρυθμίσεις αλλάζει στις εκδόσεις ιστού.
- Ανοιξε το Ρυθμίσεις εικονίδιο στην οθόνη σας και κάντε κλικ στο Δείτε όλες τις ρυθμίσεις προοπτικής.

- Τώρα, κάντε κλικ στο Κανόνες κάτω από Ταχυδρομείο επιλογές και κάντε κλικ στο Νέος κανόνας για να προσθέσετε έναν νέο κανόνα.
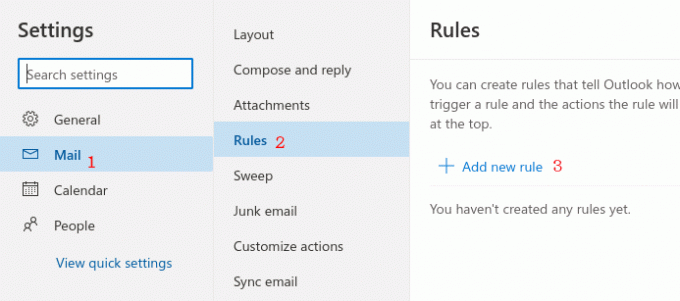
- Ορίστε τον κανόνα σας από αυτό το παράθυρο χρησιμοποιώντας τις ρυθμίσεις.> Αρχικά, ορίστε ένα όνομα για αυτόν τον νέο κανόνα για να τον προσδιορίσετε αργότερα.
> Στη συνέχεια, κάντε κλικ στη συνθήκη και επιλέξτε μια συνθήκη που πρόκειται να ορίσετε για αυτόν τον νέο κανόνα. Εδώ θέλω να μετακινήσω κεντρικούς υπολογιστές από ορισμένους αποστολείς. Έτσι επιλέγω "Από" και καθορίζω αυτά τα ονόματα ή τις διευθύνσεις αλληλογραφίας.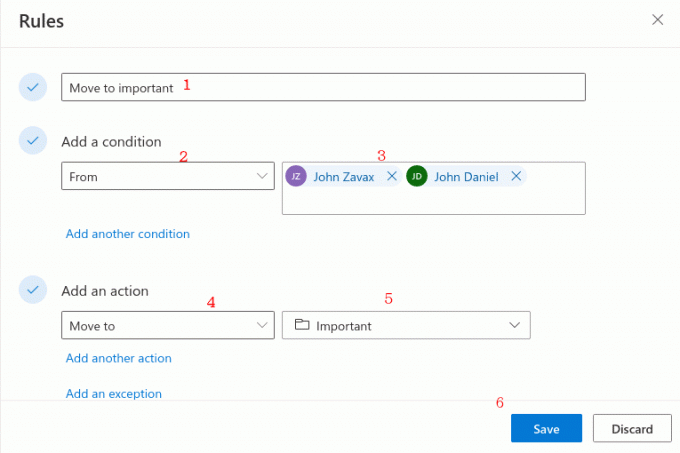 > Τέλος, καθορίστε τη δράση που πρέπει να κάνετε εδώ. Σε αυτό το παράδειγμα μεταφέρω αυτά τα μηνύματα σε έναν φάκελο (με το όνομα Σημαντικό).
> Τέλος, καθορίστε τη δράση που πρέπει να κάνετε εδώ. Σε αυτό το παράδειγμα μεταφέρω αυτά τα μηνύματα σε έναν φάκελο (με το όνομα Σημαντικό).
συμπέρασμα
Έτσι μπορείτε να μεταφέρετε αυτόματα μηνύματα ηλεκτρονικού ταχυδρομείου σε έναν συγκεκριμένο φάκελο. Αυτά τα βήματα είναι εύκολα και πολύ χρήσιμα για την παραγωγικότητα. Επομένως, εάν ο οργανισμός σας χρησιμοποιεί προοπτικές, αυτή η συγκεκριμένη ρύθμιση θα σας βοηθήσει να διαχειριστείτε ή να οργανώσετε το email σας πολύ αποτελεσματικά.
Διαφημίσεις
Η επιλογή των συντακτών:
- Πώς να διορθώσετε τον διακομιστή που αποκρίθηκε: 421 Δεν είναι δυνατή η σύνδεση με διακομιστή SMT / SMTP;
- Καλύτερες συντομεύσεις πληκτρολογίου Outlook για Windows και Mac
- Apple Mail vs Outlook: Ποια εφαρμογή ηλεκτρονικού ταχυδρομείου είναι καλύτερη για macOS;
- Πώς να διορθώσετε τον κωδικό σφάλματος: 0x800CCC6F κατά την αποστολή μηνυμάτων ηλεκτρονικού ταχυδρομείου από το Outlook;
- Επιδιόρθωση σφάλματος Outlook 0x800CCCDD Ο διακομιστής IMAP έκλεισε τη σύνδεση;
Ο Rahul είναι φοιτητής Πληροφορικής με τεράστιο ενδιαφέρον στον τομέα των θεμάτων Τεχνολογίας και κρυπτογράφησης. Περνά το μεγαλύτερο μέρος του χρόνου του γράφοντας ή ακούγοντας μουσική ή ταξιδεύοντας μέρη που δεν έχουν δει. Πιστεύει ότι η σοκολάτα είναι η λύση σε όλα τα προβλήματά του. Η ζωή συμβαίνει και ο καφές βοηθά.



