Πώς να αφαιρέσετε τα υπολείμματα λογισμικού στα Windows;
μικροαντικείμενα / / August 04, 2021
Διαφημίσεις
Ως χρήστης υπολογιστή, εγκαθιστούμε και απεγκαθιστούμε εφαρμογές συνεχώς. Επιπλέον, ο Πίνακας Ελέγχου συνήθως εξυπηρετεί προς το τελευταίο. Για να παρακάμψετε προβλήματα που σχετίζονται με την απόδοση του υπολογιστή, ίσως χρειαστεί επίσης να αφαιρέσετε προσωρινά αρχεία και υπολείμματα που απορρίπτουν τον δίσκο σας. Και γι 'αυτό είναι ιδανικό για την αφαίρεση των υπολειμμάτων λογισμικού στα παράθυρα μόλις απεγκαταστήσετε οποιοδήποτε λογισμικό.
Σήμερα, έχουμε μαζί μας έναν οδηγό για το πώς να αφαιρέσετε τα υπολείμματα λογισμικού στα Windows; Και θα σας βοηθήσουμε να καθαρίσετε τη συσκευή σας και να αυξήσετε την απόδοσή της.
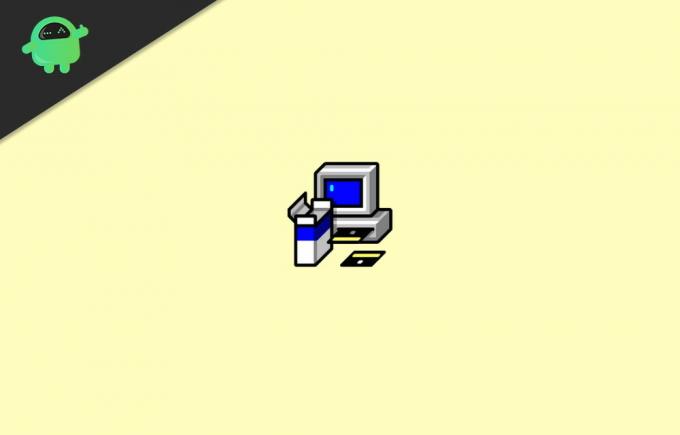
Πίνακας περιεχομένων
- 1 Πώς να αφαιρέσετε τα υπολείμματα λογισμικού στα Windows;
-
2 Μέθοδος 1: Λογισμικό τρίτων
- 2.1 Revo Uninstaller Pro
- 2.2 Κατάργηση εγκατάστασης IObit
-
3 Μέθοδος 2: Μη αυτόματη κατάργηση των υπολειμμάτων λογισμικού
- 3.1 Βήμα 1: Χρησιμοποιήστε τον Πίνακα Ελέγχου για να απεγκαταστήσετε ένα πρόγραμμα
- 3.2 Βήμα 2: Επαληθεύστε τους φακέλους AppData και τα αρχεία προγράμματος
- 3.3 Βήμα 3: Δοκιμάστε να καθαρίσετε το μητρώο των Windows
- 3.4 Βήμα 4: Διαγραφή των προσωρινών αρχείων
- 4 συμπέρασμα
Πώς να αφαιρέσετε τα υπολείμματα λογισμικού στα Windows;
Υπάρχουν διάφορες μέθοδοι για το πώς μπορείτε να αφαιρέσετε τα υπολείμματα λογισμικού στα Windows. Αφού απεγκαταστήσετε οποιοδήποτε λογισμικό στα παράθυρα, αφήνει υπολείμματα και προσωρινά αρχεία. Αυτά τα αρχεία μπορεί να γεμίσουν και να επιβραδύνουν τον υπολογιστή σας. Ακολουθούν ορισμένοι τρόποι με τους οποίους μπορείτε να αφαιρέσετε εύκολα αυτά τα απομεινάρια λογισμικού.
Διαφημίσεις
Μέθοδος 1: Λογισμικό τρίτων
Revo Uninstaller Pro
Το Revo Uninstaller Pro είναι ένα λογισμικό που παρέχει όλα τα χαρακτηριστικά που χρειάζεστε για την εξάλειψη των υπολειμμάτων λογισμικού. Το εργαλείο απεγκατάστασης καταγράφει όλα όσα είναι εγκατεστημένα στο σύστημά σας.
Εκτός από ένα μενού ρυθμίσεων και μια ποικιλία αναπαραστάσεων, ενδέχεται να μπορείτε να δείτε όλα τα δεδομένα σε μία περιοχή. Αυτό περιλαμβάνει καταχωρήσεις μητρώου, δυνατότητες εφαρμογής και συνδέσμους του ιστότοπου του χειριστή.
Υιοθετεί αλγόριθμους υψηλού επιπέδου που είναι ευέλικτοι, καλά καθορισμένοι και αποτελεσματικοί στο κυνήγι των υπολειμμάτων των ρυθμίσεων των Windows, των επεκτάσεων δεδομένων, των προγραμμάτων οδήγησης, των ρυθμίσεων εφαρμογών κ.λπ. Μια φορητή έκδοση αυτής της εφαρμογής διατίθεται επίσης στην αγορά για την εξυπηρέτησή σας.
Κατάργηση εγκατάστασης IObit
Το IObit Uninstaller είναι ένα γρήγορο εργαλείο καθαρισμού για το σύστημά σας που επιτυγχάνει τη γοητεία του σε ορισμένες ανεπιθύμητες εφαρμογές, εφαρμογές Windows κ.λπ. Παρέχει μια απλή απεγκατάσταση και αυτόματη σάρωση που απομένει για να εξασφαλιστεί ολική εξάλειψη.
Μέθοδος 2: Μη αυτόματη κατάργηση των υπολειμμάτων λογισμικού
Εάν η παραπάνω μέθοδος δεν λειτούργησε για εσάς, τότε μπορείτε να τη δοκιμάσετε μη αυτόματα. Εδώ, παρέχουμε έναν πλήρη οδηγό για τον τρόπο κατάργησης των υπολειμμάτων εφαρμογών:
Διαφημίσεις
Βήμα 1: Χρησιμοποιήστε τον Πίνακα Ελέγχου για να απεγκαταστήσετε ένα πρόγραμμα
- Πατήστε το πλήκτρο Windows και αναζητήστε τον Πίνακα Ελέγχου.
- Στη συνέχεια, πατήστε στον Πίνακα Ελέγχου.
- Στη συνέχεια, κατευθυνθείτε στην ενότητα Προγράμματα.
- Πατήστε Προγράμματα και Επιλογές λειτουργιών.
- Τώρα μετακινηθείτε προς τα κάτω και προσπαθήστε να μάθετε το πρόγραμμα που θέλετε να απεγκαταστήσετε.

- Στη συνέχεια, πατήστε Κατάργηση εγκατάστασης και Περιμένετε μέχρι να ολοκληρωθεί η διαδικασία απεγκατάστασης.
Βήμα 2: Επαληθεύστε τους φακέλους AppData και τα αρχεία προγράμματος
- Πιέστε το πλήκτρο Windows + πλήκτρο S.
- Στο πλαίσιο πλαισίου Αναζήτηση,% programfiles%.
- Αμέσως, θα ανοίξει ο φάκελος Κατάλογοι προγραμμάτων.
- Εάν υπάρχει κάποιος φάκελος με το όνομα απεγκατεστημένο λογισμικό, διαγράψτε τον.

- Και πάλι, στον τύπο πλαισίου αναζήτησης,% appdata%. Στη συνέχεια θα ανοίξει ο φάκελος AppData.
- Και πάλι, εάν βρείτε ένα φάκελο με το όνομα απεγκατεστημένο λογισμικό, διαγράψτε τον.
Βήμα 3: Δοκιμάστε να καθαρίσετε το μητρώο των Windows
Να είστε πολύ προσεκτικοί κατά την αλλαγή του μητρώου σας, επειδή μια λάθος κίνηση αρκεί για να προκαλέσετε τον υπολογιστή σας να πάει εκτός ελέγχου. Ως εκ τούτου, σας συνιστούμε να εφαρμόσετε ένα συγκεκριμένο βοηθητικό πρόγραμμα εποπτείας μητρώου.
Πατήστε το πλήκτρο Windows + R και πληκτρολογήστε Regedit. Θα ανοίξει ο επεξεργαστής μητρώου.

Πληκτρολογήστε τα πλήκτρα που δίνονται παρακάτω ένα προς ένα
Διαφημίσεις
HKEY_CURRENT_USER \ Λογισμικό
HKEY_LOCAL_MACHINE \ ΛΟΓΙΣΜΙΚΟ
HKEY_USERS \ .DEFAULT \ Λογισμικό
Τύπος CTRL + F για να αναζητήσετε το κλειδί για το πρόγραμμα που μόλις απεγκαταστήσετε.
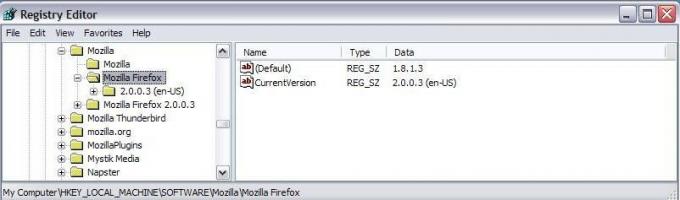
Βήμα 4: Διαγραφή των προσωρινών αρχείων
- Πατήστε το πλήκτρο λογότυπου των Windows + πλήκτρο S.
- Στο πλαίσιο αναζήτησης πληκτρολογήστε, "% temp%" και, στη συνέχεια, πατήστε το κουμπί enter και διαγράψτε τα πάντα.
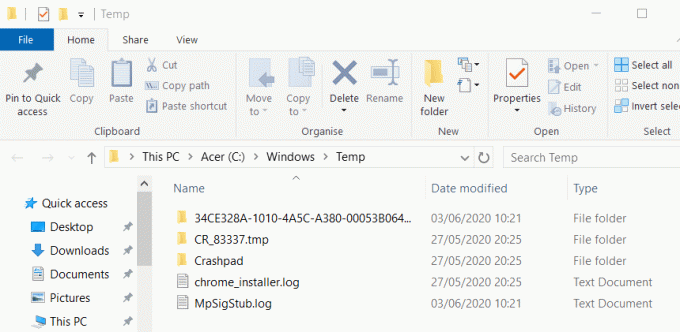
- Και πάλι, στο πλαίσιο αναζήτησης πληκτρολογήστε "temp" και διαγράψτε τα πάντα και από αυτόν το φάκελο.
- Αυτό είναι, τώρα δεν θα παραμείνουν ίχνη διαγραμμένου λογισμικού στον υπολογιστή σας
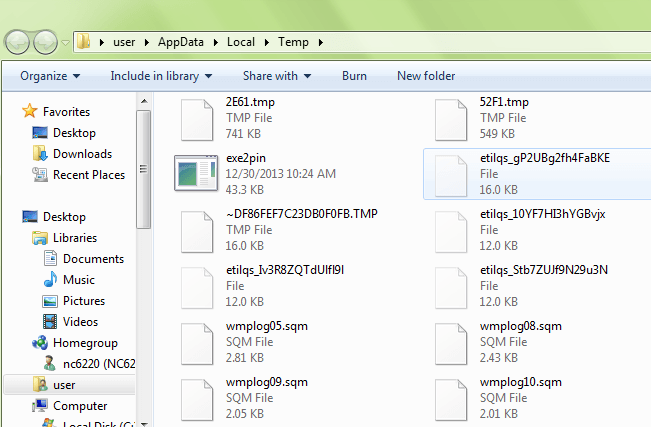
συμπέρασμα
Εάν εγκαταστήσετε και απεγκαταστήσετε μια ποικιλία λογισμικού σε κανονικό χρονικό διάστημα, τότε σας συνιστούμε να δοκιμάσετε οποιοδήποτε λογισμικό απεγκατάστασης. Με αυτόν τον τρόπο, μπορείτε να εξοικονομήσετε πολύτιμο χρόνο και να προχωρήσετε με την παραγωγικότητά σας. Ωστόσο, σε περίπτωση που θέλετε να καταργήσετε μόνο τα υπολείμματα λογισμικού για περιορισμένο αριθμό προγραμμάτων, τότε μπορείτε να το κάνετε χειροκίνητα.
Η χειροκίνητη μέθοδος είναι λίγο περίπλοκη, αλλά μόλις το καταλάβετε, θα σας ακούγεται απλό. Σε περίπτωση που αισθανθείτε κάποιο πρόβλημα ενώ ακολουθείτε τον οδηγό, φροντίστε να σχολιάσετε παρακάτω. Θα χαρώ να σας βοηθήσω.
Η επιλογή των συντακτών:
- Τα Windows 10 αλλάζουν συνεχώς το προεπιλεγμένο πρόγραμμα περιήγησης, πώς να διορθωθεί;
- Τρόπος διόρθωσης του κωδικού σφάλματος μετάδοσης απέτυχε 1231
- Η επιδιόρθωση των Windows έχει ανακτηθεί από ένα μη αναμενόμενο σφάλμα τερματισμού
- Πώς να διορθώσετε το Discord Mic που δεν λειτουργεί
- Σταματήστε την εκκίνηση του Microsoft Teams κατά την εκκίνηση
- Πώς να διορθώσετε την καθυστέρηση Bluetooth στα Windows 10
Ο Rahul είναι φοιτητής Επιστήμης Υπολογιστών με τεράστιο ενδιαφέρον στον τομέα των θεμάτων τεχνολογίας και κρυπτογράφησης. Περνά το μεγαλύτερο μέρος του χρόνου του γράφοντας ή ακούγοντας μουσική ή ταξιδεύοντας μέρη που δεν έχουν δει. Πιστεύει ότι η σοκολάτα είναι η λύση σε όλα τα προβλήματά του. Η ζωή συμβαίνει και ο καφές βοηθά.

![Πώς να εγκαταστήσετε το ROM Stock στο Tecno L6 [Firmware File / Unbrick]](/f/e9a74cef1d86b8c3972e46a0ecf71bdd.jpg?width=288&height=384)

