Πώς να διαγράψετε όλες τις φωτογραφίες από το iCloud
μικροαντικείμενα / / August 04, 2021
Διαφημίσεις
Apple Inc. παρέχει την υπηρεσία αποθήκευσης iCloud που δημιουργεί αυτόματα αντίγραφα ασφαλείας ολόκληρης της βιβλιοθήκης φωτογραφιών σας στο cloud. Αλλά αν χτυπήσετε το όριο του αποθηκευτικού σας χώρου, η συνεχής δέσμη ειδοποιήσεων και προειδοποιήσεων μπορεί να είναι απογοητευτική. Έτσι, για να αποφύγετε μια τέτοια κατάσταση, διαγράφετε όλες τις φωτογραφίες σας από το iCloud.
Η υπηρεσία iCloud είναι ενεργοποιημένη στη συσκευή σας από προεπιλογή και η Apple σας παρέχει μόνο 5 GB για δωρεάν χώρο αποθήκευσης iCloud, κάτι που δεν είναι αρκετό. Μπορείτε να απενεργοποιήσετε αυτήν την υπηρεσία από το μενού ρυθμίσεων. Αλλά αν είναι ενεργοποιημένο, θα δημιουργήσει αυτόματα αντίγραφα ασφαλείας όλων των φωτογραφιών σας στο iCloud.
Εάν υποφέρετε από συνεχείς ειδοποιήσεις για προωθητικές προσφορές αποθηκευμένου χώρου αποθήκευσης iCloud, τότε είναι η καλύτερη λύση. Καθώς οι φωτογραφίες του iPhone σας μπορούν να πάρουν πολύ χώρο και ο περιορισμένος χώρος αποθήκευσης 5 GB δεν θα το κόψει. Εδώ λοιπόν μπορείτε να διαγράψετε όλες τις φωτογραφίες σας από το iCloud.
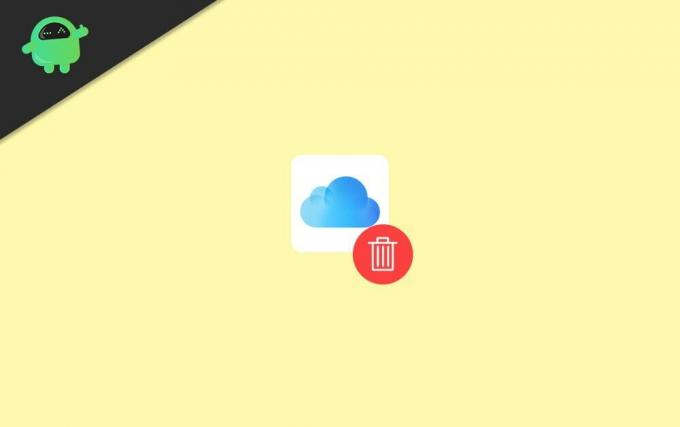
Διαφημίσεις
Πίνακας περιεχομένων
-
1 Πώς να διαγράψετε όλες τις φωτογραφίες από το iCloud;
- 1.1 Μέθοδος 1: Από το iPhone σας
- 1.2 Μέθοδος 2: Από τον λογαριασμό σας στο iCloud
- 1.3 Μέθοδος 3: Από τις προτιμήσεις συστήματος Mac
- 1.4 Μέθοδος 4: Από την εφαρμογή Mac Photos
- 2 συμπέρασμα
Πώς να διαγράψετε όλες τις φωτογραφίες από το iCloud;
Για να διαγράψετε όλες τις φωτογραφίες σας από το iCloud, μπορείτε να χρησιμοποιήσετε το iPhone, το Mac σας ή να χρησιμοποιήσετε τον online λογαριασμό σας iCloud.
Μέθοδος 1: Από το iPhone σας
Εάν θέλετε να καταργήσετε φωτογραφίες από το iCloud σας, ένας από τους πιο επιεικείς τρόπους για να το επιτύχετε αυτό είναι να τις διαγράψετε απευθείας από τη Συλλογή φωτογραφιών στο iPhone σας. Για να το εκτελέσετε, θα πρέπει να βεβαιωθείτε ότι η συλλογή φωτογραφιών iCloud είναι ενεργοποιημένη. Θυμηθείτε, αυτό θα διαγράψει συγκριτικά τις φωτογραφίες από τα άλλα gadget της Apple.
Ανοίξτε το iPhone σας και πατήστε στις ρυθμίσεις. Τώρα κάντε κλικ στο Apple ID σας.

Στο επόμενο παράθυρο, θα δείτε μια λίστα από αυτό το πάτημα στο iCloud.
Διαφημίσεις
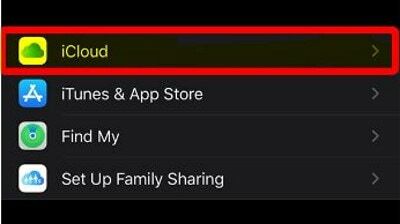
Τώρα κάντε κλικ στο Manage Storage και θα λάβετε όλες τις πληροφορίες σχετικά με τον αποθηκευτικό χώρο με τη βοήθεια ενός ραβδόγραμμα.
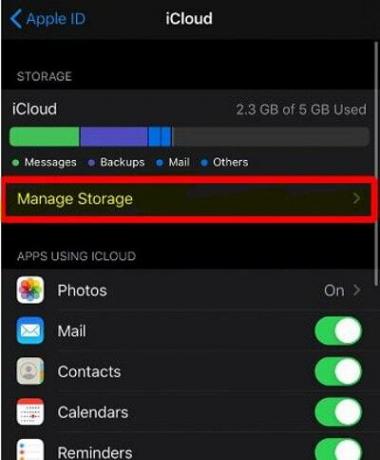
Στη συνέχεια, πατήστε Φωτογραφίες.
Διαφημίσεις
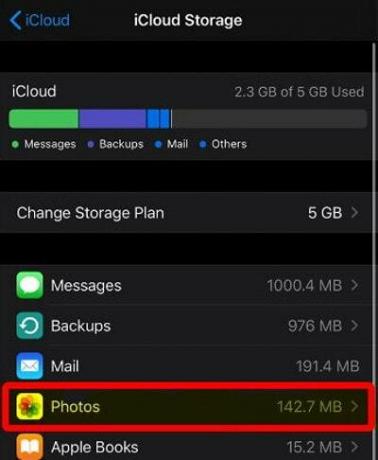
Τώρα αυτό που πρέπει να κάνετε είναι απλώς πατήστε Απενεργοποίηση και Διαγραφή.

Αυτό το βήμα θα απενεργοποιήσει το συγχρονισμό των φωτογραφιών σας με τον λογαριασμό σας iCloud.

Επιτέλους, απλώς πατήστε Διαγραφή φωτογραφιών και βίντεο. Αυτό θα καταργήσει όλες τις φωτογραφίες και τα βίντεό σας στο iCloud.
Μέθοδος 2: Από τον λογαριασμό σας στο iCloud
Εάν δεν γνωρίζετε πώς να διαγράψετε όλες τις αποθηκευμένες φωτογραφίες σας στο iCloud, ανοίξτε το αγαπημένο σας πρόγραμμα περιήγησης ιστού. Τώρα αναζητήστε το icloud.com στη γραμμή αναζήτησης του προγράμματος περιήγησής σας.
Συνδεθείτε με τα στοιχεία διαπιστευτηρίων της Apple. Μπορεί να περάσετε από έλεγχο ταυτότητας δύο βημάτων για να συνδεθείτε στον λογαριασμό σας Apple.

Τώρα Πατήστε Φωτογραφίες, και από φωτογραφίες, μπορείτε να επιλέξετε αν θέλετε να διαγράψετε φωτογραφίες σε στιγμές ή προβολή φωτογραφιών.

Επιλέξτε τα στοιχεία που θέλετε να διαγράψετε ή για να επιλέξετε όλες τις φωτογραφίες, απλώς πατήστε το πλήκτρο Command + A σε παράθυρο ή υπολογιστή Mac. Τώρα, αφού επιλέξετε φωτογραφίες, θα δείτε ένα εικονίδιο κάδου απορριμμάτων στην επάνω δεξιά γωνία της οθόνης, πατήστε πάνω του.

Πατήστε στο εικονίδιο διαγραφής που εμφανίζεται.

Τώρα για να διαγράψετε πλήρως τα δεδομένα σας, μεταβείτε στο πρόσφατο διαγραμμένο άλμπουμ σας. Μπορείτε να το βρείτε εύκολα στην αριστερή πλευρά του μενού φωτογραφιών iCloud στην ενότητα Βιβλιοθήκη.
Στη συνέχεια, εμφανίζεται ένα αναδυόμενο παράθυρο προειδοποίησης και σας ζητά να επιβεβαιώσετε την ενέργειά σας όταν πατήσετε το κουμπί Διαγραφή όλων.
Μέθοδος 3: Από τις προτιμήσεις συστήματος Mac
Σε Mac, μπορείτε να αφαιρέσετε ταυτόχρονα φωτογραφίες iCloud από κάθε συνδεδεμένη συσκευή. Όπως προαναφέρθηκε, αυτή είναι η πιο προσιτή μέθοδος για να το κάνετε, καθώς σας επιτρέπει να επωφεληθείτε από το οικοσύστημα της Apple. Ακολουθήστε την παρακάτω διαδικασία για να διαγράψετε τις φωτογραφίες σας από το iCloud:
Μεταβείτε στις προτιμήσεις συστήματος και θα ανοίξει ένα παράθυρο, όπως φαίνεται στην εικόνα. Μετά από αυτό, κάντε κλικ στο Apple ID.

Πατήστε Διαχείριση
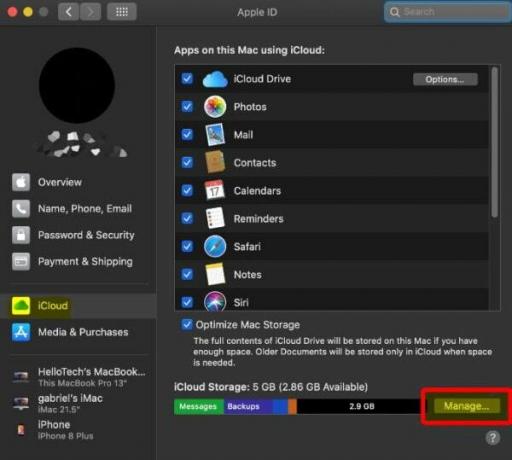
Κάντε κλικ στις φωτογραφίες από την αριστερή πλευρά κάτω από το παράθυρο διαχείρισης. Τώρα, θα δείτε πληροφορίες σχετικά με βίντεο και φωτογραφίες που βρίσκονται στο λογαριασμό σας στο iCloud και πόσο χώρο χρησιμοποίησαν.
Στη συνέχεια, πατήστε Απενεργοποίηση και Διαγραφή.

Το τελευταίο και τελευταίο βήμα είναι να πατήσετε Διαγραφή. Λάβετε υπόψη ότι αυτό θα σταματήσει να αποθηκεύει τις φωτογραφίες σας στο λογαριασμό σας iCloud.
Μέθοδος 4: Από την εφαρμογή Mac Photos
- Από την επιφάνεια εργασίας, ανοίξτε την εφαρμογή Φωτογραφίες.
- Πατήστε στις Φωτογραφίες που βρίσκονται στην ενότητα Βιβλιοθήκη.
- Επιλέξτε τις φωτογραφίες μία προς μία ή πατήστε το πλήκτρο Command + A πλήκτρο από το πληκτρολόγιο.
- Τώρα, πατήστε το πλήκτρο διαγραφής στο πληκτρολόγιό σας.
- Πατήστε το κουμπί διαγραφής από το παράθυρο διαλόγου που εμφανίζεται. Τώρα κατευθυνθείτε προς το Πρόσφατα διαγραμμένο φάκελο και, στη συνέχεια, κάντε κλικ στο Διαγραφή όλων και, στη συνέχεια, διαγράψτε από το αναδυόμενο μενού.
Σημείωση: Για να αποφύγετε μια τέτοια κατάσταση στο μέλλον, σας προτείνουμε να απενεργοποιήσετε το αυτόματο αντίγραφο ασφαλείας των φωτογραφιών σας.
συμπέρασμα
Η διαγραφή των δεδομένων σας από το χώρο αποθήκευσης iCloud είναι απλούστερη εργασία, εάν ακολουθήσετε οποιαδήποτε από τις μεθόδους που αναφέραμε σε αυτό το άρθρο. Σε περίπτωση που δεν θέλετε να διαγράψετε τα δεδομένα σας, αγοράστε περισσότερο χώρο αποθήκευσης iCloud. Αυτό είναι το μόνο που έχουμε για εσάς. Ελπίζουμε ότι αυτός ο οδηγός σας βοήθησε.
Η επιλογή των συντακτών:
- Πώς να ανακτήσετε τις διαγραμμένες φωτογραφίες και βίντεο στο iCloud.com;
- Πώς να ακυρώσετε το πρόγραμμα αποθήκευσης iCloud χωρίς iPhone
- Κοινή χρήση του Ημερολογίου iCloud σε iPhone και iPad;
- Καλύτερες εφαρμογές ανάγνωσης ειδήσεων RSS Feed για Android και iPhone
- Widget καιρού iOS Εμφάνιση λανθασμένης τοποθεσίας | Πώς να φτιάξεις?
Ο Rahul είναι φοιτητής Επιστήμης Υπολογιστών με τεράστιο ενδιαφέρον στον τομέα των θεμάτων τεχνολογίας και κρυπτογράφησης. Περνά το μεγαλύτερο μέρος του χρόνου του γράφοντας ή ακούγοντας μουσική ή ταξιδεύοντας μέρη που δεν έχουν δει. Πιστεύει ότι η σοκολάτα είναι η λύση σε όλα τα προβλήματά του. Η ζωή συμβαίνει και ο καφές βοηθά.



