Πώς να αλλάξετε το όνομά σας στο Zoom
μικροαντικείμενα / / August 04, 2021
Διαφημίσεις
Το Zoom είναι ένα διαδικτυακό λογισμικό συσκέψεων και συνεδρίων που χρησιμοποιείται από πολλά άτομα σε όλο τον κόσμο για προσωπική και γραφική εργασία. Πολλές εταιρείες χρησιμοποιούν το Zoom για τη διαδικτυακή τους συνάντηση, εκτός εάν είναι πελάτες του G Suite ή του Office 365, επειδή παρέχουν τις δικές τους λύσεις για διαδικτυακές συναντήσεις. Τις περισσότερες φορές, τα προφίλ ζουμ από εταιρείες έχουν αριθμούς εγγραφής εταιρειών ή αναγνωριστικό υπαλλήλου ως ονόματα τα οποία οι χρήστες μπορούν να αλλάξουν αργότερα στις ρυθμίσεις Zoom.
Θεωρήστε ότι είστε χρήστης Zoom και η εταιρεία δημιούργησε ένα προφίλ Zoom για εσάς εκ μέρους σας. Τώρα, θέλετε να εξατομικεύσετε τον λογαριασμό προσθέτοντας μια εικόνα ή αλλάζοντας το όνομα χρήστη σας. Λοιπόν, μπορείτε να το κάνετε μόνοι σας και αν αναρωτιέστε πώς φτάσατε στο σωστό μέρος. Επειδή σε αυτό το άρθρο, θα εξηγήσουμε πώς μπορείτε να αλλάξετε το όνομά σας στο Zoom τόσο σε εφαρμογές για υπολογιστές όσο και σε εφαρμογές για κινητά.

Πώς να αλλάξετε το όνομά σας στον ιστότοπο Zoom
Ακολουθήστε αυτά τα βήματα για να αλλάξετε το όνομά σας στο Zoom για υπολογιστή.
Διαφημίσεις
Ανοίξτε τον ιστότοπο ζουμ και συνδεθείτε στο λογαριασμό σας χρησιμοποιώντας τα διαπιστευτήριά σας.

Τώρα, αφήστε την αρχική σελίδα για ζουμ να φορτωθεί.
Από τη σελίδα Προφίλ, κάντε κλικ στο Επεξεργασία δίπλα στο Όνομά σας.
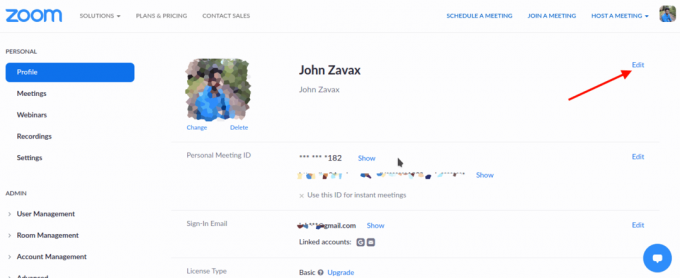
Τώρα όταν φορτώνεται η σελίδα επεξεργασίας, κάντε κλικ στο τμήμα του ονόματος που θέλετε να αλλάξετε (Όνομα ή Επώνυμο).
Διαφημίσεις
Επεξεργαστείτε και αλλάξτε το σε ό, τι θέλετε να το αλλάξετε.
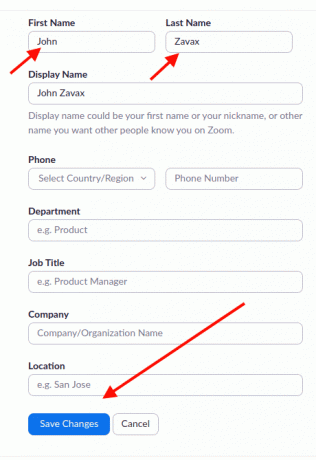
Τέλος, μετακινηθείτε προς τα κάτω και κάντε κλικ στο Αποθήκευση αλλαγών.
Διαφημίσεις
Μετά από αυτό, το όνομά σας θα αλλάξει σε ό, τι αλλάξατε.
Αλλαγή του ονόματος στην εφαρμογή Zoom
Μπορείτε επίσης να αλλάξετε το όνομά σας από την εφαρμογή Zoom εάν το χρησιμοποιείτε στο smartphone σας. Για αυτό, ακολουθήστε τα εξής βήματα:
Ανοίξτε την εφαρμογή Zoom στη συσκευή σας και συνδεθείτε εάν απαιτείται.

Τώρα, πατήστε το εικονίδιο Ρυθμίσεις (το εικονίδιο με το γρανάζι).

Πατήστε στο όνομα του λογαριασμού σας για να επεξεργαστείτε το προφίλ σας.
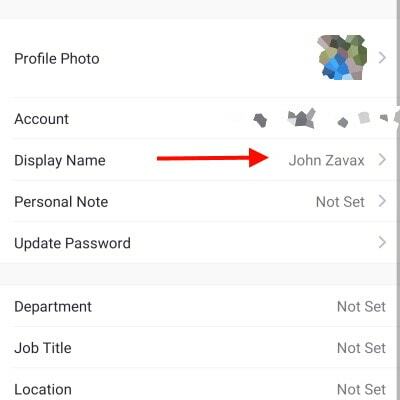
Τώρα πατήστε το Εμφανιζόμενο Όνομα για να Επεξεργαστείτε το όνομά σας.
Δώστε το όνομα που θέλετε στο κατάλληλο πεδίο. (Ονομα και επίθετο).

Τέλος, κάντε κλικ στο Save για να αποθηκεύσετε τις αλλαγές σας.
Αυτό είναι. Τώρα το όνομά σας θα αλλάξει και από τώρα και στο εξής, το νέο σας όνομα θα εμφανίζεται σε συναντήσεις.
Σημείωση: Η μέθοδος που αναφέρεται παραπάνω μπορεί επίσης να είναι χρήσιμη για την αλλαγή οποιωνδήποτε πληροφοριών στο προφίλ Zoom. Απλώς κάντε κλικ σε αυτό που πρέπει να αλλάξετε, παρέχετε νέες πληροφορίες και κάντε κλικ στο Αποθήκευση. Αυτό είναι.
συμπέρασμα
Αρα αυτο ειναι. Έτσι μπορείτε να αλλάξετε το όνομά σας στο Zoom για επιτραπέζιους υπολογιστές ή στην εφαρμογή για κινητά. Η διεπαφή εφαρμογών για κινητά είναι πολύ παρόμοια τόσο σε Android όσο και σε iOS. Έτσι, μπορείτε να ακολουθήσετε τα ίδια βήματα ανεξάρτητα από το λειτουργικό σύστημα της κινητής συσκευής σας. Είναι πραγματικά εκπληκτικό το γεγονός ότι η μέθοδος είναι πολύ απλή και πολύ φιλική προς το χρήστη, όταν τη συγκρίνουμε με τις άλλες προσφορές, όπως το MS Teams, για παράδειγμα. Επειδή διαχειρίζονται από τον οργανισμό σας και απλά δεν μπορείτε να αλλάξετε το όνομά σας.
Η επιλογή των συντακτών:
- Πώς να κάνετε Voice-Over σαν επαγγελματίας στο Zoom Meeting
- Αντιμετώπιση προβλήματος μαύρης οθόνης Zoom στον υπολογιστή σας
- Τρόπος χρήσης του Spotify σε παιχνίδια PC στα Windows 10
- Αναγκάστε να διακόψετε το ζουμ από τη χρήση του μικροφώνου συνεχώς
- Ενεργοποιήστε την κρυπτογράφηση από άκρο σε άκρο στο ζουμ
Ο Rahul είναι φοιτητής Πληροφορικής με τεράστιο ενδιαφέρον στον τομέα των θεμάτων Τεχνολογίας και κρυπτογράφησης. Περνά το μεγαλύτερο μέρος του χρόνου του γράφοντας ή ακούγοντας μουσική ή ταξιδεύοντας μέρη που δεν έχουν δει. Πιστεύει ότι η σοκολάτα είναι η λύση σε όλα τα προβλήματά του. Η ζωή συμβαίνει και ο καφές βοηθά.



