Πώς να απενεργοποιήσετε το Adobe Acrotray.exe από την εκκίνηση
μικροαντικείμενα / / August 04, 2021
Διαφημίσεις
Έτσι, ο υπολογιστής σας ξεκινά αργά και θέλετε να απενεργοποιήσετε ορισμένα στοιχεία εκκίνησης για γρήγορη εκκίνηση. Αλλά όταν προσπαθείτε να απενεργοποιήσετε το Acrotray.exe από την εκκίνηση, εμφανίζεται απενεργοποιημένο, αλλά θα ξεκινήσει αυτόματα ακόμα και μετά την απενεργοποίηση. Λοιπόν, πώς μπορείτε να το διορθώσετε; Αυτό το ζήτημα είναι κοινό στους χρήστες του Adobe Acobat. Η εφαρμογή εκκίνησης σάς επιτρέπει να φορτώνετε γρήγορα αρχεία PDF στον αναγνώστη ακροβατών, αλλά θα επηρεάσει τον χρόνο εκκίνησής σας.
Το Acrotray.exe είναι ένα βοηθητικό λογισμικό του Adobe Acrobat που είναι πιο συνηθισμένο στη χρήση κατά την προβολή και επεξεργασία αρχείων PDF. Κάθε φορά που εγκαθιστάτε το Adobe acrobat, το Acrotray είναι επίσης εγκατεστημένο για να παρέχει έτοιμες προς χρήση υπηρεσίες όπως γρήγορη προβολή, εκτύπωση ή επεξεργασία αρχείων PDF. Αλλά μην ανησυχείτε γιατί, σε αυτό το άρθρο, θα εξηγήσουμε πώς μπορείτε να απενεργοποιήσετε την εφαρμογή Acrotray.exe από στοιχεία εκκίνησης. Απλώς ακολουθήστε αυτά τα βήματα και μπορείτε να απενεργοποιήσετε το Acrobat.exe γρήγορα και εύκολα από την εκκίνηση.

Πίνακας περιεχομένων
-
1 Πώς να απενεργοποιήσετε το Acrotray.exe από την εκκίνηση;
- 1.1 Βήμα 1: Απενεργοποίηση από τη Διαχείριση εργασιών
- 1.2 Για χρήστες Windows 7
- 1.3 Βήμα 2: Απενεργοποιήστε όλες τις υπηρεσίες για το Adobe
- 1.4 Βήμα 3: Από το MSConfig
- 2 συμπέρασμα
Πώς να απενεργοποιήσετε το Acrotray.exe από την εκκίνηση;
Υπάρχουν διαφορετικοί τρόποι απενεργοποίησης οποιουδήποτε λογισμικού σε υπολογιστή με Windows. Η απεγκατάσταση της εφαρμογής είναι επίσης μια επιλογή, αλλά στην περίπτωση του Acrotray.exe, πρέπει να απεγκαταστήσετε ολόκληρη τη σουίτα Adobe Acrobat.
Βήμα 1: Απενεργοποίηση από τη Διαχείριση εργασιών
Έτσι, το πρώτο πράγμα που πρέπει να κάνετε είναι να απενεργοποιήσετε την εφαρμογή από την αυτόματη εκκίνηση. Για τα Windows 8 και νεότερα, η επιλογή μεταφέρεται απευθείας στη διαχείριση εργασιών. Για να απενεργοποιήσετε την εφαρμογή,
Διαφημίσεις
- Ανοίξτε τη διαχείριση εργασιών πατώντας ταυτόχρονα τα πλήκτρα Ctrl + Shift + Esc.
- Τώρα κάντε κλικ στο Περισσότερες πληροφορίες.
- Κάνε κλικ στο Ξεκίνα καρτέλα και αναζητήστε Acrotray.exe.

- Κάντε κλικ σε αυτό και κάντε κλικ στο Καθιστώ ανίκανο για να το απενεργοποιήσετε από την εκκίνηση κατά την εκκίνηση του συστήματος.
Για χρήστες Windows 7
Επομένως, αν χρησιμοποιείτε Windows 7 τώρα για κάποιο λόγο, τα βήματα είναι αρκετά διαφορετικά. Επομένως, ακολουθήστε αυτά τα βήματα.
- Ανοιξε MSConfig (ανατρέξτε στο βήμα 3).
- Κάντε κλικ στο Ξεκίνα.
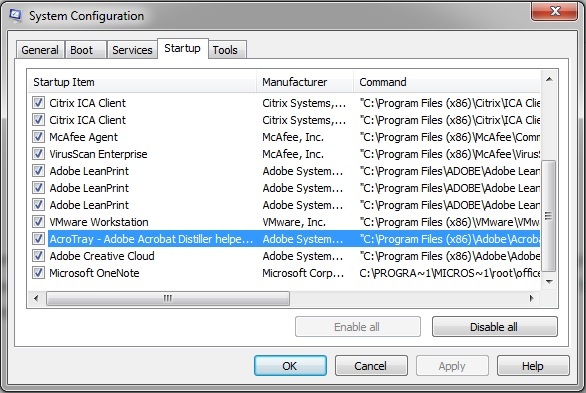
- Καθιστώ ανίκανο Acrotray.exe και κάντε κλικ στην αποθήκευση.
- Τώρα προχωρήστε στο επόμενο βήμα, καθώς αυτά είναι τα ίδια και στα Windows 7 και 10.
Βήμα 2: Απενεργοποιήστε όλες τις υπηρεσίες για το Adobe
Ακόμα κι αν απενεργοποιήσατε την εφαρμογή από τη διαχείριση εργασιών, μπορεί να ξεκινήσει αυτόματα λόγω ορισμένων υπηρεσιών. Επομένως, πρέπει να τα απενεργοποιήσουμε επίσης. Να το πράξουν,
- Πατήστε ταυτόχρονα το πλήκτρο Windows και το R.
- Τώρα πληκτρολογήστε services.msc και πατήστε enter.
- Όταν ανοίξει η καρτέλα υπηρεσιών, κάντε διπλό κλικ σε οποιαδήποτε υπηρεσία με το όνομα Πλίθα και κάντε κλικ στο Να σταματήσει.
- Επαναλάβετε αυτό το βήμα για όλες τις εγγραφές.
- Μόλις τελειώσετε, κάντε ξανά διπλό κλικ και τώρα κάντε κλικ στο Καθιστώ ανίκανο και επαναλάβετε για όλες τις εγγραφές.
- Τώρα κάντε κλικ στο Κλείσε και ελέγξτε μετά την επανεκκίνηση του υπολογιστή.
Βήμα 3: Από το MSConfig
Το ίδιο μπορεί να αναπαραχθεί από το MSConfig. Αν και αυτή η μέθοδος φαίνεται να είναι δύσκολη για μερικούς ανθρώπους, μπορείτε να τη δοκιμάσετε αν το βρείτε εύκολο.
- Ανοιξε Τρέξιμο (Πλήκτρο Windows + R).
- Πληκτρολογήστε MSConfig και πατήστε enter.
- Τώρα ανοίξτε την καρτέλα υπηρεσίας και τοποθετήστε ένα σημάδι επιλογής στο "Απόκρυψη όλων των υπηρεσιών της Microsoft.”

- Από τη λίστα των υπηρεσιών, απενεργοποιήστε όλες αυτές με το όνομα Adobe σε αυτήν.
- Επανεκκινήστε και ελέγξτε αν λειτουργεί.
Σημείωση: Αφού αλλάξετε τις επιλογές, θα σας ζητήσει αυτόματα να κάνετε επανεκκίνηση με ένα ποπ. Έτσι μπορείτε να κάνετε επανεκκίνηση κατευθείαν από εκεί.
συμπέρασμα
Όπως μπορείτε να δείτε, απενεργοποιώντας το Acrobat.exe είναι πολύ εύκολο. Αν και δεν είναι κακόβουλο λογισμικό ή ιός. Επομένως, δεν υπάρχει πραγματική ανάγκη απενεργοποίησης αυτής της εφαρμογής, εκτός εάν το σύστημά σας απαιτεί πολύ χρόνο για εκκίνηση και αναζητάτε ασφαλέστερες εφαρμογές για να απενεργοποιήσετε για να επιταχύνετε τη διαδικασία εκκίνησης. Επίσης, εάν το σύστημά σας λειτουργεί αργά ή διαθέτει κάποιο αδύναμο παλαιότερο υλικό, μπορείτε να δοκιμάσετε να απενεργοποιήσετε τέτοιου είδους εφαρμογές για να το κάνετε πιο γρήγορα.
Διαφημίσεις
Η επιλογή των συντακτών:
- Πώς να χρησιμοποιήσετε τα PowerToys της Microsoft στα Windows 10;
- Επανενεργοποιήστε το πλήκτρο πλοήγησης Backspace στο πρόγραμμα περιήγησης Firefox
- Πώς να βελτιστοποιήσετε τον πίνακα ελέγχου Nvidia για παιχνίδια και απόδοση
- Πώς να απενεργοποιήσετε την άδεια τοποθεσίας στο Microsoft Edge
- Εγκαταστήστε και εκτελέστε το Photoshop στο Chromebook
Ο Rahul είναι φοιτητής Επιστήμης Υπολογιστών με τεράστιο ενδιαφέρον στον τομέα των θεμάτων τεχνολογίας και κρυπτογράφησης. Περνά το μεγαλύτερο μέρος του χρόνου του γράφοντας ή ακούγοντας μουσική ή ταξιδεύοντας μέρη που δεν έχουν δει. Πιστεύει ότι η σοκολάτα είναι η λύση σε όλα τα προβλήματά του. Η ζωή συμβαίνει και ο καφές βοηθά.

![Λήψη MIUI 10.3.4.0 Global Stable ROM για Mi Mix 2S [V10.3.4.0.PDGMIXM]](/f/e28efb86df3edfed83d7fbc91e6ce55a.jpg?width=288&height=384)

![Λήψη και εγκατάσταση υλικολογισμικού B185 για Huawei MediaPad M5 [SHT-W09]](/f/8cefda92a5ba608ad0fbd38d206faf1f.jpg?width=288&height=384)