Τρόπος γρήγορης κατάργησης προσωρινών αρχείων των Windows 10
μικροαντικείμενα / / August 04, 2021
Διαφημίσεις
Προσωρινό αρχείο ή Temp File μπορεί να δημιουργηθεί αυτόματα για να διατηρεί τις πληροφορίες ενώ ένα αρχείο δημιουργείται ή τροποποιείται στο σύστημα. Τα προσωρινά αρχεία αποθηκεύουν και μετακινούν δεδομένα, διαχειρίζονται ρυθμίσεις, βοηθούν στην ανάκτηση χαμένων δεδομένων και διαχειρίζονται πολλούς χρήστες. Παρόλο που τα περισσότερα προσωρινά αρχεία διαγράφονται μετά το κλείσιμο του προγράμματος, ορισμένα από τα προσωρινά αρχεία ενδέχεται να μην διαγραφούν αυτόματα. Σε αυτό το σενάριο, μια δέσμη αρχείων temp μπορούν να αποθηκευτούν στο σύστημά σας για μια χρονική περίοδο. Για Windows 10 σύστημα, τα παλαιότερα προσωρινά αρχεία μπορούν να προκαλέσουν πολλά προβλήματα με την απόδοση και καταλαμβάνουν επίσης χώρο αποθήκευσης. Εάν σας ενδιαφέρει να καταργήσετε γρήγορα τα προσωρινά αρχεία των Windows 10, ακολουθήστε αυτόν τον πλήρη οδηγό.
Όπως αναφέρθηκε, μια δέσμη ήδη αποθηκευμένων προσωρινών αρχείων στο σύστημά σας Windows 10 δεν καταλαμβάνει μόνο ένα πηγάδι ποσότητα αποθηκευτικού χώρου αλλά επίσης επιβραδύνει τον υπολογιστή σας μειώνοντας την ταχύτητα ανάγνωσης / εγγραφής του σκληρού δίσκου οδηγώ. Μερικές φορές, αυτά τα αρχεία temp μπορούν επίσης να προκαλέσουν προβλήματα με την απόδοση του λογισμικού ή του παιχνιδιού. Κατά τη διάρκεια του χρονικού διαστήματος, οι εφαρμογές ή τα παιχνίδια σας ενδέχεται να αρχίσουν να παγώνουν, να καθυστερούν, να συντρίβουν κ.λπ. Επομένως, απλώς η διαγραφή όλων των περιττών προσωρινών αρχείων από το σύστημά σας θα επιδιορθώσει πολλά προβλήματα. Αυτό θα ελευθερώσει μέρος του αποθηκευτικού σας χώρου και θα βελτιώσει επίσης την ταχύτητα.

Πίνακας περιεχομένων
-
1 Τρόπος γρήγορης κατάργησης προσωρινών αρχείων των Windows 10
- 1.1 1. Μέσω των ρυθμίσεων συστήματος
- 1.2 2. Μέσω φακέλου Temp
- 1.3 3. Μέσω Εκκαθάρισης Δίσκου
- 1.4 4. Μέσω Storage Sense
- 1.5 5. Μέσω γραμμής εντολών
Τρόπος γρήγορης κατάργησης προσωρινών αρχείων των Windows 10
Οι χρήστες των Windows 10 μπορούν να εκτελέσουν μερικές μεθόδους για τη διαγραφή όλων των ανεπιθύμητων αρχείων (προσωρινά αρχεία) στον υπολογιστή σας. Εδώ σε αυτόν τον χρήσιμο οδηγό, θα μοιραστούμε μαζί σας όλους τους πιθανούς και γρηγορότερους τρόπους διαγραφής προσωρινών αρχείων στα Windows 10. Εδώ έχουμε αναφέρει τη Διαχείριση δίσκων, την Εκκαθάριση Δίσκου, το Sense Storage, τη Γραμμή εντολών και την προσωρινή μέθοδο φακέλου. Λοιπόν, χωρίς άλλη παραλλαγή, ας πάμε σε αυτό.
Διαφημίσεις
1. Μέσω των ρυθμίσεων συστήματος
- Πρώτα απ 'όλα, πατήστε το Windows + I για να ανοίξετε το Ρυθμίσεις των Windows μενού.
- Κάντε κλικ στο Σύστημα > Επιλέξτε Αποθήκευση από το αριστερό παράθυρο.

- Τώρα, επιλέξτε τον τοπικό σκληρό δίσκο (C: drive) που θέλετε να καθαρίσετε.
- Κάντε κλικ στο Προσωρινά αρχεία από το δεξί παράθυρο κάτω από την τοπική μονάδα δίσκου. (Εάν δεν βρείτε την επιλογή Προσωρινά αρχεία, κάντε κλικ στο «Εμφάνιση περισσότερων κατηγοριών»)
- Περιμένετε λίγο για να φορτώσετε πρώτα όλα τα προσωρινά αρχεία.
- Τώρα, μπορείτε να κάνετε κλικ στη λίστα ανεπιθύμητων αρχείων που θέλετε να διαγράψετε, όπως Εκκαθάριση Windows Update, αρχεία καταγραφής αναβάθμισης των Windows, Μικρογραφίες, DirectX Shader Cache, Παράδοση Αρχεία βελτιστοποίησης, Microsoft Defender Antivirus, αναφορές σφαλμάτων των Windows και διαγνωστικά σχόλια, Προσωρινά αρχεία Internet, Προσωρινά αρχεία, Κάδος ανακύκλωσης, ιστοσελίδες εκτός σύνδεσης, και τα λοιπά.

- Έτσι, όποια αρχεία temp θέλετε να καταργήσετε από την τοπική σας μονάδα δίσκου, μπορείτε να επιλέξετε κάνοντας κλικ στο πλαίσιο ελέγχου.
- Μόλις επιλεγεί, κάντε κλικ στο Κατάργηση αρχείων κουμπί από την κορυφή.
- Ίσως χρειαστεί να περιμένετε περίπου δύο λεπτά για να διαγράψετε εντελώς τα αρχεία temp.
- Τέλος, φροντίστε να επανεκκινήσετε τον υπολογιστή σας για να ανανεώσετε το σύστημά σας.
2. Μέσω φακέλου Temp
Μπορείτε να ανοίξετε με μη αυτόματο τρόπο τον προσωρινό φάκελο των Windows και να διαγράψετε όλα τα αρχεία μία φορά κάθε φορά. Για να γινει αυτο:
- Τύπος Windows + R για να ανοίξετε το Τρέξιμο κουτί διαλόγου.
- Τώρα, πληκτρολογήστε % θερμοκρασία% και χτύπησε Εισαγω για να ανοίξετε το Τοπικός φάκελος Temp.

- Στη συνέχεια πατήστε Ctrl + A κλειδιά για επιλογή όλων τα προσωρινά αρχεία μέσα στο φάκελο.
- Μόλις επιλεγούν όλα, απλώς πατήστε Shift + Διαγραφή και κάντε κλικ στο Ναί για μόνιμη διαγραφή όλων των προσωρινών αρχείων.

Διαφημίσεις
- Ωστόσο, εάν ορισμένα από τα προσωρινά αρχεία δεν μπορούν να διαγραφούν και λαμβάνετε Φάκελος σε χρήση αναδυόμενο παράθυρο, κάντε κλικ στο "Κάντε αυτό για όλα τα τρέχοντα στοιχεία" πλαίσιο ελέγχου και επιλέξτε Παραλείπω.
- Κλείστε το παράθυρο. Δεν χρειάζεται να διαγράψετε τα αρχεία σε εκκρεμότητα.
3. Μέσω Εκκαθάρισης Δίσκου
- Ανοιξε Εξερεύνηση αρχείων (Αυτός ο υπολογιστής) από την επιφάνεια εργασίας ή τη γραμμή εργασιών.
- Τώρα, κάντε δεξί κλικ στο C: διαμέρισμα δίσκου > Επιλέξτε Ιδιότητες.

- Κάντε κλικ στο ΕΚΚΑΘΑΡΙΣΗ δισκου στο Γενικός αυτί.
- Το παράθυρο Εκκαθάριση Δίσκου θα ανοίξει για τη μονάδα δίσκου C:
- Κάντε κλικ για να επιλέξετε τα πλαίσια ό, τι θέλετε να καταργήσετε και αποεπιλέξτε ό, τι θέλετε να διατηρήσετε περαιτέρω.
- Τέλος, επιλέξτε Εκκαθάριση αρχείων συστήματος για να ξεκινήσετε τη διαδικασία προσωρινής κατάργησης αρχείων.
- Μόλις τελειώσετε, κλείστε το παράθυρο και επανεκκινήστε τον υπολογιστή σας για να αλλάξετε εφέ.
Εναλλακτικά, μπορείτε να καταργήσετε τα προσωρινά αρχεία των Windows 10 από την επιλογή Storage Sense.
4. Μέσω Storage Sense
Το σύστημα Windows 10 είναι προεγκατεστημένο με μια υπηρεσία που ονομάζεται "Storage Sense" για αυτόματη διαγραφή προσωρινών αρχείων από την τοπική μονάδα δίσκου σε προγραμματισμένη βάση. Ωστόσο, αυτή η δυνατότητα είναι απενεργοποιημένη από προεπιλογή. Επομένως, θα πρέπει να το ενεργοποιήσετε και, στη συνέχεια, μπορείτε να το προσαρμόσετε χειροκίνητα ώστε να λειτουργεί αυτόματα από την επόμενη φορά.
- Κάνε κλικ στο Αρχικο ΜΕΝΟΥ > Επιλέξτε Ρυθμίσεις (εικονίδιο γραναζιού).
- Τώρα, κάντε κλικ στο Σύστημα > Επιλέξτε Αποθήκευση από το αριστερό παράθυρο.
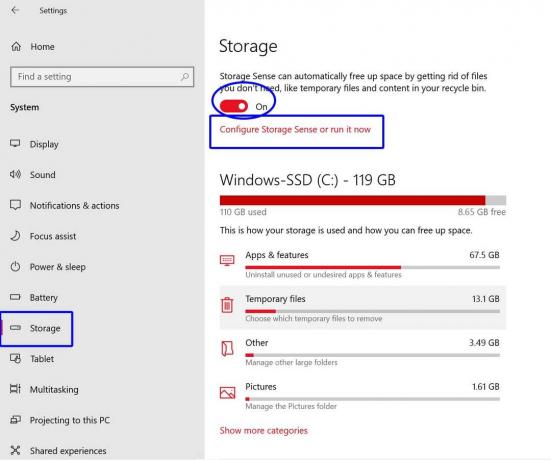
Διαφημίσεις
- Επιλέγω Διαμορφώστε το Storage Sense ή εκτελέστε το τώρα.
- Εάν δεν είναι ενεργοποιημένο, ανάβω ο Αίσθηση αποθήκευσης μεταβάλλω.
- Επιπλέον, μπορείτε να επιλέξετε τη συχνότητα χρόνου για Εκτελέστε το Storage Sense αυτόματα στο παρασκήνιο.
- Μπορείτε επίσης να επιλέξετε τη συχνότητα χρόνου για το Προσωρινά αρχεία για αυτόματη διαγραφή.
- Εάν θέλετε να καθαρίσετε τα προσωρινά αρχεία τώρα, κάντε κλικ στο Καθαρίστε τώρα κουμπί από το κάτω μέρος της σελίδας.
- Απολαμβάνω!
5. Μέσω γραμμής εντολών
- Κάνε κλικ στο Αρχικο ΜΕΝΟΥ > Τύπος cmd.
- Κάντε δεξί κλικ στο Γραμμή εντολών από το αποτέλεσμα αναζήτησης.
- Επιλέγω Εκτέλεση ως διαχειριστής και κάντε κλικ στο Ναί (εάν σας ζητηθεί από την UAC).
- Μόλις ανοίξει το παράθυρο της γραμμής εντολών, αντιγράψτε και επικολλήστε την ακόλουθη εντολή και πατήστε Εισαγω για να το εκτελέσετε:

del / q / f / s% TEMP% \ *
- Αυτή η εντολή θα διαγράψει πλήρως όλα τα προσωρινά αρχεία των Windows 10.
Τώρα, ελπίζουμε ότι η ταχύτητα του συστήματός σας θα βελτιωθεί και μέρος του χώρου αποθήκευσης είναι επίσης δωρεάν. Ακόμα κι αν έχετε αρκετό ελεύθερο χώρο αποθήκευσης στον υπολογιστή / φορητό υπολογιστή σας, συνιστάται πάντα να καθαρίζετε αρχεία temp ή junk για βέλτιστη απόδοση.
Αυτό είναι, παιδιά. Αν έχετε απορίες, μπορείτε να σχολιάσετε παρακάτω.



