Να διαγράψετε οριστικά αρχεία από τον κάδο απορριμμάτων στο Mac μου χωρίς να αδειάσετε τον κάδο απορριμμάτων;
μικροαντικείμενα / / August 05, 2021
Αν ήταν πάντα ένα σημαντικό πράγμα που πρέπει πάντα να καθαρίζετε το Mac σας, για να διατηρήσετε την απόδοση. Εάν δεν έχετε πολύ ελεύθερο χώρο, τότε μπορεί να αρχίσετε να αντιμετωπίζετε προβλήματα όπως επιβράδυνση και δυσκολία κατά την εύρεση ορισμένων αρχείων. Ωστόσο, σχετίζεται επίσης με τη συντήρηση του συστήματός σας εάν έχετε πολλά αρχεία στο Mac σας και έχετε αναρωτηθεί ποτέ για τον καθαρισμό του αρχείου απορριμμάτων. Εν τω μεταξύ, σε περίπτωση που έχετε πάρα πολλά αρχεία, αλλά θέλετε να διαγράψετε οριστικά ορισμένα συγκεκριμένα αρχεία και φακέλους από τον κάδο απορριμμάτων.
Η Apple σάς επιτρέπει να διαγράψετε συγκεκριμένα αρχεία που θέλετε να καταργήσετε από τον κάδο απορριμμάτων. Μετά τη διαγραφή του αρχείου, αποθηκεύεται προσωρινά στον κάδο απορριμμάτων, όπου μπορείτε να ανακτήσετε δεδομένα εάν έχετε διαγράψει τα αρχεία κατά λάθος. Όπου εάν τα αρχεία σας διαγράφηκαν κατά λάθος και θέλετε να διαγράψετε αρχεία μόνιμα με μέγεθος 8 GB, τότε μπορείτε να τα διαγράψετε χρησιμοποιώντας το αρχείο και να χρησιμοποιήσετε και άλλες επιλογές όπως ένα φίλτρο. Σήμερα πρόκειται να μοιραστούμε λίγη γνώση, ώστε να μπορείτε να διαγράψετε τα συγκεκριμένα αρχεία από τον Κάδο απορριμμάτων σε Mac.
Πίνακας περιεχομένων
- 1 Αξιοσημείωτος
-
2 Πώς μπορείτε να αδειάσετε τον κάδο απορριμμάτων στο Mac σας.
- 2.1 Ένα κενό συγκεκριμένο αντικείμενο από τον κάδο απορριμμάτων.
- 2.2 Αδειάστε όλα τα απορρίμματα.
- 3 Πώς μπορώ να διαγράψω ένα αρχείο από τον Κάδο απορριμμάτων χρησιμοποιώντας το τερματικό;
- 4 Pro Συμβουλές
Αξιοσημείωτος
- Μόλις διαγράψετε οριστικά αρχεία ή έγγραφα από τον κάδο απορριμμάτων, τότε δεν θα μπορείτε να το ανακτήσετε.
- Η αποθήκευση αρχείων στον κάδο απορριμμάτων είναι προσωρινά για 30 ημέρες, μετά από 30 ημέρες το αρχείο διαγράφεται αυτόματα μόνιμα.
Πώς μπορείτε να αδειάσετε τον κάδο απορριμμάτων στο Mac σας.
ΕγώΉταν ανέκαθεν μια πολύ εύκολη εργασία για να εκτελέσετε τον καθαρό κάδο απορριμμάτων στο Mac σας. Ακολουθήστε τις οδηγίες για να εκτελέσετε την εκκαθάριση των αρχείων από τον κάδο στον Mac σας.
- Πρώτο, πρώτα, στο Mac σας στο Dock, θα βρείτε το εικονίδιο "Κάδος απορριμμάτων".
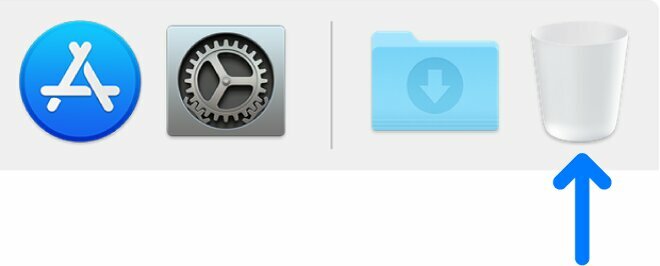
- Μεταβείτε στο "Κάδος απορριμμάτων" και, στη συνέχεια, υπάρχει ένα παράθυρο που εμφανίζεται με την ακόλουθη επιλογή.
-
Ένα κενό συγκεκριμένο αντικείμενο από τον κάδο απορριμμάτων.
(αν θέλετε να διαγράψετε ένα συγκεκριμένο αρχείο, τότε μπορείτε να χρησιμοποιήσετε τα παρακάτω βήματα.)
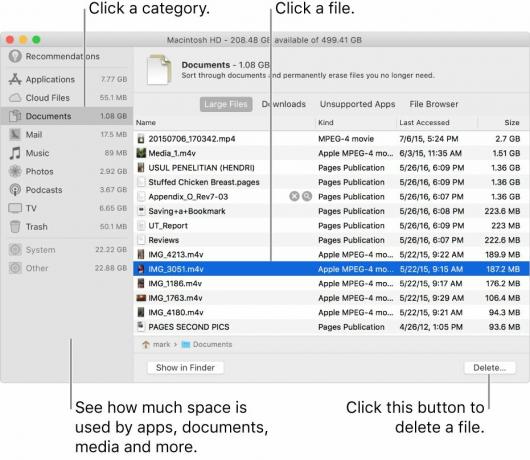
- Εντοπίστε το αρχείο που θέλετε να διαγράψετε από την εργασία σας.
- Στη συνέχεια, κάντε δεξί κλικ σε αυτό το αρχείο και ορισμένες επιλογές εμφανίζονται ως εικονίδιο αρχείου, όνομα και διαγραφή.
- Εκεί πρέπει να επιλέξετε "Διαγραφή αμέσως".
- Επιβεβαιώστε τώρα για να επαληθεύσετε ότι θέλετε να διαγράψετε το επιλεγμένο αρχείο ή έγγραφο από το Tras σε Mac.
- Κάντε κλικ στο "Διαγραφή" για να αφαιρέσετε το αρχείο ή το έγγραφο από τον Κάδο απορριμμάτων σε Mac.
- Αυτό είναι, Αν θέλετε να διαγράψετε πολλά αρχεία, επιλέξτε όλα αυτά και ακολουθήστε τα ίδια βήματα για να διαγράψετε το αρχείο.
-
Αδειάστε όλα τα απορρίμματα.
(Εάν θέλετε να εκκαθαρίσετε τα σκουπίδια σας, τότε μπορείτε να χρησιμοποιήσετε αυτήν την επιλογή.)
- Στον κάδο απορριμμάτων, το κουμπί Άδειο τοποθετείται στην επάνω δεξιά γωνία του παραθύρου Finder.
- Κάντε κλικ στο κουμπί Άδειασμα για να αδειάσετε τον κάδο απορριμμάτων.
- Επίσης, μπορείτε να κάνετε κλικ στο Finder για να αδειάσετε τον κάδο απορριμμάτων.
- Κάντε κλικ στο "Empty Trash" για επιβεβαίωση και προχωρήστε στη διαγραφή.
- Αυτό είναι
Πώς μπορώ να διαγράψω ένα αρχείο από τον Κάδο απορριμμάτων χρησιμοποιώντας το τερματικό;
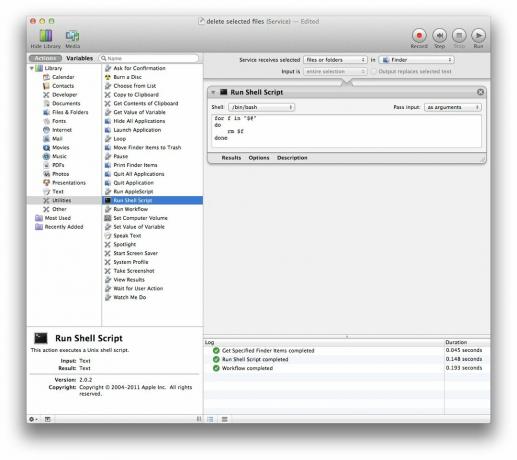
- Ανοίξτε τον κάδο απορριμμάτων στο Finder στο Mac σας.
- Στη συνέχεια, ανοίξτε την εφαρμογή Terminal.
- Μετά από αυτόν τον τύπο rm -rf και έπειτα εκεί, πρέπει να σύρετε τα αρχεία που θέλετε να διαγράψετε από τον κάδο απορριμμάτων σας.
(Βεβαιωθείτε ότι σύρετε τα αρχεία και αφήστε τα όταν το πράσινο + εμφανίζεται στο τερματικό. - Πατήστε Enter στην εφαρμογή τερματικού.
- Αυτό είναι, το αρχείο ή το έγγραφό σας έχει διαγραφεί οριστικά από τον κάδο απορριμμάτων σας.
Pro Συμβουλές
Εάν θέλετε να καταργήσετε μόνιμα τα αρχεία, Όταν διαγράψατε το αρχείο, τότε μπορείτε να χρησιμοποιήσετε το κλειδί συντόμευσης Apple για να αφαιρέσετε μόνιμα τα αρχεία. Ωστόσο, δεν λειτουργούσε στην προηγούμενη γενιά λειτουργικών συστημάτων όπως το OS X. Η συντόμευση πληκτρολογίου ήταν εντολή + επιλογή + διαγραφή
Πιστεύουμε ότι αυτή είναι μια από τις πιο χρήσιμες μεθόδους για τη διαγραφή των αρχείων από τον κάδο απορριμμάτων, η κατάργηση χρησιμοποιώντας τη συντόμευση τερματικού και πληκτρολογίου φαίνεται να είναι αρκετά χρήσιμη. Για να μην αναφέρουμε, μπορείτε να ακολουθήσετε τα ίδια βήματα για να διαγράψετε πολλαπλά αρχεία ή φακέλους για να τα αφαιρέσετε από τον κάδο απορριμμάτων στο Mac σας.
Ευχαριστούμε που ήσασταν μαζί μας. Υποθέτουμε ότι έχετε κατανοήσει επιτυχώς και διαγράψατε τα συγκεκριμένα αρχεία ή έγγραφα από τον κάδο απορριμμάτων σε Mac. Θα θέλαμε να μάθουμε την πολύτιμη γνώμη και τα σχόλιά σας. Εάν έχετε κάποιο ερώτημα, ενημερώστε μας στην ενότητα σχολίων παρακάτω.
Ο Romeshwar είναι τεχνικός δημοσιογράφος, αγαπημένος από τον Lakhs. Ευχαριστούμε για τα πολυάριθμα άρθρα για τον Σεβαστό Ιστότοπο από τις 4 Απριλίου 2019. Αμερόληπτη γνώμη, οδηγοί οδηγιών, παροχή ποιοτικού περιεχομένου και ενημερωτικό. Βρυχηθμός για ικανοποίηση Είστε η πείνα της τεχνολογίας.

![Πώς να εγκαταστήσετε το ROM Stock στο Primux Iox Phone [Firmware Flash File / Unbrick]](/f/3a7cdab7bf19729d4b500165839749fb.jpg?width=288&height=384)

![Πώς να εγκαταστήσετε το Stock ROM στο Mafe Shine M820 [Firmware File / Unbrick]](/f/d2495946d91a4799ed957f1a08c0c07d.jpg?width=288&height=384)