Πώς να ανοίξετε πολλά παράθυρα Chrome στο iPad
μικροαντικείμενα / / August 04, 2021
Διαφημίσεις
Φαίνεται ότι μία από τις πολυαναμενόμενες επιλογές για τους χρήστες του Chrome στο iPad τελικά φτάνει. Μια πρόσφατη ενημέρωση σε Google Chrome για το iPad επιτρέπει στους χρήστες να ανοίγουν πολλά παράθυρα δίπλα-δίπλα μετά από αίτημα για χρόνια. Πέρυσι, η Apple κυκλοφόρησε το iPadOS 13 που ανοίγει πολλά αντίγραφα της ίδιας εφαρμογής σε ένα μεμονωμένο παράθυρο. Τέλος, η λειτουργία υποστηρίζεται για όλους τους χρήστες iPad και αν σας ενδιαφέρει επίσης πώς να ανοίξετε πολλά παράθυρα Chrome στο iPad, ελέγξτε εντελώς αυτόν τον εύκολο οδηγό.
Αυτή η συγκεκριμένη επιλογή είναι πολύ χρήσιμη για χρήστες σε όλες τις συσκευές. Ωστόσο, αυτή η λειτουργία έφτασε πολύ αργά για τους χρήστες του iPad, είναι καλύτερα αργά από ποτέ. Αξίζει επίσης να σημειωθεί ότι σε λίγα χρόνια, η Apple βελτίωσε μια σειρά από δυνατότητες και δυνατότητες πρόσβασης που προτιμούν πολύ οι χρήστες αυτές τις μέρες. Καθώς το Google Chrome έχει λάβει υποστήριξη πολλαπλών παραθύρων για την έκδοση του iPad, οι χρήστες μπορούν πλέον να ανοίξουν απλά πολλά παράθυρα όπως και άλλες συσκευές.

Πώς να ανοίξετε πολλά παράθυρα Chrome στο iPad
Επομένως, προτού προχωρήσετε στα παρακάτω βήματα, λάβετε υπόψη ότι η εφαρμογή σας προγράμματος περιήγησης Chrome πρέπει να ενημερωθεί στην τελευταία της έκδοση (έκδοση 87 ή νεότερη) για να απολαύσετε τη δυνατότητα πολλαπλών παραθύρων. Να κάνω αυτό:
Διαφημίσεις
- Πηγαίνετε στο Apple App Store εφαρμογή από το iPad σας.
- Βεβαιωθείτε ότι έχετε συνδεθεί στον λογαριασμό σας.
- Τώρα, πατήστε στο εικονίδιο αναζήτησης > Πληκτρολογήστε Chrome και πατήστε Enter από το πληκτρολόγιο.
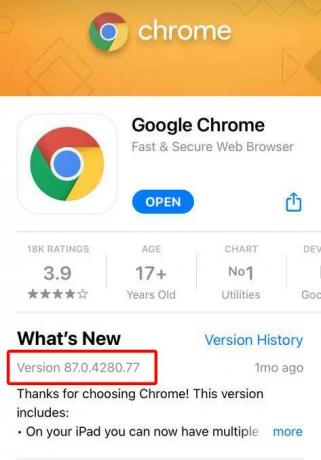
- Μόλις εμφανιστούν τα αποτελέσματα αναζήτησης, πατήστε Google Chrome.
- Εδώ θα δείτε το Εκσυγχρονίζω επιλογή> Αγγίξτε το για να εγκαταστήσετε την πιο πρόσφατη έκδοση.
Αφού ενημερώσετε την εφαρμογή Chrome, ακολουθήστε τα παρακάτω βήματα για να ανοίξετε πολλά παράθυρα στο Chrome.
- Πατήστε στο Εφαρμογή Chrome για να το ανοίξετε στο iPad.
- Πατήστε στο περισσότερες επιλογές (εικονίδιο με τρεις τελείες) στην επάνω δεξιά γωνία.
- Στη συνέχεια, πατήστε Νέο παράθυρο> Θα ανοίξει το νέο παράθυρο.
- Θα το δείτε δίπλα στο πρώτο παράθυρο σαν ένα καρφιτσωμένο στοιχείο.
- Απολαμβάνω!
Μπορείτε να επαναλάβετε τα ίδια βήματα για να ανοίξετε πολλά παράθυρα. Τώρα, ορισμένοι από τους νεότερους μπορούν να ρωτήσουν πώς να ανοίξουν οποιονδήποτε σύνδεσμο URL σε νέο παράθυρο στο Chrome. Λοιπόν, ας ρίξουμε μια γρήγορη ματιά παρακάτω.
Βήματα για να ανοίξετε το σύνδεσμο σε ένα νέο παράθυρο
- Απλώς κατευθυνθείτε στον σύνδεσμο URL από την εφαρμογή σας Chrome.
- Τώρα, αγγίξτε παρατεταμένα ο σύνδεσμος> Θα φέρει μερικές επιλογές στο iPad σας.
- Απλώς επιλέξτε Ανοιξε σε νέο παράθυρο στο Chrome.
- Τελείωσες.
Βήματα για να κλείσετε ένα παράθυρο Chrome
Επομένως, εάν θέλετε να κλείσετε το παράθυρο του Chrome στο iPad σας, θα πρέπει να ακολουθήσετε τα παρακάτω βήματα, καθώς δεν θα βρείτε επιλογές κλεισίματος όπως η διεπαφή της επιφάνειας εργασίας.
Σημείωση: Εάν χρησιμοποιείτε παλαιότερο iPad με φυσικό κουμπί αρχικής οθόνης (TouchID), πατήστε δύο φορές το κουμπί αρχικής οθόνης για να εμφανιστεί το App Switcher [Πίνακας πρόσφατων].
- Πρέπει να σύρετε προς τα πάνω από το κάτω άκρο και να σταματήσετε στη μεσαία οθόνη του iPad σας για να ανοίξετε τον πίνακα "Πρόσφατα" (Εναλλαγή εφαρμογών).
- Μόλις εμφανιστεί ο πίνακας Πρόσφατα ή η διεπαφή εναλλαγής εφαρμογών, μπορείτε να δείτε όλα τα ανοιχτά παράθυρα Chrome εδώ.
- Επομένως, σύρετε προς τα πάνω την κάρτα παραθύρου Chrome ξεχωριστά για να την κλείσετε. Εάν θέλετε να κλείσετε όλα τα παράθυρα του Chrome, σύρετε προς τα πάνω όλα ένα προς ένα.
- Θα καταργήσει επίσης το Chrome από το πρόσφατο μενού για εκτέλεση στο παρασκήνιο.
- Απολαμβάνω!
Αυτό είναι, παιδιά. Υποθέτουμε ότι αυτός ο οδηγός σας βοήθησε. Αν έχετε απορίες, ενημερώστε μας στο παρακάτω σχόλιο.
Διαφημίσεις

![Λήψη T595XXU4BTC4: Απρίλιος 2020 Patch ασφαλείας για το Galaxy Tab A 10.5 LTE [Ευρώπη]](/f/8bbc8031dc984c8eb6406979d809ce4f.jpg?width=288&height=384)
![Πώς να εγκαταστήσετε το Stock ROM στο Meetuu R5 [Firmware Flash File / Unbrick]](/f/7d7098503d244fa4e93adb93f43569b1.jpg?width=288&height=384)
