Πώς να ενεργοποιήσετε την αδρανοποίηση στα Windows 10 χρησιμοποιώντας τη γραμμή εντολών
μικροαντικείμενα / / August 04, 2021
Διαφημίσεις
Η αδρανοποίηση είναι μια κατάσταση υπολογιστή ή φορητού υπολογιστή όπου μπορείτε να αποθηκεύσετε την εργασία σας, έτσι ώστε όταν το ανοίγετε μετά από εβδομάδες ή μήνες, εμφανίζεται το ίδιο. Υπάρχει μια ενσωματωμένη ρύθμιση για αδρανοποίηση, αλλά σε περίπτωση που θέλετε να την ενεργοποιήσετε στα Windows 10 χρησιμοποιώντας τη γραμμή εντολών, εδώ είναι πώς μπορείτε να το κάνετε.
Η αδρανοποίηση σάς επιτρέπει να αποθηκεύσετε την εργασία σας και να την συνεχίσετε αργότερα σαν να μην ήταν ποτέ απενεργοποιημένος ο υπολογιστής. Θα μπορούσατε να θέσετε τον υπολογιστή σας σε αναστολή λειτουργίας, η οποία είναι κατάσταση χαμηλής κατανάλωσης ενέργειας. Αλλά αυτό είναι καλό μόνο εάν έχετε συνδέσει το ρεύμα. Εάν θέλετε κάτι να το κάνει να συνεχίσει τη δουλειά σας ακόμα και μετά την απενεργοποίηση της τροφοδοσίας, τότε η αδρανοποίηση είναι ο τρόπος να πάτε.
Από προεπιλογή, η αδρανοποίηση είναι απενεργοποιημένη από το μενού στα Windows 10. Ωστόσο, μπορείτε να το ενεργοποιήσετε από τη ρύθμιση διαμόρφωσης ισχύος στον πίνακα ελέγχου. Αλλά θα μπορούσατε επίσης να το κάνετε και από τη γραμμή εντολών, η οποία είναι πολύ εύκολη και απλή. Έτσι, σε αυτό το άρθρο, ας δούμε πώς μπορείτε να ενεργοποιήσετε την επιλογή αδρανοποίησης από τη γραμμή εντολών.

Διαφημίσεις
Πίνακας περιεχομένων
-
1 Πώς να ενεργοποιήσετε την αδρανοποίηση στα Windows 10 χρησιμοποιώντας τη γραμμή εντολών;
- 1.1 Ενεργοποίηση ή απενεργοποίηση αδρανοποίησης από το CMD
- 1.2 Ενεργοποίηση ή απενεργοποίηση από τον πίνακα ελέγχου
- 1.3 Ασφαλής αδρανοποίηση
- 2 συμπέρασμα
Πώς να ενεργοποιήσετε την αδρανοποίηση στα Windows 10 χρησιμοποιώντας τη γραμμή εντολών;
Η αδρανοποίηση αντιγράφει όλα τα δεδομένα στη μνήμη RAM στο τοπικό αρχείο σκληρού δίσκου που ονομάζεται hiberfil.sys στα Windows και τερματίζει τον υπολογιστή. Πριν τερματιστεί, κάνει όλες τις απαραίτητες αλλαγές που πρέπει να θυμόμαστε ότι το σύστημα είναι σε κατάσταση αδρανοποίησης. Έτσι, όταν κάνετε επανεκκίνηση του υπολογιστή, τα παράθυρα θα γνωρίζουν ότι υπάρχει αδρανοποίηση, οπότε θα αρχίσει να μεταφέρει όλα τα δεδομένα του αρχείου στη μνήμη RAM και θα σας συνδέει. Αυτό κάνει το σύστημα να συνεχίσει από εκεί που σταματήσατε αντί να ξεκινήσετε ξανά από την αρχή.
Η αδρανοποίηση θα γράψει σε ένα αρχείο "Hiberfil.sys" που βρίσκεται στη μονάδα δίσκου C: Έτσι, πριν από την αδρανοποίηση του συστήματός σας, βεβαιωθείτε ότι έχετε περισσότερο διαθέσιμο χώρο αποθήκευσης από τη χωρητικότητα RAM. Για παράδειγμα, εάν έχετε εγκαταστήσει 8 GB μνήμης RAM στο σύστημά σας, τότε θα πρέπει τουλάχιστον να έχετε 8 GB αποθηκευτικού χώρου στη μονάδα C. Αλλιώς, η διαδικασία θα αποτύχει.
Ενεργοποίηση ή απενεργοποίηση αδρανοποίησης από το CMD
Απλώς ακολουθήστε αυτά τα βήματα για να ενεργοποιήσετε ή να απενεργοποιήσετε την επιλογή αδρανοποίησης στα Windows 10 χρησιμοποιώντας τη γραμμή εντολών.
- Κάντε κλικ στην αρχή και αναζητήστε CMD.
- Τώρα κάντε δεξί κλικ στο αποτέλεσμα και επιλέξτε "Εκτέλεση ως διαχειριστής."

- Κάντε κλικ στο Ναι και δώστε τον κωδικό πρόσβασης διαχειριστή, εάν σας ζητηθεί.
- Τώρα στη γραμμή εντολών, πληκτρολογήστε την ακόλουθη εντολή και πατήστε enter.
powercfg.exe / αδρανοποίηση ενεργοποιημένη
- Τώρα για να την απενεργοποιήσετε, πρέπει να εκδώσετε αυτήν την εντολή.
powercfg.exe / απενεργοποίηση αδρανοποίησης
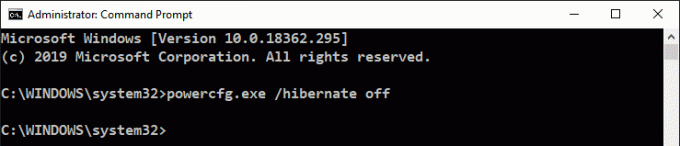
Αυτό είναι. Εάν έχετε ενεργοποιήσει την επιλογή, τότε η επιλογή αδρανοποίησης θα εμφανιστεί στο μενού λειτουργίας. Εάν έχετε απενεργοποιήσει τη χρήση αυτού του βήματος, τότε το μενού θα εξαφανιστεί.
Διαφημίσεις
Ενεργοποίηση ή απενεργοποίηση από τον πίνακα ελέγχου
Αν και μπορείτε επίσης να το κάνετε από τον πίνακα ελέγχου GUI, αυτή η μέθοδος φαίνεται κάπως μακρά, αλλά θα είναι καλό αν γνωρίζετε και τις δύο μεθόδους.
- Ανοίξτε το πλαίσιο Run χρησιμοποιώντας το πλήκτρο Windows + R.
- Τύπος Powercfg.cpl και πατήστε enter.
- Κάντε κλικ στο Επιλέξτε τι κάνουν τα κουμπιά λειτουργίας.
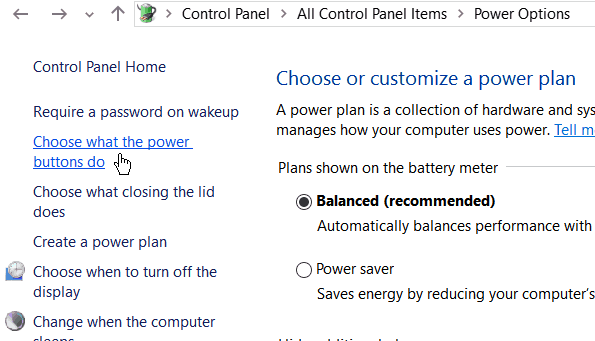
- Τώρα κάντε κλικ στο Αλλάξτε τις ρυθμίσεις που δεν είναι διαθέσιμες αυτήν τη στιγμή.

- Από το μενού, κάντε κύλιση προς τα κάτω για να ενεργοποιήσετε και ενεργοποιήστε Παραχειμάζω και αποθηκεύστε τις αλλαγές.

Αυτό είναι. Τώρα μπορείτε να δείτε την επιλογή Hibernate να εμφανίζεται στο μενού λειτουργίας. Μπορείτε να αδρανοποιήσετε το σύστημά σας από εκεί.
Ασφαλής αδρανοποίηση
Η αδρανοποίηση είναι δροσερή. Αλλά μερικές φορές, ενδέχεται να αντιμετωπίσετε κάποια προβλήματα εάν δεν κάνετε αδρανοποίηση σωστά. Ακολουθούν ορισμένες συμβουλές που μπορείτε να χρησιμοποιήσετε για να αποφύγετε σφάλματα του συστήματος.
- Η αποθήκευση, όπως αναφέρθηκε παραπάνω, θα πρέπει να είναι μεγαλύτερη από τη χωρητικότητα RAM.
- Καταργήστε όλες τις ανεπιθύμητες συσκευές που είναι συνδεδεμένες και ενδέχεται να προκαλέσουν σφάλμα συστήματος μετά την επανάληψη της αδρανοποίησης.
- Κλείστε όσο το δυνατόν περισσότερες εφαρμογές για να κάνετε την αδρανοποίηση και την συνέχιση της αδρανοποίησης. Αυτό κάνει τη διαδικασία αδρανοποίησης γρηγορότερη.
συμπέρασμα
Όπως μπορείτε να δείτε, η ενεργοποίηση της επιλογής αδρανοποίησης στον υπολογιστή σας Windows 10 είναι πολύ εύκολη. Μπορείτε να το κάνετε με τη βοήθεια μιας μόνο εντολής. Αν και προτιμάτε, μπορείτε να ενεργοποιήσετε το ίδιο από το GUI χρησιμοποιώντας τον πίνακα ελέγχου. Επομένως, είναι μόνο η προτίμησή σας για το πώς θέλετε να τροποποιήσετε το σύστημά σας. Προτείνω προσωπικά τη μέθοδο cmd, καθώς είναι πολύ γρήγορη και εύκολη. Επίσης, βεβαιωθείτε ότι ακολουθείτε τις συμβουλές που παρέχονται με αυτό το άρθρο για να αποφύγετε σφάλματα του συστήματος μετά την επανάληψη της αδρανοποίησης.
Η επιλογή των συντακτών:
- Πώς να επιδιορθώσετε το YourPhone.exe Υψηλή χρήση CPU
- Τρόπος επανεγκατάστασης της εφαρμογής Microsoft Store στα Windows 10
- Μεταφόρτωση και διαγραφή βίντεο στο YouTube;
- Διόρθωση σφάλματος ΠΟΥ ΔΕΝ ΕΧΕΙ ΔΙΚΑΙΩΜΑΤΑ στα Windows 10;
- Πώς να αποκρύψετε ή να αποκρύψετε μια διαφάνεια στο Microsoft PowerPoint;



