Πώς να αφαιρέσετε ή να απενεργοποιήσετε το AdobeGCClient;
μικροαντικείμενα / / August 04, 2021
Διαφημίσεις
Το AdobeGCClient.exe ή το Adobe Genuine Copy Validation Client Application είναι μια διαδικασία που εκτελείται στο παρασκήνιο ενός συστήματος που έχει εγκατεστημένο οποιοδήποτε λογισμικό Adobe. Ελέγχει για πιθανά ζητήματα πειρατείας λογισμικού Adobe και μετριασμού στο εγκατεστημένο σύστημα. Ωστόσο, αυτό το σφάλμα εμφανίζεται ακόμη και όταν το λογισμικό είναι νόμιμα εγκατεστημένο σε ένα σύστημα.
Το σφάλμα συστήματος AdobeGCClient.exe είναι ένα κοινό σφάλμα που έχουν αντιμετωπίσει πολλοί χρήστες του Adobe κατά τη χρήση του λογισμικού τους. Το σφάλμα εμφανίζεται με ένα μήνυμα που διαβάζει κάτι σχετικά με ένα αρχείο .dll που λείπει από τον υπολογιστή σας. Κυρίως βλέπετε το ακόλουθο μήνυμα σφάλματος: "Το πρόγραμμα δεν μπορεί να ξεκινήσει επειδή το adobe_caps.dll λείπει από τον υπολογιστή σας. Δοκιμάστε να εγκαταστήσετε ξανά το πρόγραμμα για να διορθώσετε αυτό το πρόβλημα. " Το όνομα αρχείου .dll ενδέχεται να αλλάξει το σφάλμα είναι παρόμοιο για όλους αυτούς τους χρήστες που επηρεάζονται. Και εδώ σε αυτό το άρθρο, θα εξετάσουμε όλες τις διορθώσεις ή τις λύσεις που μπορείτε να προσπαθήσετε να επιλύσετε το πρόβλημα. Λοιπόν, χωρίς άλλη παραλλαγή, ας πάμε σε αυτό.
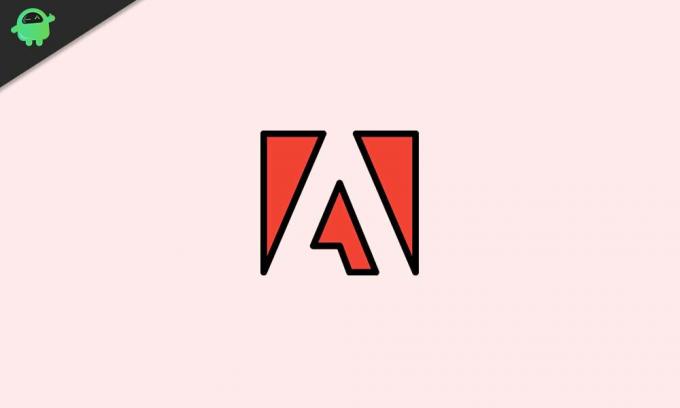
Πίνακας περιεχομένων
-
1 Πώς να διορθώσετε το σφάλμα συστήματος AdobeGCClient.exe;
- 1.1 Ενημέρωση της εφαρμογής:
- 1.2 Επανεγκαταστήστε την εφαρμογή:
- 1.3 Σάρωση για μόλυνση από κακόβουλο λογισμικό:
- 1.4 Εκτελέστε μια σάρωση ελέγχου αρχείων συστήματος (SFC):
- 1.5 Εγκαταστήστε το Microsoft C ++ με δυνατότητα αναδιανομής:
- 1.6 Αλλαγή της επέκτασης του αρχείου Adobegcclient.exe:
Πώς να διορθώσετε το σφάλμα συστήματος AdobeGCClient.exe;
Για να διορθώσετε το σφάλμα συστήματος AdobeGCClient.exe, μπορείτε είτε να προσπαθήσετε να ενημερώσετε την εφαρμογή, να εγκαταστήσετε ξανά την εφαρμογή, να σαρώσετε το σύστημα για κακόβουλο λογισμικό και άλλα. Αυτές οι πιθανές διορθώσεις έχουν επιλύσει το ζήτημα για πολλούς χρήστες. Δοκιμάστε λοιπόν όλες αυτές τις λύσεις, η μία μετά την άλλη, και δείτε ποια από αυτές σας βοηθά να απαλλαγείτε από το σφάλμα συστήματος AdobeGCClient.exe.
Διαφημίσεις
Ενημέρωση της εφαρμογής:
- Ανοίξτε την εφαρμογή Adobe που χρησιμοποιείτε στον υπολογιστή σας.
- Κάντε κλικ στη Βοήθεια και μετά κάντε κλικ στο "Έλεγχος για ενημερώσεις"
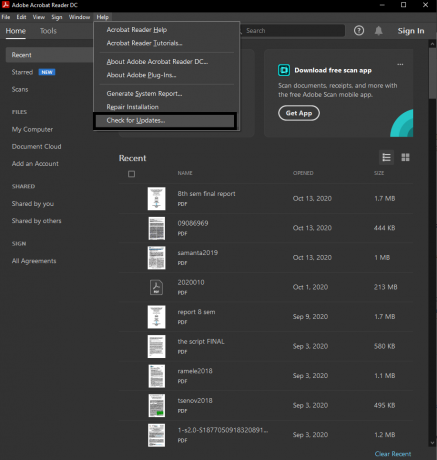
- Εάν εκκρεμεί μια ενημέρωση, θα δείτε μια επιλογή για λήψη και εγκατάσταση. Κάντε κλικ σε αυτήν την επιλογή.
- Το πρόγραμμα εγκατάστασης θα σας ζητήσει να σταματήσετε οποιοδήποτε ενεργό πρόγραμμα Adobe εκτελείται στο παρασκήνιο. Κάνετε απλώς τερματίζοντας το παράθυρο της εφαρμογής και όχι το παράθυρο ενημέρωσης.
- Ξεκινήστε τη λήψη και την εγκατάσταση. Μόλις τελειώσετε, κλείστε το αναδυόμενο παράθυρο ενημέρωσης.
Εάν έχετε περισσότερες από μία εφαρμογές Adobe στον υπολογιστή σας, εκτελέστε μια ενημέρωση για καθεμία από αυτές. Εάν η ενημέρωση των εφαρμογών δεν έλυσε το πρόβλημά σας, δοκιμάστε την επόμενη λύση που αναφέρεται παρακάτω.
Επανεγκαταστήστε την εφαρμογή:
Για την επανεγκατάσταση του προγράμματος adobe, πρέπει πρώτα να το αφαιρέσετε πλήρως από το σύστημα. Για αυτό, πρώτα, πρέπει να συνδεθείτε στην εφαρμογή επιτραπέζιου υπολογιστή Adobe CC. Στη συνέχεια, χρησιμοποιώντας την εφαρμογή Creative Cloud desktop, απεγκαταστήστε οποιαδήποτε εφαρμογή Adobe που είναι εγκατεστημένη στο σύστημά σας. Αυτό θα απαλλαγεί από τις καταχωρίσεις μητρώου για το λογισμικό Adobe στο σύστημά σας Windows μαζί με το ίδιο το πρόγραμμα. Εάν αντιμετωπίζετε προβλήματα κατάργησης εγκατάστασης, μεταβείτε στο Πίνακας Ελέγχου> Προγράμματα> Απεγκατάσταση προγράμματος. Επιλέξτε την εφαρμογή Adobe από τη λίστα εφαρμογών και κάντε κλικ στο κουμπί "Κατάργηση εγκατάστασης" στην κορυφή. Στη συνέχεια, ακολουθήστε τις οδηγίες στην οθόνη και καταργήστε την εγκατάσταση του προγράμματος από το σύστημά σας.
Τώρα κατεβάστε την τελευταία έκδοση του προγράμματος από τον επίσημο ιστότοπο της Adobe και εγκαταστήστε ξανά το πρόγραμμα. Αφού ολοκληρώσετε την επανεγκατάσταση του προγράμματος, επανεκκινήστε τον υπολογιστή και, στη συνέχεια, ξεκινήστε το πρόγραμμα Adobe. Εάν αντιμετωπίσετε το ίδιο σφάλμα συστήματος, δοκιμάστε την επόμενη πιθανή λύση.
Σάρωση για μόλυνση από κακόβουλο λογισμικό:
Υπάρχει πιθανότητα το σύστημά σας να μολυνθεί από κακόβουλο λογισμικό. Ως αποτέλεσμα, εμφανίζεται το σφάλμα συστήματος AdobeGCClient.exe καθώς δεν μπορεί να αναγνωρίσει τα μολυσμένα αρχεία. Επομένως, εκτελέστε μια πλήρη σάρωση συστήματος χρησιμοποιώντας οποιοδήποτε πρόγραμμα προστασίας από ιούς που προτιμάτε και καθαρίστε τυχόν λοίμωξη που εντοπίζετε στο σύστημά σας.
Διαφημίσεις
Εάν δεν εντοπίσετε τίποτα ή η εξουδετέρωση της μόλυνσης από κακόβουλο λογισμικό δεν διορθώνει το σφάλμα συστήματος, δοκιμάστε την επόμενη λύση που αναφέρεται παρακάτω.
Εκτελέστε μια σάρωση ελέγχου αρχείων συστήματος (SFC):
Ο Έλεγχος αρχείων συστήματος ή το SFC είναι ένα βοηθητικό πρόγραμμα των Windows που μπορεί να διορθώσει τα περισσότερα σφάλματα συστήματος των Windows. Σαρώνει ολόκληρο το σύστημα για τυχόν αρχεία που λείπουν ή είναι κατεστραμμένα και τα επισκευάζει εάν είναι δυνατόν.
- Κάντε κλικ στη γραμμή αναζήτησης και αναζητήστε τη "γραμμή εντολών".
- Μόλις εμφανιστεί στα αποτελέσματα, ανοίξτε το ή εκτελέστε το ως διαχειριστής.
- Στο παράθυρο της γραμμής εντολών, εισαγάγετε την ακόλουθη εντολή και πατήστε το πλήκτρο Enter:
DISM.exe / Online / Cleanup-image / Restorehealth
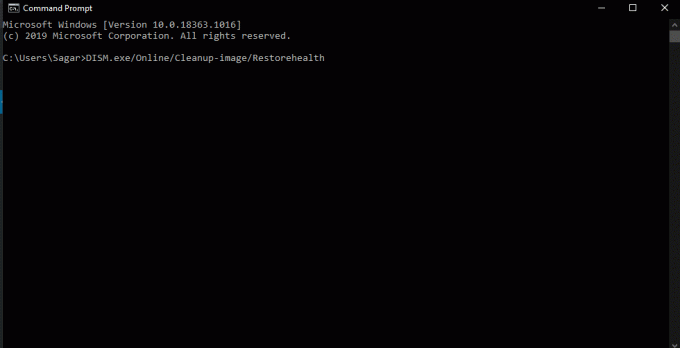
- Μόλις ολοκληρωθεί, εισαγάγετε την ακόλουθη εντολή και πατήστε ξανά Enter.
sfc / scannow
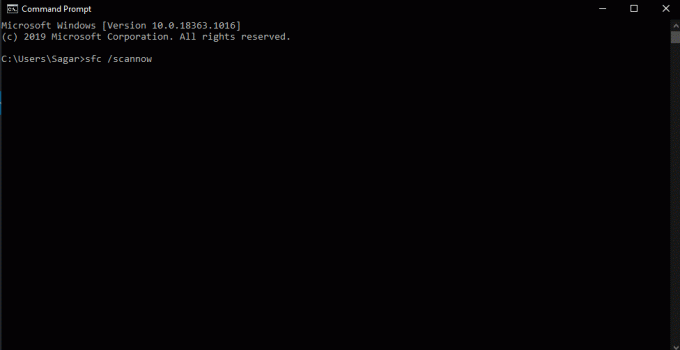
Διαφημίσεις
- Η σάρωση SFC θα εκτελεστεί για λίγο, και μόλις ολοκληρωθεί, ενδέχεται να δείτε ένα μήνυμα στην οθόνη που να λέει κάτι για ορισμένα αρχεία των Windows που επιδιορθώνονται.
Εάν η σάρωση δεν εμφανίσει σφάλματα ή η επιδιόρθωση δεν επιλύσει το σφάλμα συστήματος Adobegcclient.exe, προχωρήστε στην επόμενη πιθανή λύση.
Εγκαταστήστε το Microsoft C ++ με δυνατότητα αναδιανομής:
Το Microsoft C ++ Redistributable είναι ένα πακέτο που απαιτείται από πολλά προγράμματα των Windows. Εάν δεν το έχετε, θα δείτε ότι λείπουν λάθη από αρχεία DLL για περισσότερα από το λογισμικό adobe.
- Ανοίξτε το πρόγραμμα περιήγησής σας και μεταβείτε στο Microsoft Visual C ++ 2015 με δυνατότητα αναδιανομής σελίδα λήψης.
- Κάντε κλικ στο κουμπί Λήψη.
- Ανάλογα με τα Windows, επιλέξτε μεταξύ των 64-bit vc_redist.x64.exe και των 32-bit vc_redist.x32.exe.
- Πατήστε το επόμενο κουμπί για να αποθηκεύσετε το πρόγραμμα εγκατάστασης Microsoft C ++ Redistributable 2015/2017 στα Windows σας.
- Ανοίξτε το πρόγραμμα εγκατάστασης και ακολουθήστε τις οδηγίες στην οθόνη για να εγκαταστήσετε το πακέτο στα Windows σας.
Εάν έχετε ήδη το πρόγραμμα, εκτελέστε μια επισκευή σε αυτό.
- Κάντε κλικ στη γραμμή αναζήτησης και αναζητήστε το "Πίνακας Ελέγχου".
- Ανοίξτε το μόλις εμφανιστεί στα αποτελέσματα.
- Επιλέξτε "Προβολή κατά" ως "Κατηγορία" στην επάνω δεξιά γωνία του παραθύρου του Πίνακα Ελέγχου.
- Στην ενότητα Προγράμματα, θα δείτε "Κατάργηση εγκατάστασης προγράμματος". Κάντε κλικ σε αυτό.
- Στη λίστα των εγκατεστημένων προγραμμάτων, αναζητήστε το C ++ Redistributable 2015/2017. Μόλις το βρείτε, κάντε κλικ στο κουμπί "Αλλαγή".
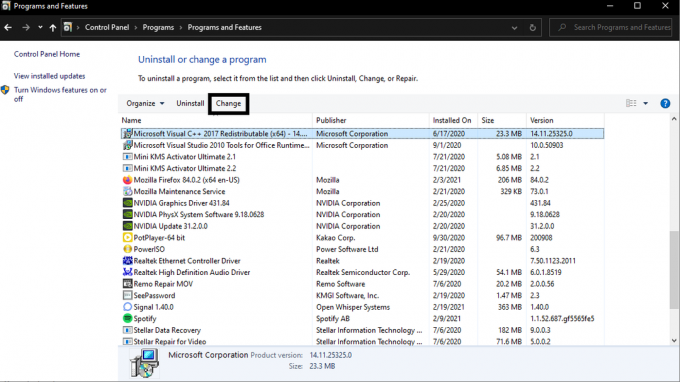
- Τώρα κάντε κλικ στο κουμπί Επιδιόρθωση και ακολουθήστε τις οδηγίες στην οθόνη. Θα επανεγκαταστήσει το Microsoft Visual C ++ Redistributable 2015/2017 και θα διορθώσει τυχόν προβλήματα με το πακέτο.
Εάν η επιδιόρθωση ή η εγκατάσταση του Microsoft Visual C ++ Redistributable 2015/2017 δεν σας κάνει καλό, δοκιμάστε την τελική λύση που αναφέρεται παρακάτω.
Αλλαγή της επέκτασης του αρχείου Adobegcclient.exe:
Εάν αλλάξετε την επέκταση του αρχείου Adobegcclient.exe, τότε τα Windows δεν θα μπορούν να το εκτελέσουν. Η αφαίρεσή του ενδέχεται να προκαλέσει μη φυσιολογική λειτουργία του συστήματος, αλλά η αλλαγή της επέκτασης θα απενεργοποιήσει τη λειτουργικότητά του.
- Πατήστε το πλήκτρο Windows + R για να ανοίξετε το παράθυρο διαλόγου Εκτέλεση.
- Στο παράθυρο διαλόγου Εκτέλεση, πληκτρολογήστε "C: \ Program Files (x86) \ Common Files \ Adobe \ AdobeGCClient" και πατήστε Enter.
- Κάντε δεξί κλικ στο αρχείο Adobegcclient.exe και επιλέξτε "Μετονομασία".
- Αλλάξτε την επέκταση του αρχείου από το AdobeGCClient.exe σε AdobeGCClient.old.
- Θα εμφανιστεί ένα αναδυόμενο παράθυρο που σας ζητά να επιβεβαιώσετε την ενέργειά σας για αλλαγή της επέκτασης αρχείου αυτού του αρχείου συστήματος.
- Κάντε κλικ στο Ναι και η επέκταση θα αλλάξει.
Τώρα δεν θα πρέπει να δείτε το σφάλμα συστήματος AdobeGCClient.exe κατά την εκκίνηση ενός προγράμματος Adobe ή την εκκίνηση του υπολογιστή σας με Windows. Εάν έχετε οποιεσδήποτε ερωτήσεις ή απορίες σχετικά με αυτό το άρθρο, τότε σχολιάστε παρακάτω και θα επικοινωνήσουμε μαζί σας. Επίσης, φροντίστε να δείτε τα άλλα άρθρα μας Συμβουλές και κόλπα για το iPhone,Συμβουλές και κόλπα Android, Συμβουλές και κόλπα για υπολογιστήκαι πολλά περισσότερα για πιο χρήσιμες πληροφορίες.



