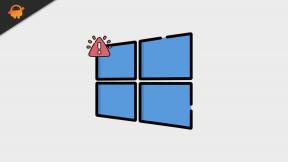Πώς να επιταχύνετε τη φόρτωση μικρογραφιών στα Windows 10;
μικροαντικείμενα / / August 04, 2021
Διαφημίσεις
Λοιπόν, αν έχετε τραβήξει πολλές φωτογραφίες από τις διακοπές ή το πάρτι σας και προσπαθείτε να ανοίξετε το φάκελο του τα αρχεία πολυμέσων σας, αλλά οι μικρογραφίες χρειάζονται περισσότερο χρόνο για να φορτωθούν σωστά, αυτός είναι ο οδηγός που αναζητάτε Για. Είναι ένα από τα πιο κοινά προβλήματα για Windows 10 και προφανώς, λίγο απογοητευτικό. Εάν αντιμετωπίζετε επίσης το ίδιο πρόβλημα, ανατρέξτε σε αυτόν τον οδηγό σχετικά με τον τρόπο επιτάχυνσης της φόρτωσης μικρογραφιών στα Windows 10;
Αυτό το συγκεκριμένο σφάλμα γίνεται κυρίως ενοχλητικό κάθε φορά που πρέπει γρήγορα να επισημάνετε ή να στείλετε μερικές σημαντικές εικόνες σε κάποιον άλλο ή να αντιγράψετε κάπου αλλού. Βασικά, αυτό το ζήτημα συμβαίνει κάθε φορά που δημιουργείτε έναν ξεχωριστό φάκελο για εικόνες, βίντεο κ.λπ. Παρόλο που μπορεί να πείτε ότι τα Windows 10 διατηρούν κανονικά δεδομένα cache όλων των φακέλων ή αρχείων μικρογραφίες για να τα φορτώσετε γρήγορα, γιατί εμφανίζεται ένα τέτοιο ζήτημα.
Αξίζει να σημειωθεί ότι για μια χρονική περίοδο η κρυφή μνήμη δεδομένων αρχίζει να επηρεάζεται επειδή όλο και περισσότερα αρχεία προστίθενται στο σύστημα. Αυτός είναι ο λόγος για τον οποίο η Εξερεύνηση αρχείων χρειάζεται μερικά δευτερόλεπτα για να φορτώσει τις μικρογραφίες για προβολή. Μερικές φορές μπορεί επίσης το σύστημά σας να αρχίσει να εμφανίζει εσφαλμένες προεπισκοπήσεις ή μικρογραφίες των αρχείων πολυμέσων.
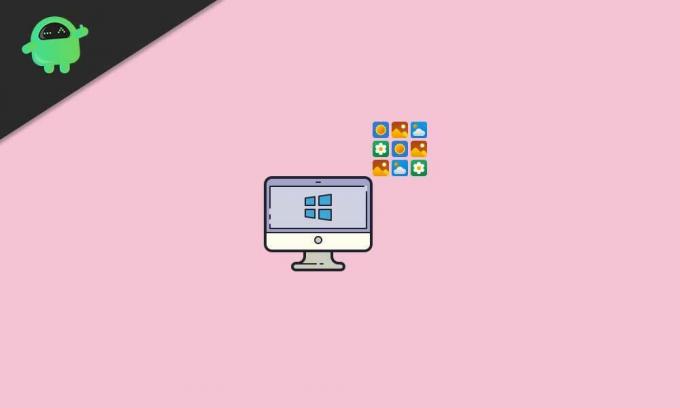
Διαφημίσεις
Πίνακας περιεχομένων
-
1 Πώς να επιταχύνετε τη φόρτωση μικρογραφιών στα Windows 10;
- 1.1 1. Ενεργοποίηση επιλογής μικρογραφιών
- 1.2 2. Ανακατασκευή ευρετηρίου αναζήτησης
- 1.3 3. Διαμόρφωση πολιτικής ομάδας
- 1.4 4. Τροποποίηση μεγέθους προσωρινής μνήμης μικρογραφίας
- 1.5 5. Ελέγξτε τις τιμές μητρώου
Πώς να επιταχύνετε τη φόρτωση μικρογραφιών στα Windows 10;
Ευτυχώς, έχουμε μοιραστεί μερικούς πιθανούς τρόπους για να διορθώσουμε το πρόβλημα της αργής φόρτωσης μικρογραφιών. Λοιπόν, χωρίς να χάνουμε περισσότερο χρόνο, ας περάσουμε στον παρακάτω οδηγό.
1. Ενεργοποίηση επιλογής μικρογραφιών
Οι πιθανότητες είναι μεγάλες ότι συμβαίνει κάτι, όπως πρόβλημα με τις Ρυθμίσεις των Windows. Αυτό μπορεί να επιβραδύνει το χρόνο φόρτωσης μικρογραφιών. Για να διορθώσετε αυτό το ζήτημα, πρέπει να ενεργοποιήσετε την επιλογή μικρογραφίας.
- Κάνε κλικ στο Αρχικο ΜΕΝΟΥ > Τύπος Πίνακας Ελέγχου και κάντε κλικ σε αυτό από το αποτέλεσμα αναζήτησης.
- Από τη διεπαφή του Πίνακα Ελέγχου, κάντε κλικ στο ΣΥΣΤΗΜΑ ΚΑΙ ΑΣΦΑΛΕΙΑ.

- Κάντε κλικ στο Σύστημα > Από το αριστερό παράθυρο, κάντε κλικ στο Προηγμένες ρυθμίσεις συστήματος.
- Επιλέγω Ιδιότητες συστήματος > Βεβαιωθείτε ότι είστε στο Προχωρημένος αυτί.
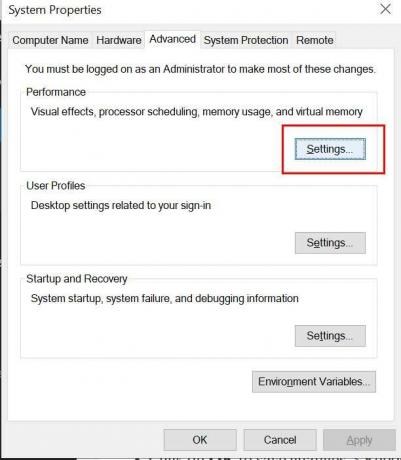
- Τώρα, κάντε κλικ στο Ρυθμίσεις από το Εκτέλεση επιλογή.
- Ενεργοποιήστε το πλαίσιο ελέγχου του "Εμφάνιση μικρογραφιών αντί εικονιδίων".

Διαφημίσεις
- Εάν είναι ήδη επιλεγμένο, βεβαιωθείτε ότι έχετε αποεπιλέξει και ελέγξτε το ξανά και, στη συνέχεια, κάντε κλικ στο Ισχύουν > Επιλέξτε Εντάξει.
2. Ανακατασκευή ευρετηρίου αναζήτησης
Κάθε φορά που δημιουργείτε ή προσθέτετε νέο φάκελο ή ακόμη και αρχείο, η Εξερεύνηση αρχείων των Windows ευρετηριάζει γρήγορα αυτά τα αρχεία. Αυτό θα σας επιτρέψει βασικά να βρείτε τα αρχεία όποτε τα χρειάζεστε. Ωστόσο, εάν οι μικρογραφίες δεν φορτώνονται γρήγορα ή εμφανίζονται λανθασμένες μικρογραφίες, το ευρετήριο αναζήτησης ενδέχεται να μην είναι ενημερωμένο. Η ανοικοδόμηση του ευρετηρίου αναζήτησης μπορεί να βοηθήσει το σύστημα των Windows να επιταχύνει το χρόνο φόρτωσης μικρογραφιών. Να το πράξουν:
- Κάνε κλικ στο Αρχικο ΜΕΝΟΥ > Τύπος Επιλογές ευρετηρίου και κάντε κλικ σε αυτό από το αποτέλεσμα αναζήτησης.

- Μόλις εμφανιστεί η διεπαφή, κάντε κλικ στο Προχωρημένος κουμπί.
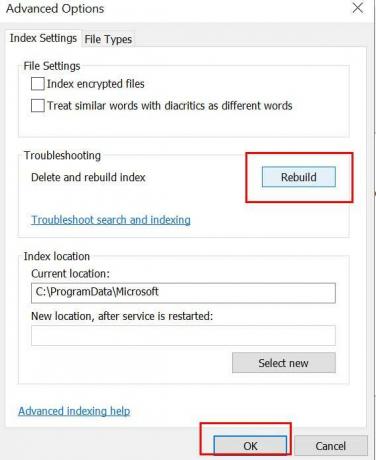
- Κάντε κλικ στο Ανοικοδομώ για να διαγράψετε και να αναδημιουργήσετε ευρετήρια.
- Μόλις τελειώσετε, μπορείτε να κάνετε επανεκκίνηση του υπολογιστή σας για να ελέγξετε εάν επιταχύνει τη φόρτωση μικρογραφιών στα Windows 10 ή όχι.
3. Διαμόρφωση πολιτικής ομάδας
Το σύστημα Windows 10 επιτρέπει στους χρήστες να τροποποιούν μερικές ρυθμίσεις μέσω της Πολιτικής ομάδας. Επομένως, θα πρέπει να επαληθεύσετε εάν η επιλογή προσωρινής αποθήκευσης μικρογραφιών είναι σωστά ενεργοποιημένη ή όχι. Να κάνω αυτό:
Διαφημίσεις
- Κάνε κλικ στο Αρχικο ΜΕΝΟΥ > Τύπος Πολιτική ομάδας και χτύπησε Εισαγω.
- Θα ανοίξει το παράθυρο Επεξεργασία πολιτικής ομάδας> Τώρα, μεταβείτε στη διαδρομή: Διαμόρφωση χρήστη> Στοιχεία των Windows> Εξερεύνηση αρχείων
- Εγκατάσταση "Απενεργοποιήστε την προσωρινή αποθήκευση μικρογραφιών σε κρυμμένα αρχεία thumbs.db".
- Κάντε διπλό κλικ πάνω του για να ανοίξετε τις Ιδιότητες.
- Τώρα, αν έχει ρυθμιστεί σε Δεν έχει διαμορφωθεί, φροντίστε να το ρυθμίσετε "Ενεργοποιημένο".
- Κάντε κλικ στο Ισχύουν και Εντάξει για να αποθηκεύσετε τις αλλαγές.
- Τέλος, επανεκκινήστε τα εφέ αλλαγής του υπολογιστή σας.
4. Τροποποίηση μεγέθους προσωρινής μνήμης μικρογραφίας
Ένας άλλος καλύτερος τρόπος για να επιταχύνετε το χρόνο φόρτωσης μικρογραφιών είναι απλά να αλλάξετε το μέγεθος της προσωρινής μνήμης μικρογραφίας. Αν και το προεπιλεγμένο μέγεθος προσωρινής μνήμης εικονιδίου είναι περίπου 500 KB στα Windows, είναι καλύτερο να αλλάξετε ή να αυξήσετε το μέγεθος της προσωρινής μνήμης. Για να επεξεργαστείτε τις τιμές μητρώου των Windows, μπορείτε να ακολουθήσετε τα παρακάτω βήματα:
- Τύπος Windows + R για να ανοίξετε το Τρέξιμο κουτί διαλόγου.
- Τύπος regedit και χτύπησε Εισαγω για να ανοίξω Επεξεργαστής μητρώου.
- Εάν σας ζητηθεί από το UAC, κάντε κλικ στο Ναί για να επιτρέψετε την άδεια.
- Τώρα, μεταβείτε στην ακόλουθη διαδρομή:
HKEY_LOCAL_MACHINE \ ΛΟΓΙΣΜΙΚΟ \ Microsoft \ Windows \ CurrentVersion \ Εξερεύνηση
- Κάντε δεξί κλικ σε έναν κενό χώρο από το δεξί τμήμα του παραθύρου> Κάντε κλικ στο Νέος.
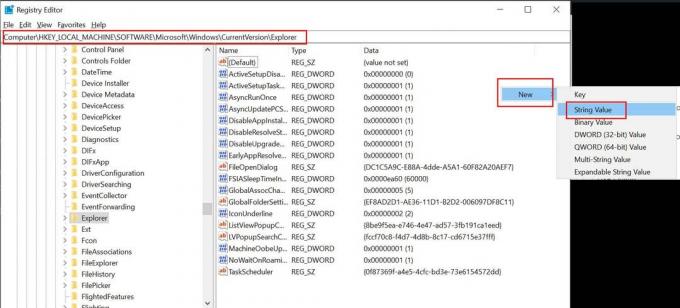
- Επίλεξε το Τιμή συμβολοσειράς επιλογή> Εκχωρήστε τη νέα τιμή "Μέγιστα αποθηκευμένα εικονίδια".
- Μόλις το Επεξεργασία συμβολοσειράς ανοίγει το παράθυρο, εισαγάγετε την τιμή 4096 και κάντε κλικ Εντάξει.
Αυτό δημιουργεί βασικά ένα αρχείο προσωρινής μνήμης 4MB για μικρογραφίες που σίγουρα θα αυξήσουν την ταχύτητα φόρτωσης. Επιπλέον, μπορείτε να εισαγάγετε υψηλότερη τιμή όπως 8192 για να δημιουργήσετε υψηλότερο μέγεθος προσωρινής μνήμης μικρογραφίας.
- Μόλις τελειώσετε, κάντε κλικ στο Εντάξει για να αποθηκεύσετε τις αλλαγές.
5. Ελέγξτε τις τιμές μητρώου
Εάν καμία από τις μεθόδους δεν λειτούργησε για εσάς, προσπαθήστε να επιταχύνετε τον χρόνο φόρτωσης μικρογραφιών στα Windows 10 ελέγχοντας σωστά τις τιμές μητρώου Υποδεικνύει ότι μπορείτε να αποτρέψετε την Εκκαθάριση Δίσκου αυτόματα από τον καθαρισμό της αποθηκευμένης προσωρινής μνήμης χωρίς λόγο. Αυτό μπορεί να επιτευχθεί τροποποιώντας μία τιμή μητρώου και είστε έτοιμοι.
Παρακαλώ σημειώστε: Είναι περιττό να πούμε ότι το μητρώο των Windows περιλαμβάνει όλες τις απαραίτητες ρυθμίσεις και διαμορφώσεις που μπορούν να χρησιμοποιηθούν για τη σωστή εκτέλεση του συστήματός σας Windows όλη την ώρα. Επομένως, συνιστάται να δημιουργήσετε ένα πλήρες αντίγραφο ασφαλείας των τιμών μητρώου πριν κάνετε οποιεσδήποτε αλλαγές. Μόλις τελειώσετε, μπορείτε να ακολουθήσετε τα παρακάτω βήματα.
- Τύπος Windows + R για να ανοίξετε το Τρέξιμο κουτί διαλόγου.
- Τύπος regedit και χτύπησε Εισαγω για να ανοίξω Επεξεργαστής μητρώου.
- Εάν σας ζητηθεί από το UAC, κάντε κλικ στο Ναί για να επιτρέψετε την άδεια.
- Τώρα, μεταβείτε στην ακόλουθη διαδρομή:
HKEY_LOCAL_MACHINE \ ΛΟΓΙΣΜΙΚΟ \ Microsoft \ Windows \ CurrentVersion \ Explorer \ VolumeCaches \ Thumbnail Cache
- Εδώ θα δείτε δύο τιμές όπως Προκαθορισμένο και Autorun.
- Σιγουρέψου ότι διπλό κλικ επί Autorun > Αλλάξτε την τιμή σε 0 (μηδέν).
Αυτό είναι, παιδιά. Ελπίζουμε να βρείτε χρήσιμο αυτόν τον οδηγό. Για περαιτέρω ερωτήσεις, μπορείτε να σχολιάσετε παρακάτω.