Τρόπος διόρθωσης της εγγραφής υπηρεσίας λείπει ή είναι κατεστραμμένο σφάλμα
μικροαντικείμενα / / August 05, 2021
Σε αυτό το σεμινάριο, θα σας δείξουμε πώς να διορθώσετε την εγγραφή υπηρεσίας λείπει ή είναι κατεστραμμένο σφάλμα. Οι ενημερώσεις των Windows αποτελούν ουσιαστικό μέρος του υπολογιστή σας. Αυτές επιφέρουν ενημερώσεις λογισμικού, ενημερώσεις service pack, βελτιώσεις στις ενημερώσεις κώδικα ασφαλείας και στο λογισμικό προστασίας από ιούς (Windows Defender). Αυτές οι ενημερώσεις λαμβάνονται αυτόματα και εφαρμόζονται στο λειτουργικό σας σύστημα. Ωστόσο, ορισμένοι χρήστες θέλουν να έχουν μη αυτόματο έλεγχο αυτών των ενημερώσεων και ως εκ τούτου απενεργοποιούν αυτές τις αυτόματες ρυθμίσεις που σχετίζονται με τις ενημερώσεις. Ανεξάρτητα από το αν οι χρήστες ακολουθούν την αυτόματη και μη αυτόματη διαδρομή, αντιμετωπίζουν πρόσφατα προβλήματα που σχετίζονται με την ενημέρωση των Windows.
Εάν ενημερώνετε το λειτουργικό σας σύστημα και λαμβάνετε το Λείπει η εγγραφή υπηρεσίας ή είναι κατεστραμμένο σφάλμα, μπορεί κάλλιστα να σχετίζεται με την ενημέρωση των Windows. Θα μπορούσαν να υπάρχουν διάφοροι λόγοι για τους οποίους αυτό μπορεί να συμβεί. Θα μπορούσε είτε να είναι περίπτωση κατεστραμμένου αρχείου μητρώου συστήματος είτε κάποιου μη συμβατού λογισμικού που έχει εγκατασταθεί στον υπολογιστή σας. Επομένως, εάν είστε ένας από τους χρήστες που αντιμετωπίζουν την εγγραφή υπηρεσίας λείπει ή είναι κατεστραμμένο σφάλμα, τότε εδώ είναι μερικές από τις διορθώσεις που πρέπει να δοκιμάσετε.
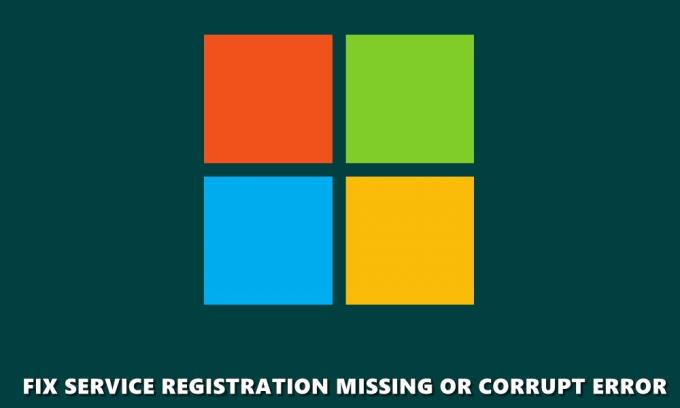
Πίνακας περιεχομένων
-
1 Λείπει η καταχώριση υπηρεσίας ή σφάλμα σφάλματος
- 1.1 Εκτελέστε σάρωση SFC
- 1.2 Ελέγξτε την υπηρεσία Windows Update
- 1.3 Επαναφέρετε την προσωρινή μνήμη του Microsoft Store
- 1.4 Εκτελέστε τη σάρωση DISM
- 1.5 Επαναφορά ρυθμίσεων χρησιμοποιώντας CMD
- 1.6 Επανεγκαταστήστε τα αρχεία .NET
- 1.7 Απενεργοποιήστε το Τείχος προστασίας των Windows
- 1.8 Επαναφοράς συστήματος
- 2 συμπέρασμα
Λείπει η καταχώριση υπηρεσίας ή σφάλμα σφάλματος
Σε αυτόν τον οδηγό, έχουμε μοιραστεί οκτώ διαφορετικές λύσεις για να διορθώσουμε το πρόβλημα. Δεν υπάρχει καμία καθολική επιδιόρθωση, ίσως χρειαστεί να δοκιμάσετε τις παρακάτω διορθώσεις και μία από αυτές θα πρέπει να κάνει τη δουλειά για εσάς. Σε αυτήν τη σημείωση, ακολουθούν οι διάφορες επιδιορθώσεις που σχετίζονται με την εγγραφή της υπηρεσίας ή το σφάλμα που έχει καταστραφεί.
Εκτελέστε σάρωση SFC
Ο Έλεγχος αρχείων SFC ή συστήματος σαρώνει τον υπολογιστή σας για τυχόν αλλοιωμένα αρχεία ή αρχεία που λείπουν και τα επισκευάζει εάν βρεθεί. Αυτά περιλαμβάνουν επίσης τα αρχεία DLL καθώς και τα αρχεία προστασίας των πόρων των Windows. Ορίστε λοιπόν τι πρέπει να γίνει για να εκτελέσετε τη σάρωση SFC.
- Ανοίξτε το παράθυρο γραμμής εντολών ως διαχειριστής από το μενού Έναρξη.
- Στη συνέχεια, εισάγετε sfc / scannow και πατήστε Enter. Η σάρωση συστήματος θα ξεκινήσει τώρα και μπορεί να χρειαστεί λίγος χρόνος για να ολοκληρωθεί.
- Μόλις ολοκληρωθεί η σάρωση, επανεκκινήστε τον υπολογιστή σας και δείτε εάν λείπει η εγγραφή υπηρεσίας ή διορθώθηκε το σφάλμα ή όχι. Εάν όχι, δοκιμάστε τις παρακάτω συμβουλές.
Ελέγξτε την υπηρεσία Windows Update
Οι υπηρεσίες των Windows, επίσης γνωστές ως services.msc, είναι υπεύθυνες για την αποτελεσματική λειτουργία διαφόρων προγραμμάτων συστήματος, υπηρεσιών και πόρων. Από αυτήν την άποψη, θα μπορούσατε να δοκιμάσετε να χρησιμοποιήσετε τις υπηρεσίες Windows Update για να βεβαιωθείτε ότι δεν υπάρχουν προβλήματα που σχετίζονται με την ορθή λειτουργία αυτών των προγραμμάτων. Για να το κάνετε αυτό, ακολουθήστε τα εξής βήματα:
- Μεταβείτε στο μενού Έναρξη και ανοίξτε το Τρέξιμο κουτί διαλόγου.
- Τώρα πληκτρολογήστε services.msc για να ανοίξετε τις Υπηρεσίες των Windows.
- Στο Υπηρεσίες παράθυρο, αναζητήστε το Ενημερωμένη έκδοση για Windows πρόγραμμα, κάντε δεξί κλικ πάνω του και επιλέξτε Ιδιότητες.
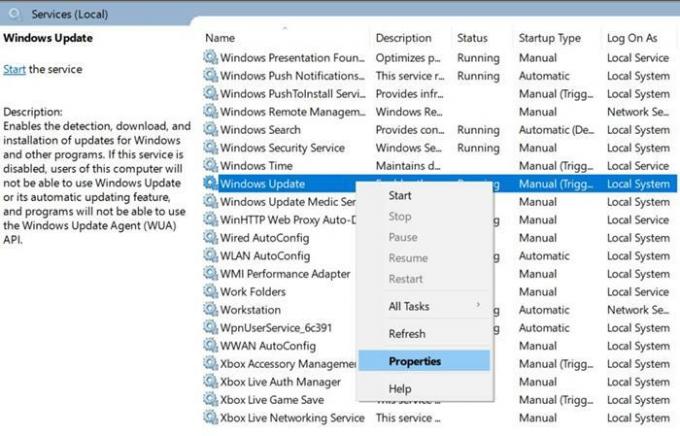
- Θα μεταφερθείτε στο Γενικός καρτέλα, μέσα σε αυτό, αναζητήστε το Τύπος εκκίνησης επιλογή και ορίστε το σε Αυτόματο.
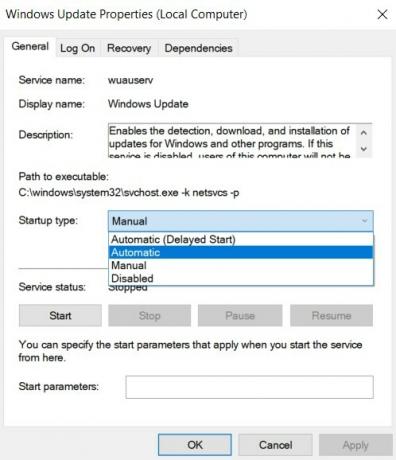
- Στη συνέχεια, κάτω από το Κατάσταση υπηρεσίας ενότητα, κάντε κλικ στο Αρχή, ακολουθούμενη από Ισχύουν > ΕΝΤΑΞΕΙ.
- Επιστρέψτε στην οθόνη του μενού Υπηρεσίες των Windows και βρείτε το Έξυπνη Υπηρεσία Μεταφοράς στο Παρασκήνιο και Κρυπτογραφικές υπηρεσίες. Εφαρμόστε επίσης τα παραπάνω βήματα και σε αυτά τα δύο προγράμματα. Μόλις τελειώσετε, κλείστε το παράθυρο διαλόγου και επανεκκινήστε τον υπολογιστή σας.
Ελέγξτε εάν λείπει η εγγραφή της υπηρεσίας ή διορθώθηκε το σφάλμα. Εξακολουθείτε να αντιμετωπίζετε προβλήματα, δοκιμάστε τις παρακάτω διορθώσεις.
Επαναφέρετε την προσωρινή μνήμη του Microsoft Store
Το εν λόγω σφάλμα θα μπορούσε επίσης να διορθωθεί με την εκκαθάριση της προσωρινής μνήμης του Microsoft Store. Το ίδιο θα μπορούσε να γίνει χρησιμοποιώντας την εντολή WSReset.exe. Αυτό θα διαγράψει όλη την προσωρινή μνήμη του Store και θα επανεκκινήσει όλες τις υπηρεσίες και τα προγράμματα που σχετίζονται με την εν λόγω εφαρμογή. Υπάρχουν πολλοί τρόποι για να γίνει αυτό. Μία από τις ευκολότερες μεθόδους είναι να μεταβείτε στο μενού Έναρξη, πληκτρολογήστε wsreset.exe και πατήστε Enter. Αυτό είναι. Αυτό θα πρέπει να επιδιορθώσει ότι η εγγραφή της υπηρεσίας λείπει ή είναι κατεστραμμένο, διαφορετικά εδώ είναι τι άλλο θα μπορούσατε να κάνετε.
Εκτελέστε τη σάρωση DISM
Για να επιδιορθώσετε τα αρχεία εικόνας των Windows, συμπεριλαμβανομένων των Windows Recovery Environment, Windows Setup και Windows PE, θα μπορούσατε να δοκιμάσετε να εκτελέσετε τη σάρωση DISM. Αυτή η εξυπηρέτηση και διαχείριση εικόνων ανάπτυξης θα μπορούσε επίσης να διορθώσει το ζήτημα του Windows Update. Για να το δοκιμάσετε, ανοίξτε τη γραμμή εντολών με δικαιώματα διαχειριστή και πληκτρολογήστε DISM / Online / Cleanup-Image / RestoreHealth. Πατήστε Enter για να εκτελέσετε την εντολή και περιμένετε να ολοκληρωθεί η διαδικασία.
Επαναφορά ρυθμίσεων χρησιμοποιώντας CMD
Εάν η εντολή DSIM δεν έκανε τίποτα καλό, μπορείτε επίσης να δοκιμάσετε να επαναφέρετε τις διαμορφώσεις χρησιμοποιώντας CMD. Σε αυτήν τη μέθοδο, επαναφέρουμε τις ρυθμίσεις και τις διαμορφώσεις των λειτουργικών συστημάτων των Windows πίσω στην προεπιλεγμένη κατάσταση. Για να το δοκιμάσετε, μεταβείτε στο μενού Έναρξη και αναζητήστε Γραμμή εντολών > Εκτέλεση ως διαχειριστής. Τώρα πληκτρολογήστε την παρακάτω εντολή, μία κάθε φορά, δηλαδή πληκτρολογήστε την πρώτη εντολή, πατήστε Enter, πληκτρολογήστε τη δεύτερη και ούτω καθεξής:
καθαρή στάση wuauserv. καθαρή στάση cryptSvc. καθαρά κομμάτια. net stop msiserver. ren C: \ Windows \ SoftwareDistribution SoftwareDistribution.old. ren C: \ Windows \ System32 \ catroot2 catroot2.old. καθαρή εκκίνηση wuauserv. καθαρή εκκίνηση cryptSvc. καθαρά bit εκκίνησης. καθαρό ξεκίνημα msiserver
Μόλις ολοκληρωθούν με επιτυχία όλες οι εντολές, ελέγξτε αν λείπει η εγγραφή υπηρεσίας ή διορθώθηκε ή όχι. Εάν όχι, δοκιμάστε να εγκαταστήσετε ξανά τα αρχεία .NET όπως αναφέρεται παρακάτω.
Επανεγκαταστήστε τα αρχεία .NET
Τα αρχεία NET είναι υπεύθυνα για την ορθή λειτουργία πολλών προγραμμάτων Windows. Επομένως, εάν υπάρχει κάποιο σφάλμα σε κανένα από αυτά τα αρχεία .NET, το Windows Update ενδέχεται να προκαλέσει προβλήματα. Το καλύτερο στοίχημα, σε αυτήν την περίπτωση, θα είναι η επανεγκατάσταση των αρχείων .NET, όπως αναφέρεται παρακάτω.
- Μεταβείτε στον Πίνακα Ελέγχου και κάντε κλικ στο Προβολή από επιλογή που βρίσκεται επάνω δεξιά. Επιλέγω Κατηγορία από τη λίστα.
- Στη συνέχεια, κάντε κλικ στο Προγράμματα και κάτω από την επιλογή Προγράμματα και δυνατότητες, κάντε κλικ στο Ενεργοποιήστε ή απενεργοποιήστε τις δυνατότητες των Windows.
- Στην επόμενη οθόνη που εμφανίζεται, θα δείτε πολλά αρχεία .NET. Καταργήστε την επιλογή όλων και πατήστε ΕΝΤΑΞΕΙ. Αυτό θα απεγκαταστήσει τα επιλεγμένα αρχεία .NET.
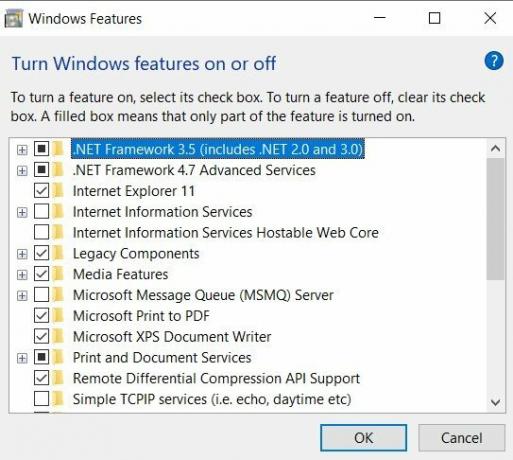
- Τώρα πάλι επιστρέψτε σε αυτήν την οθόνη, ελέγξτε ξανά όλα τα αρχεία .NET που είχατε προηγουμένως καταργήσει και πατήστε OK. Αυτό θα επανεγκαταστήσει όλα αυτά τα αρχεία.
Αυτό μπορεί να έχει κάνει το τέχνασμα. Εάν εξακολουθεί να υπάρχει, δεν μπορείτε να διορθώσετε την εγγραφή της υπηρεσίας λείπει ή είναι κατεστραμμένο σφάλμα, δοκιμάστε την παρακάτω συμβουλή
Απενεργοποιήστε το Τείχος προστασίας των Windows
Ίσως συμβεί ότι το Τείχος προστασίας των Windows έρχεται σε διένεξη κατά τη σωστή λήψη ενημερώσεων από τον Microsoft Server. Σε αυτήν την περίπτωση, δοκιμάστε να το απενεργοποιήσετε και, στη συνέχεια, ελέγξτε για την ενημέρωση. Λάβετε υπόψη ότι το Windows Firefall είναι πολύ σημαντικό για την ασφάλειά σας στο διαδίκτυο. Απενεργοποιήστε το μόνο κατά τον έλεγχο των ενημερώσεων. Εν τω μεταξύ, μην προσπαθήσετε να δοκιμάσετε άλλες διαδικτυακές δραστηριότητες. Και όταν η ενημέρωση είναι επιτυχής, ενεργοποιήστε την αμέσως.
- Για να απενεργοποιήσετε το τείχος προστασίας των Windows, μεταβείτε στον Πίνακα Ελέγχου και αναζητήστε το τείχος προστασίας. Κάντε κλικ στο Τείχος προστασίας του Windows Defender από τα αποτελέσματα αναζήτησης.
- Από την αριστερή γραμμή μενού, κάντε κλικ στο Ενεργοποιήστε ή απενεργοποιήστε το Τείχος προστασίας του Windows Defender.
- Υπό Ρυθμίσεις ιδιωτικού δικτύου και Ρυθμίσεις δημόσιου δικτύου, επιλέξτε Απενεργοποιήστε το τείχος προστασίας του Windows Defender επιλογή.
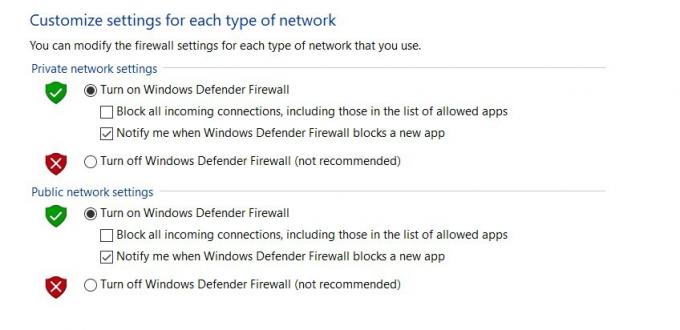
- Κάντε κλικ Εντάξει και επανεκκινήστε τον υπολογιστή σας μία φορά. Η εγγραφή υπηρεσίας λείπει ή πρέπει να διορθωθεί. Ωστόσο, δεν υπάρχει τύχη, δοκιμάστε την παρακάτω μέθοδο ως μια τελευταία προσπάθεια.
Επαναφοράς συστήματος
Θα μπορούσατε να δοκιμάσετε να επαναφέρετε το λειτουργικό σας σύστημα στο τελευταίο σημείο επαναφοράς που έχετε διορθώσει. Ίσως το τελευταίο αντίγραφο ασφαλείας του λειτουργικού σας συστήματος να μην περιέχει αυτό το σφάλμα. Για να το δοκιμάσετε, ακολουθήστε τα εξής βήματα:
- Ανοίξτε το Εκτέλεση χρησιμοποιώντας το πλήκτρο συντόμευσης Windows + R και πληκτρολογήστε rstrui.exe. Κάντε κλικ ΕΝΤΑΞΕΙ.
- Στο Επαναφοράς συστήματος παράθυρο που εμφανίζεται, κάντε κλικ στο Επόμενο.

- Τώρα θα δείτε μια λίστα με όλα τα σημεία επαναφοράς. Προσπαθήστε να μην επιλέξετε το πιο πρόσφατο, πιθανότατα μπορεί να έχει το ίδιο σφάλμα επίσης. Μπορείτε να δοκιμάσετε να χρησιμοποιήσετε ένα πριν από αυτό.
- Μόλις κάνετε την επιλογή, πατήστε Επόμενο και στο παράθυρο διαλόγου Επιβεβαίωση που εμφανίζεται, κάντε κλικ στο Φινίρισμα. Περιμένετε να ολοκληρωθεί η διαδικασία και δείτε εάν το σφάλμα διορθώνεται.
συμπέρασμα
Με αυτό, καταλήγουμε στον οδηγό για το πώς να διορθώσετε την εγγραφή υπηρεσίας που λείπει ή είναι κατεστραμμένο σφάλμα. Έχουμε μοιραστεί διαφορετικές μεθόδους για την αντιμετώπιση αυτών των ζητημάτων. Ενημερώστε μας στα σχόλια ποιος έκανε τη δουλειά για εσάς. Σε αυτό το σημείωμα, ελέγξτε επίσης το άλλο μας Συμβουλές και κόλπα για το iPhone, Συμβουλές και κόλπα για υπολογιστή, και Συμβουλές και κόλπα Android.



