Πώς να επιδιορθώσετε το σφάλμα Overwolf Not Recording στον υπολογιστή σας
μικροαντικείμενα / / August 05, 2021
Σε αυτό το σεμινάριο, θα ελέγξουμε τα βήματα για να διορθώσουμε το σφάλμα καταγραφής του Overwolf. Το Overwolf είναι ένα λογισμικό που επιτρέπει στους προγραμματιστές να δημιουργούν επεκτάσεις για τα παιχνίδια τους. Αυτές οι επεκτάσεις θα μπορούσαν στη συνέχεια να ληφθούν από τους χρήστες από το κατάστημα εφαρμογών Overwolf. Ενώ ορισμένες επεκτάσεις κάνουν μια προσθήκη στις δυνατότητες του παιχνιδιού, άλλες βοηθούν στη βελτίωση της γήρανσης. Για παράδειγμα, επιτρέπει στους χρήστες να έχουν άμεση πρόσβαση σε περιεχόμενο εντός του παιχνιδιού, κάτι που διαφορετικά θα απαιτούσε από εσάς να κλείσετε το παιχνίδι και να κατευθυνθείτε σε ένα πρόγραμμα περιήγησης.
Παρομοίως, προσφέρει μια αρκετά εύχρηστη δυνατότητα εγγραφής. Ωστόσο, πρόσφατα ορισμένοι χρήστες άρχισαν να αντιμετωπίζουν το σφάλμα Overwolf που δεν καταγράφει. Και αν αντιμετωπίζετε επίσης αυτό το ζήτημα, τότε έχετε προσγειωθεί στο σωστό μέρος. Σε αυτόν τον οδηγό, έχουμε μοιραστεί διαφορετικές διορθώσεις που σχετίζονται με το παραπάνω πρόβλημα. Δοκιμάστε τις παρακάτω συμβουλές και θα πρέπει να επιλυθεί το πρόβλημα που δεν καταγράφει ο Overwolf.

Πίνακας περιεχομένων
-
1 Πώς να επιδιορθώσετε το σφάλμα Overwolf Not Recording
- 1.1 Επιδιόρθωση 1: Ελέγξτε τις ελάχιστες απαιτήσεις
- 1.2 Επιδιόρθωση 2: Ενεργοποίηση αυτόματης διαχείρισης στο Overwolf
- 1.3 Επιδιόρθωση 3: Ενημέρωση προγράμματος οδήγησης γραφικών
- 1.4 Επιδιόρθωση 4: Ενεργοποίηση εφαρμογών εγγραφής Overwolf
- 1.5 Επιδιόρθωση 5: Χαμηλότερη ανάλυση βίντεο και FPS
- 1.6 Επιδιόρθωση 6: Επανεγκατάσταση του Overwolf
- 2 συμπέρασμα
Πώς να επιδιορθώσετε το σφάλμα Overwolf Not Recording
Ο κύριος λόγος, για αυτόν τον λόγο, θα μπορούσε να σχετίζεται με μια παλιά κάρτα γραφικών. Σε ορισμένες περιπτώσεις, το απενεργοποιημένο Replay HUD ενδέχεται επίσης να προκαλέσει ένα ή δύο ζητήματα. Ας δούμε λοιπόν τα βήματα που πρέπει να γίνουν για να διορθώσουμε το Overwolf και όχι για καταγραφή προβλημάτων.
Επιδιόρθωση 1: Ελέγξτε τις ελάχιστες απαιτήσεις
Πριν προχωρήσετε με οποιαδήποτε από τις τεχνικές διορθώσεις, βεβαιωθείτε ότι ο υπολογιστής σας πληροί τις βασικές απαιτήσεις. Εάν η συσκευή σας δεν το ικανοποιεί, τότε θα αντιμετωπίσετε προβλήματα εγγραφής. Ακολουθούν λοιπόν οι ελάχιστες απαιτήσεις καταγραφής Overwolf που πρέπει να έχετε υπόψη σας:
-
CPU της Intel: Επεξεργαστές Intel i3 που υποστηρίζουν τον κωδικοποιητή Intel Quick Sync.
CPU AMD: Επεξεργαστές AMD Ryzen που υποστηρίζουν τον κωδικοποιητή AMF (ενσωματωμένη μονάδα γραφικών Vega).
Ή
GPU: Εκδόσεις καρτών γραφικών Nvidia που υποστηρίζουν το Κωδικοποιητής NVENC (Οι εκδόσεις GT / M ενδέχεται να μην λειτουργούν).
Οι χρήστες με κάρτες γραφικών AMD μπορούν να δοκιμάσουν τον κωδικοποιητή AMF, να ελέγξουν τις υποστηριζόμενες κάρτες εδώ.
- ΕΜΒΟΛΟ: 8 GB ή μεγαλύτερη μνήμη RAM (συνιστάται 16 GB!)
Εάν η εγκατάστασή σας πληροί αυτές τις απαιτήσεις, αλλά εξακολουθείτε να αντιμετωπίζετε το σφάλμα καταγραφής του Overwolf, δοκιμάστε τις παρακάτω μεθόδους που αναφέρονται εδώ.
Επιδιόρθωση 2: Ενεργοποίηση αυτόματης διαχείρισης στο Overwolf
Ένας από τους λόγους για τους οποίους θα μπορούσατε να αντιμετωπίσετε αυτό το ζήτημα είναι επειδή η Αυτόματη διαχείριση ενδέχεται να είναι απενεργοποιημένη. Εάν συμβαίνει αυτό, τότε το Overwolf θα σταματήσει την εγγραφή μόλις γεμίσει ο φάκελος Media. Γι 'αυτό φροντίστε να ενεργοποιήσετε την εν λόγω επιλογή ως εξής. Λάβετε υπόψη ότι για να δημιουργηθεί χώρος για νέα βίντεο, θα διαγράψει τα παλιά βίντεο από το φάκελο πολυμέσων. Για να μην συμβεί αυτό, θα μπορούσατε να μετακινήσετε χειροκίνητα παλιά βίντεο σε οποιονδήποτε άλλο φάκελο της επιλογής σας. Με αυτά τα λόγια, ακολουθούν τα βήματα για την ενεργοποίηση της Αυτόματης διαχείρισης στο Overwolf:
- Εκτόξευση Περίληψη παιχνιδιού και κατευθυνθείτε προς το Ρυθμίσεις επιλογή.
- Στη συνέχεια, ενεργοποιήστε το Αυτόματη διαχείριση επιλογή.
- Δοκιμάστε να κάνετε εγγραφή μέσω Overwolf και ελέγξτε εάν το πρόβλημα έχει διορθωθεί. Εάν όχι, ακολουθήστε τα άλλα βήματα που αναφέρονται παρακάτω.
Επιδιόρθωση 3: Ενημέρωση προγράμματος οδήγησης γραφικών
Ένα παλιό ή ξεπερασμένο πρόγραμμα οδήγησης γραφικών μπορεί να προκαλεί ένα ή δύο σφάλματα. Επομένως, συνιστάται ιδιαίτερα η ενημέρωση των προγραμμάτων οδήγησης στην πιο πρόσφατη έκδοση. Το ίδιο θα μπορούσε να γίνει ως εξής:
- Ανοίξτε το μενού Έναρξη και αναζητήστε Διαχειριστή της συσκευής.
- Κάντε κλικ στο Προσαρμογέας οθόνης για να επεκτείνετε το μενού. Τώρα κάντε δεξί κλικ στο πρόγραμμα οδήγησης γραφικών και επιλέξτε Ενημέρωση προγράμματος οδήγησης.
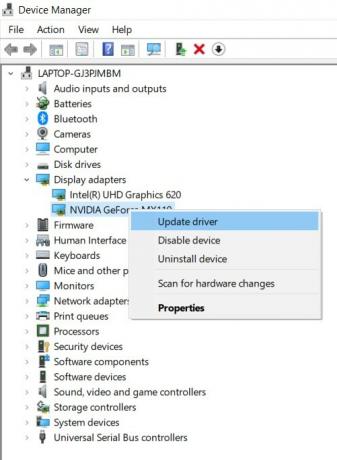
- Στο επόμενο παράθυρο που εμφανίζεται, κάντε κλικ στο Αναζήτηση αυτόματα για ενημερωμένα προγράμματα οδήγησης γραφικών.
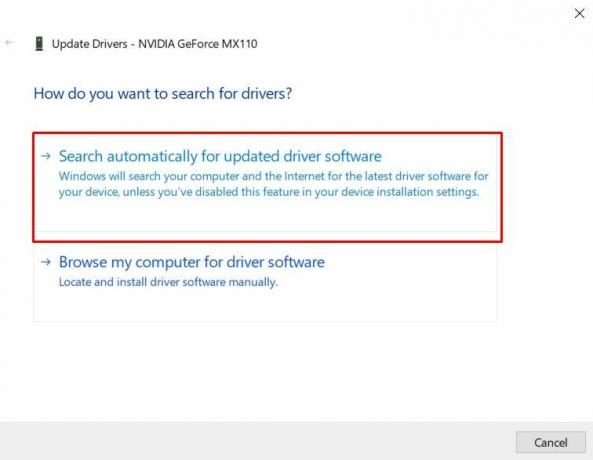
- Τα Windows στη συνέχεια θα αναζητήσουν τα πιο πρόσφατα προγράμματα οδήγησης και θα εφαρμόσουν το ίδιο. Μόλις τελειώσετε, επανεκκινήστε τον υπολογιστή σας. Το σφάλμα εγγραφής Overwolf δεν πρέπει να διορθωθεί.
Επιδιόρθωση 4: Ενεργοποίηση εφαρμογών εγγραφής Overwolf
Το Replay HUD και το Auto Launch Replay HUD είναι δύο από τις επιλογές στο Overwolf που πρέπει να ενεργοποιηθούν. Εάν κάποιο από αυτά έχει απενεργοποιηθεί, τα ζητήματα εγγραφής είναι βέβαιο ότι θα συμβούν. Ακολουθήστε τις παρακάτω οδηγίες για να βεβαιωθείτε ότι και οι δύο αυτές λειτουργίες έχουν ενεργοποιηθεί.
- Ανοίξτε το Replay HUD και κατευθυνθείτε προς το Ρυθμίσεις.
- Ελέγξτε αν το Επανάληψη αναπαραγωγής HUD και αυτόματη εκκίνηση αναπαραγωγής HUD είναι ενεργοποιημένα, αν όχι, κάντε το αμέσως.
- Επανεκκινήστε το Overwolf και δείτε εάν το σφάλμα εγγραφής διορθώνεται ή όχι.
Επιδιόρθωση 5: Χαμηλότερη ανάλυση βίντεο και FPS
Ίσως η ανάλυση εγγραφής βίντεο και το FPS να έχουν ρυθμιστεί σε αρκετά υψηλό επίπεδο. Αλλά αν η κάρτα γραφικών σας και GPU δεν υποστηρίζει υψηλή απόδοση, ο Overwolf μπορεί να προκαλέσει ένα ή δύο σφάλματα. Επομένως, εξετάστε το ενδεχόμενο να μειώσετε τις αναλύσεις βίντεο καθώς και τα πλαίσια ανά ρυθμίσεις. Αυτό θα μπορούσε να γίνει ως εξής:
- Ανοιξε Overwolf και κάντε κλικ στο βέλος που βρίσκεται επάνω αριστερά.
- Στο μενού που εμφανίζεται, κάντε κλικ στο Ρυθμίσεις.
- Τώρα κάντε κλικ στο Πιάνω επιλογή από την αριστερή γραμμή μενού.
- Στη συνέχεια, κάτω από το Ανάλυση καθώς και η FPS ενότητα, φροντίστε να το χαμηλώσετε από αυτό που έχει αρχικά ρυθμιστεί.
- Επίσης, κάτω από το Κωδικοποιητής επιλογή, ελέγξτε αν έχει επιλεγεί ο σωστός κωδικοποιητής που σχετίζεται με την κάρτα γραφικών σας.
- Μόλις τελειώσετε, κάντε κλικ στο Σώσει. Τώρα κλείστε το Overwolf και επανεκκινήστε το. Εάν επιδιορθώσει το σφάλμα Overwolf που δεν καταγράφει καλά και καλά, διαφορετικά, ακολουθήστε την επόμενη μέθοδο.
Επιδιόρθωση 6: Επανεγκατάσταση του Overwolf
Εάν καμία από τις παραπάνω επιδιορθώσεις δεν κατάφερε να επιλυθεί υπέρ σας, τότε η επανεγκατάσταση της εφαρμογής θα πρέπει σίγουρα να το κάνει για εσάς. Και για αυτό, πρώτα, πρέπει να απεγκαταστήσουμε το Overwolf. Έτσι θα μπορούσε να γίνει:
- Κάντε κλικ στο εικονίδιο των Windows και αναζητήστε Πίνακας Ελέγχου.
- Στη συνέχεια, κατευθυνθείτε προς Προγράμματα και κάντε κλικ στο Απεγκαταστήστε ένα πρόγραμμα.

- Επιλέγω Overwolf από το μενού, κάντε δεξί κλικ πάνω του και επιλέξτε Κατάργηση εγκατάστασης.
- Μόλις αφαιρεθεί από τον υπολογιστή σας, κατευθυνθείτε στον ιστότοπο Overwolf και κατεβάστε τον. Ακολουθήστε τις οδηγίες στην οθόνη για να ολοκληρώσετε τις οδηγίες εγκατάστασης.
συμπέρασμα
Έτσι με αυτό, καταλήγουμε στον οδηγό για το πώς να διορθώσετε το σφάλμα Overwolf Not Recording. Αν και δεν υπάρχει καθολική λύση για την ίδια, οποιαδήποτε από τις παραπάνω μεθόδους θα πρέπει σίγουρα να διορθώσει το πρόβλημα. Σε αυτό το σημείωμα, ενημερώστε μας ποιος κατάφερε να διορθώσει το πρόβλημα στην περίπτωσή σας. Επίσης, μην ξεχάσετε να κάνετε check out Συμβουλές και κόλπα για το iPhone, Συμβουλές και κόλπα για υπολογιστή, και Συμβουλές και κόλπα Android.



