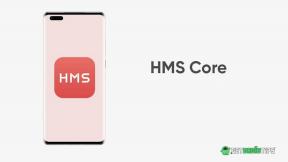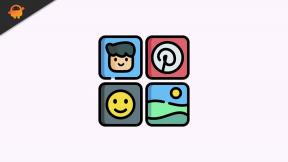Πώς να επιδιορθώσετε εύκολα Αποτυχία προετοιμασίας σφάλματος DirectX
μικροαντικείμενα / / August 04, 2021
Διαφημίσεις
Microsoft DirectX είναι ένα σύνολο διεπαφών προγραμματισμού εφαρμογών που χειρίζονται όλες τις εργασίες σχετικά με πολυμέσα, όπως προγραμματισμός παιχνιδιών και βίντεο σε πλατφόρμες της Microsoft. Τα περισσότερα API ξεκινούν με "Direct" όπως Direct3D, DirectDraw, DirectMusic, DirectPlay, DirectSound και άλλα. Αλλά με κάποιο τρόπο οι χρήστες υπολογιστών δεν μπορούν να παίξουν βιντεοπαιχνίδια λόγω της αποτυχίας προετοιμασίας του DirectX Error. Παρομοίως, οι χρήστες ενδέχεται επίσης να αποτύχουν στην αρχικοποίηση του DirectX Audio ή την αποτυχία προετοιμασίας σφαλμάτων που σχετίζονται με τη συσκευή βίντεο τα οποία είναι πολύ απογοητευτικά. Τώρα, εάν είστε επίσης ένας από αυτούς, μπορείτε να ακολουθήσετε αυτόν τον οδηγό αντιμετώπισης προβλημάτων.
Βασικά, το σύστημα των Windows πιστεύει ότι η ενεργή κάρτα γραφικών σας δεν υποστηρίζει την έκδοση DirectX για ορισμένους λόγους που δεν είναι αλήθεια. Τώρα, για να είμαστε πολύ ακριβείς, υπάρχουν δύο λόγοι πίσω από αυτό το ζήτημα που πρέπει να κατανοήσουμε και να προσπαθήσουμε να τα διορθώσουμε σωστά. Περιλαμβάνει ενημέρωση του προγράμματος οδήγησης γραφικών, ενημέρωση της έκδοσης DirectX, εγκατάσταση του Microsoft Visual C ++ Redistributables, απενεργοποίηση της επιτάχυνσης υλικού κ.λπ. Εν τω μεταξύ, η πρόσφατη εγκατάσταση του προγράμματος οδήγησης γραφικών μπορεί επίσης να διορθώσει αυτό το ζήτημα.
Πίνακας περιεχομένων
-
1 Πώς να επιδιορθώσετε εύκολα Αποτυχία προετοιμασίας σφάλματος DirectX
- 1.1 1. Ενημέρωση έκδοσης DirectX
- 1.2 2. Ενημέρωση προγράμματος οδήγησης γραφικών
- 1.3 3. Εγκαταστήστε το Microsoft Visual C ++ Redistributables
- 1.4 4. Απενεργοποίηση επιτάχυνσης υλικού
- 1.5 5. Πρόσφατη εγκατάσταση προγράμματος οδήγησης γραφικών / ήχου
Πώς να επιδιορθώσετε εύκολα Αποτυχία προετοιμασίας σφάλματος DirectX
Τώρα, χωρίς να χάνουμε περισσότερο χρόνο, ας προχωρήσουμε στα παρακάτω βήματα.

Διαφημίσεις
1. Ενημέρωση έκδοσης DirectX
Καθώς το πρόβλημα σχετίζεται με την έκδοση DirectX στην έκδοση του λειτουργικού σας συστήματος Windows, συνιστάται ιδιαίτερα να ενημερώσετε σωστά την εγκατεστημένη έκδοση DirectX. Μια ξεπερασμένη έκδοση DirectX θα είναι προφανώς ασυμβίβαστη με ορισμένα από τα βιντεοπαιχνίδια και τα προγράμματα που απαιτούνται για την εκτέλεση του τελευταίου. Να το πράξουν:
- Λοιπόν, δεν χρειάζεται να ενημερώσετε ξεχωριστά την έκδοση DirectX, επειδή έρχεται από προεπιλογή με την έκδοση του λειτουργικού συστήματος Windows. Επομένως, η ενημέρωση της έκδοσης ή της έκδοσης των Windows θα κάνει τη δουλειά.
- Τύπος Windows + I κλειδιά για άνοιγμα Ρυθμίσεις των Windows > Κάντε κλικ στο Ενημέρωση και ασφάλεια.

- Τώρα, επιλέξτε Ελεγχος για ενημερώσεις > Θα ελέγξει αυτόματα για διαθέσιμες ενημερώσεις.
- εάν υπάρχει διαθέσιμη ενημέρωση, μπορείτε να επιλέξετε Λήψη και εγκατάσταση.
- Μόλις τελειώσετε, μπορείτε να κάνετε επανεκκίνηση του υπολογιστή σας για να εφαρμόσετε αλλαγές.
- Φροντίστε επίσης να εγκαταστήσετε όλες τις εκκρεμείς αθροιστικές ενημερώσεις και ενημερώσεις κώδικα ασφαλείας.
2. Ενημέρωση προγράμματος οδήγησης γραφικών
Η ενημέρωση του προγράμματος οδήγησης γραφικών στον υπολογιστή σας με Windows θα διορθώσει πολλά ζητήματα σχετικά με οπτικές δυσλειτουργίες, σφάλματα, προβλήματα DirectX και άλλα. Ακριβώς όπως το Windows OS build, η ενημέρωση του προγράμματος οδήγησης γραφικών είναι επίσης απαραίτητη. Για να γινει αυτο:
- Κάντε δεξί κλικ στο Αρχικο ΜΕΝΟΥ για να ανοίξετε το Μενού γρήγορης πρόσβασης.
- Κάντε κλικ στο Διαχειριστή της συσκευής από τη λίστα.
- Τώρα, διπλό κλικ στο Προσαρμογείς οθόνης κατηγορία για επέκταση της λίστας.
- Τότε κάντε δεξί κλικ στο αποκλειστικό όνομα της κάρτας γραφικών.

- Επιλέγω Ενημέρωση προγράμματος οδήγησης > Επιλέξτε Αναζήτηση αυτόματα για προγράμματα οδήγησης.
- Εάν υπάρχει διαθέσιμη ενημέρωση, θα πραγματοποιήσει αυτόματη λήψη και εγκατάσταση της πιο πρόσφατης έκδοσης.
- Μόλις τελειώσετε, φροντίστε να επανεκκινήσετε τον υπολογιστή σας για να αλλάξετε εφέ.
Εναλλακτικά, μπορείτε να κατεβάσετε χειροκίνητα την τελευταία έκδοση του προγράμματος οδήγησης γραφικών και να την εγκαταστήσετε απευθείας από τον επίσημο ιστότοπο σύμφωνα με τον κατασκευαστή της κάρτας γραφικών σας. Όπως οι χρήστες καρτών γραφικών Nvidia μπορούν να επισκεφθούν το Επίσημος ιστότοπος Nvidia και οι χρήστες καρτών γραφικών AMD μπορούν να επισκεφθούν το Ιστότοπος AMD για να λάβετε το πιο πρόσφατο πρόγραμμα οδήγησης.
Διαφημίσεις
3. Εγκαταστήστε το Microsoft Visual C ++ Redistributables
Βεβαιωθείτε ότι έχετε εγκαταστήσει ξανά το Microsoft Visual C ++ Runtime στον υπολογιστή σας για να διορθώσετε εντελώς πολλά προβλήματα ή σφάλματα παιχνιδιού. Να κάνω αυτό:
- Πάτα το Windows + I για να ανοίξετε τις Ρυθμίσεις των Windows.
- Κάντε κλικ στο Εφαρμογές> Εντοπίστε το Microsoft Visual C ++ προγράμματα στη λίστα.
- Επιλέξτε κάθε πρόγραμμα και κάντε κλικ στο Κατάργηση εγκατάστασης. Μόλις απεγκατασταθεί, επανεκκινήστε τον υπολογιστή σας.
- Τώρα, μπορείτε να επισκεφθείτε το επίσημος ιστότοπος της Microsoft και κατεβάστε τα πιο πρόσφατα Microsoft Visual C ++ Redistributables.
- Μόλις τελειώσετε, εγκαταστήστε τον στον υπολογιστή σας και επανεκκινήστε το σύστημα για να αλλάξετε τα εφέ.
4. Απενεργοποίηση επιτάχυνσης υλικού
Εν ολίγοις, το Hardware Acceleration είναι ένα είδος δυνατότητας που είναι πιο ισχυρό και αποδοτικό από τους αλγόριθμους λογισμικού. Ωστόσο, μερικές φορές η επιτάχυνση του υλικού μπορεί να προκαλέσει προβλήματα απόδοσης και διακοπή λειτουργίας σε πολλά παιχνίδια ή εφαρμογές στον υπολογιστή των Windows.
- Κάντε δεξί κλικ στην οθόνη της επιφάνειας εργασίας> Επιλογή Ρυθμίσεις οθόνης.
- Παω σε Προηγμένες ρυθμίσεις οθόνης > Κάντε κλικ στο Εμφάνιση ιδιοτήτων προσαρμογέα Σύνδεσμος.
- Κάντε κλικ στο Αντιμετώπιση προβλημάτων > Εάν υπάρχει μια επιλογή που ονομάζεται 'Αλλαξε ρυθμίσεις'.
- Κάντε κλικ σε αυτό> Θα εμφανιστεί το παράθυρο Αντιμετώπιση προβλημάτων προσαρμογέα οθόνης.
- Τώρα, σύρετε το ρυθμιστικό στην πιο αριστερή πλευρά για να το απενεργοποιήσετε.
- Μόλις τελειώσετε, κάντε κλικ στο Εντάξει.
Ωστόσο, εάν αυτή η μέθοδος δεν διορθώσει το σφάλμα αποτυχίας προετοιμασίας του DirectX, τότε μπορείτε να ακολουθήσετε την επόμενη μέθοδο.
5. Πρόσφατη εγκατάσταση προγράμματος οδήγησης γραφικών / ήχου
Σε περίπτωση που το πρόγραμμα οδήγησης ήχου βίντεο ή ήχου καταστραφεί ή καταστραφεί κατά κάποιον τρόπο, θα πρέπει να απεγκαταστήσετε το πρόγραμμα οδήγησης και να το εγκαταστήσετε ξανά ξανά για να αφαιρέσετε όλα τα είδη προβλημάτων ή ζητήματα προσωρινής αποθήκευσης δεδομένων. Για να γινει αυτο:
Διαφημίσεις
- Τύπος Windows + X για να ανοίξετε το Μενού γρήγορης πρόσβασης.
- Τώρα, επιλέξτε Διαχειριστή της συσκευής > Μόλις ανοίξει, διπλό κλικ επί Προσαρμογείς οθόνης.
- Κάντε δεξί κλικ στην ενεργή κάρτα γραφικών> Επιλογή Απεγκαταστήστε τη συσκευή.

- Μόλις τελειώσετε, πρέπει να κάνετε το ίδιο για τα προγράμματα οδήγησης ήχου (Ελεγκτές ήχου, βίντεο και παιχνιδιών) επίσης.
- Επανεκκινήστε τον υπολογιστή σας> Μεταβείτε στον ιστότοπο του αντίστοιχου κατασκευαστή σύμφωνα με το μοντέλο του υπολογιστή σας και κατεβάστε την τελευταία έκδοση του προγράμματος οδήγησης γραφικών / ήχου.
- Τώρα, εγκαταστήστε και τα δύο ένα προς ένα και φροντίστε να επανεκκινήσετε τον υπολογιστή σας για να εφαρμόσετε αλλαγές.
Σε περίπτωση που χρησιμοποιείτε κάποιο εργαλείο ενημέρωσης προγραμμάτων οδήγησης τρίτων μερών στα Windows σας, αυτό το λογισμικό θα σας βοηθήσει επίσης να ενημερώσετε ή να εγκαταστήσετε όλα τα απαραίτητα ή πιο πρόσφατα προγράμματα οδήγησης στον υπολογιστή σας.
Αυτό είναι, παιδιά. Υποθέτουμε ότι αυτός ο οδηγός σας βοήθησε. Για περαιτέρω ερωτήσεις, μπορείτε να σχολιάσετε παρακάτω.