Πώς να προσαρμόσετε το Google Chrome σε Windows και Mac
μικροαντικείμενα / / August 05, 2021
Όλοι αγαπούν λίγη προσαρμογή εδώ και εκεί σχεδόν σε οτιδήποτε. Η ιδέα είναι να εισαγάγουμε κάποια αλλαγή και να φέρουμε κάτι μοναδικό στην αισθητική. Όσον αφορά την προσαρμογή, τα gadget και τα λειτουργικά συστήματα έχουν τη δική τους δημοτικότητα. Οι σύγχρονοι χρήστες δεν κουράζονται ποτέ να προσαρμόζουν τις συσκευές και τις διεπαφές τους δοκιμάζοντας νέα θέματα, προσαρμοσμένο λειτουργικό σύστημα, προσαρμοσμένες εμφανίσεις, ενισχύοντας το υλικό για να αναφέρουμε μερικά. Μερικοί ακόμη και προσαρμόζουν για να κάνουν μια εφαρμογή καθαρή (χωρίς bloatware) και να την κάνουν πιο αποτελεσματική. Ως εκ τούτου, η πτυχή της προσαρμογής υπερβαίνει τη βελτίωση μόνο της εμφάνισης.
Μάντεψε.? Μπορούμε προσαρμόστε το Google Chrome επισης. Ναι, μπορούμε να προσαρμόσουμε το δημοφιλές πρόγραμμα περιήγησής μας με θέματα, εικόνες φόντου, συντομεύσεις κ.λπ. Επιπλέον, μπορούμε να ρυθμίσουμε τον τρόπο εμφάνισης της αρχικής μας οθόνης. Σε αυτόν τον οδηγό, έχω δημιουργήσει διάφορες τέτοιες προσαρμογές που θα λατρέψετε απολύτως να πραγματοποιήσετε στο πρόγραμμα περιήγησής σας Chrome. Θέλω να πω αν είστε ένα άτομο με αυστηρά σκοτεινή λειτουργία σαν εμένα, τότε μπορείτε να προσπαθήσετε να προσαρμόσετε το Google Chrome για μια αλλαγή. Ας δούμε λοιπόν τον οδηγό.
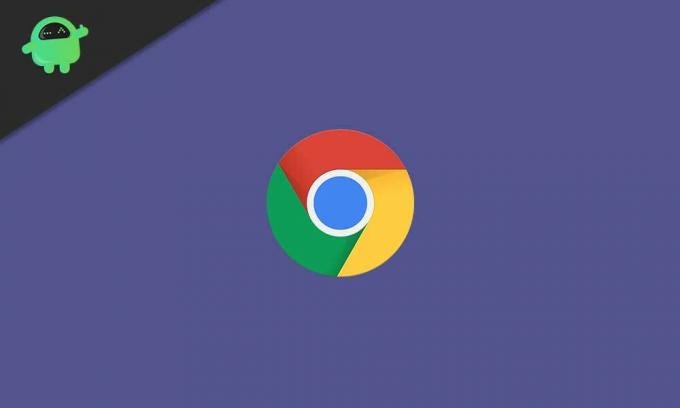
Σχετιζομαι με| Πώς να αφαιρέσετε μόνιμα τις επεκτάσεις του Google Chrome
Πίνακας περιεχομένων
-
1 Πώς να προσαρμόσετε το Google Chrome
- 1.1 Άνοιγμα ενός συγκεκριμένου συνόλου ιστότοπων της επιλογής σας
- 1.2 Αλλαγή χρώματος του προγράμματος περιήγησης Chrome
- 1.3 Χρησιμοποιήστε μια επιλογή εικόνας φόντου στο πρόγραμμα περιήγησης Chrome
- 1.4 Αλλαγή θέματος στο Google Chrome
- 1.5 Πρόσβαση σε έναν συγκεκριμένο ιστότοπο με ένα κλικ
- 1.6 Στυλ γραμματοσειράς στο πρόγραμμα περιήγησης Chrome
- 1.7 Ενεργοποίηση / απενεργοποίηση συντομεύσεων στο Chrome
- 1.8 Δεν θέλετε να προσαρμόσετε το Google Chrome.; Πώς να αλλάξεις?
Πώς να προσαρμόσετε το Google Chrome
Αυτός ο οδηγός ισχύει τόσο για τους χρήστες που χρησιμοποιούν έναν υπολογιστή / φορητό υπολογιστή σε λειτουργικό σύστημα Windows όσο και για macOS.
Άνοιγμα ενός συγκεκριμένου συνόλου ιστότοπων της επιλογής σας
Ας υποθέσουμε ότι χρησιμοποιείτε το WordPress για να δημιουργήσετε ιστολόγια για οποιονδήποτε ιστότοπο ή για οποιαδήποτε εργασία που κάνετε σε οποιονδήποτε ιστότοπο. Επίσης, ενώ εργάζεστε, θέλετε να ακούτε μουσική από το Spotify ή να παρακολουθείτε βίντεο από το YouTube. Μπορείτε επίσης να ανοίγετε συχνά το Gmail για να ελέγχετε μηνύματα. Αν είστε καταλαβαίνοντας τα μέσα κοινωνικής δικτύωσης θα πρέπει επίσης να έχετε τη συνήθεια να σερφάρετε στο Facebook, το Quora κ.λπ.
Είναι δυνατόν να κάνετε κάποιες τροποποιήσεις και να ανοίξετε αυτούς τους συγκεκριμένους ιστότοπους ταυτόχρονα κατά την εκκίνηση του προγράμματος περιήγησης; Αυτό θα σας εξοικονομήσει χρόνο από το μη αυτόματο άνοιγμα καθεμιάς από τις 4 ή 5 ιστοσελίδες / ιστοσελίδες. Ναι, είναι πολύ δυνατό. Θα σου πω πώς να το κάνεις.
- Εκτόξευση Χρώμιο > Πηγαίνετε στο Ρυθμίσεις
- Στην αριστερή πλευρά, κάντε κλικ στο πλαίσιο Στην εκκίνηση
- Επιλέξτε από τα κουμπιά επιλογής Σε μια συγκεκριμένη σελίδα ή σετ σελίδων

Για παράδειγμα, μπορείτε να δείτε από το παραπάνω στιγμιότυπο οθόνης ότι έχω τη σελίδα του ιστολογίου μου, GetDroidTips, YouTube, Quora, Gmail ορίζονται ως οι συγκεκριμένες σελίδες που θα ανοίγουν κάθε φορά που ξεκινώ το πρόγραμμα περιήγησης Chrome και κάνω κλικ στο κουμπί αρχικής σελίδας. Πόσο απλή αλλά χρήσιμη προσαρμογή είναι αυτή; Δοκιμάστε το.
Γνωρίζεις | Τρόπος διόρθωσης Δυστυχώς το Chrome έχει σταματήσει το σφάλμα σε οποιαδήποτε συσκευή Android
Αλλαγή χρώματος του προγράμματος περιήγησης Chrome
Αυτό είναι πολύ απλό.
- Εκτόξευση Χρώμιο
- Στο δεξί κάτω μέρος, θα πρέπει να δείτε ένα κουμπί Προσαρμόστε. Κάντε κλικ σε αυτό
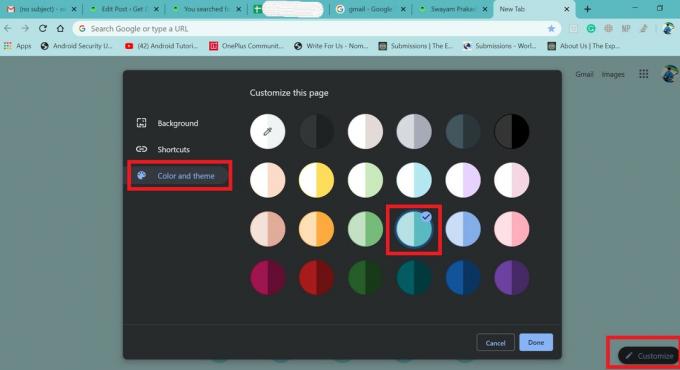
- Στη συνέχεια επιλέξτε Χρώμα και θέμα
Όπως επέλεξα να προσαρμόσω το Google Chrome με θέμα χρώματος κιρκίρι και όλο το χρώμιο άλλαξε σε αυτό. Δοκιμάστε το με το αγαπημένο σας χρώμα.
Χρησιμοποιήστε μια επιλογή εικόνας φόντου στο πρόγραμμα περιήγησης Chrome
Αντί αυτής της βαρετής μονότονης παρουσίασης, γιατί να μην προσαρμόσετε το φόντο του Google Chrome με μια επιλογή της εικόνας σας. Προσωπικά μου αρέσουν τα superbikes και ως εκ τούτου έβαλα τη φωτογραφία του αγαπημένου μου ποδηλάτου ως εικόνα φόντου στο πρόγραμμα περιήγησης Chrome. Μπορείτε επίσης να το κάνετε. Εδώ είναι τα βήματα.
- Μεταβείτε στο Chrome
- Κάντε κλικ στο Προσαρμόστε > Επιλέξτε Ιστορικό
- Στη συνέχεια κάντε κλικ Μεταφόρτωση από συσκευή [μπορείτε επίσης να χρησιμοποιήσετε εικόνες αποθεμάτων από το Chrome]
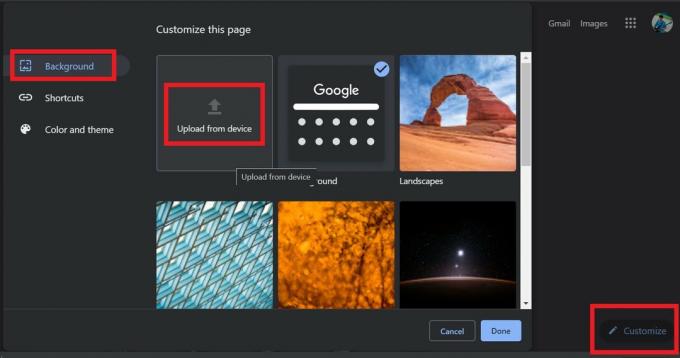
- Αναζητήστε την αγαπημένη σας φωτογραφία και επιλέξτε την
- Αυτό είναι. Παρακάτω είναι πώς φαίνεται το φόντο του χρωμίου σας με μια εικόνα

Αλλαγή θέματος στο Google Chrome
Σχεδόν όλοι όσοι χρησιμοποιούν smartphone ή υπολογιστή επιδίδονται πάντα στη δοκιμή διαφορετικών θεμάτων. Επομένως, για να ικανοποιήσετε την αναζήτηση για πιο δροσερά θέματα για το Chrome, αυτό είναι που πρέπει να κάνετε.
- Ανοίξτε το Google Chrome
- Παω σε Ρυθμίσεις
- Κάντε κλικ στο Εμφάνιση
- Στη συνέχεια κάντε κλικ Θέματα [κάνοντας κλικ θα ανοίξει βασικά το Chrome Web store]

- Από το σύνολο των διαθέσιμων θεμάτων, ανοίξτε το θέμα που προτιμάτε και κάντε κλικ στο Προσθήκη στο Chrome.
Πρόσβαση σε έναν συγκεκριμένο ιστότοπο με ένα κλικ
Εάν επισκέπτεστε συχνά έναν συγκεκριμένο ιστότοπο και θέλετε να ανοίξει με ένα κλικ μετά την εκκίνηση του προγράμματος περιήγησης Chrome, είναι δυνατό να γίνει αυτό.
- Μεταβείτε στο Chrome
- Ανοιξε Ρυθμίσεις > Εμφάνιση
- Ενεργοποιήστε το Εμφάνιση κουμπιού αρχικής σελίδας μεταβάλλω
- Κάντε κλικ στο κουμπί Προσαρμογή ραδιοφώνου και πληκτρολογήστε το προτιμώμενο όνομα ιστότοπου
- Θέλω να ανοίξω GetDroidTips, έτσι εισήγαγα το όνομα του ιστότοπου

Τώρα, αντί για μια κενή σελίδα νέων καρτελών, κάνοντας κλικ στο κουμπί αρχικής σελίδας θα με προσγειώσει GetDroidTips αρχική σελίδα. Αυτό είναι.
Στυλ γραμματοσειράς στο πρόγραμμα περιήγησης Chrome
Είναι πολύ εύκολο να αλλάξετε τον τύπο γραφής γραμματοσειρών και το μέγεθος προσαρμόζοντας μόνοι σας.
- Πρώτη εκκίνηση του προγράμματος περιήγησης Chrome
- Παω σε Ρυθμίσεις > Εμφάνιση
- Μπορείτε να δείτε το Προσαρμογή γραμματοσειρών επιλογή. Κάντε κλικ σε αυτό
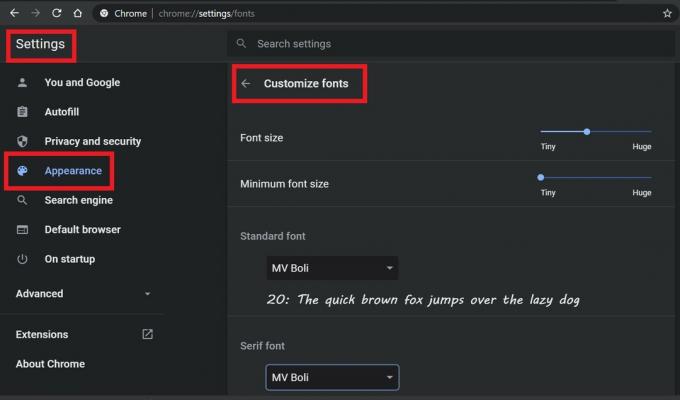
- Μπορείτε να προσαρμόσετε το μέγεθος της γραμματοσειράς, να επιλέξετε τον τύπο στυλ κειμένου που χρειάζεστε για τις τυπικές γραμματοσειρές, γραμματοσειρές Serif και Sans-Serif.
Ενεργοποίηση / απενεργοποίηση συντομεύσεων στο Chrome
Οι συντομεύσεις δηλώνουν εκείνες τις ιστοσελίδες που επισκέπτεστε συχνά στο Διαδίκτυο. Κανονικά, το Chrome οργανώνει αυτές τις συντομεύσεις και τις τοποθετεί στην αρχική σελίδα του προγράμματος περιήγησης Chrome.
Εδώ είναι ένα στιγμιότυπο οθόνης.

Η ενότητα που περικλείεται με πράσινο χρώμα και οι ιστοσελίδες είναι οι συντομεύσεις. Αυτές οι ιστοσελίδες που επισκέπτομαι περισσότερο. Ωστόσο, αυτή η ενότητα συντόμευσης μπορεί να προσαρμοστεί.
Μπορείτε είτε να αποκρύψετε τις συντομεύσεις είτε να ορίσετε μη αυτόματα ποιες ιστοσελίδες θέλετε να διατηρήσετε στις συντομεύσεις του προγράμματος περιήγησης Chrome.
- Ανοίξτε το Chrome
- Κάτω δεξιά κάντε κλικ στο Προσαρμόστε (ή στο εικονίδιο της πένας)
- Στη συνέχεια κάντε κλικ στο Συντομεύσεις. Κάντε την προσαρμογή σας.

- Μόλις τελειώσετε, κάντε κλικ στο Ολοκληρώθηκε.
- Δεν υπάρχουν πολλές επιλογές για προσαρμογή. Υπάρχουν τρεις επιλογές.
- Είτε ρυθμίζετε χειροκίνητα τις συντομεύσεις είτε αφήνετε το Chrome να το κάνει (προτιμώ αυτό)
Επομένως, εάν προτιμάτε να έχετε συντομεύσεις, δοκιμάστε αυτήν την προσαρμογή.
Δεν θέλετε να προσαρμόσετε το Google Chrome.; Πώς να αλλάξεις?
Ξέρω, δεν θα προτιμήσουν όλοι να προσαρμόσουν σε μεγάλο βαθμό μια διεπαφή, ας είναι ένα λειτουργικό σύστημα ή σε αυτήν την περίπτωση, το πρόγραμμα περιήγησης ιστού. Πολλοί από τους αναγνώστες μας μπορεί να προσπαθήσουν να προσαρμόσουν το Google Chrome στους υπολογιστές τους. Μπορεί να μην το βρίσκουν ενδιαφέρον. Έτσι, η επόμενη ερώτηση είναι, πώς να επιστρέψετε στις προεπιλεγμένες ρυθμίσεις.; Η λύση είναι απλή.
Το μόνο που χρειάζεται να κάνετε είναι επαναφέρετε το Google Chrome στις προεπιλεγμένες ρυθμίσεις στον υπολογιστή σας. Ακολουθήστε τον διασυνδεδεμένο οδηγό και αυτό θα διορθώσει εύκολα το πρόβλημά σας.
Έτσι, όλα αυτά αφορούσαν τον τρόπο προσαρμογής του Google Chrome στον υπολογιστή σας WindowsOS ή macOS. Εάν προτιμάτε προσαρμογή, δοκιμάστε τα και ενημερώστε μας για την εμπειρία σας στην παρακάτω ενότητα σχολίων.
Διάβασε τώρα,
- Πώς να διορθώσετε το δεξί κλικ που δεν λειτουργεί σε Chrome ή Firefox
- Διορθώστε το σφάλμα ενημέρωσης του Google Chrome: 0X80040902
Η Swayam είναι επαγγελματίας τεχνικός blogger με μεταπτυχιακό τίτλο στις εφαρμογές υπολογιστών και έχει επίσης εμπειρία με την ανάπτυξη Android. Είναι θαυμαστός του Stock Android OS. Εκτός από το blogging τεχνολογίας, λατρεύει τα παιχνίδια, τα ταξίδια και το παιχνίδι / διδασκαλία κιθάρας.



