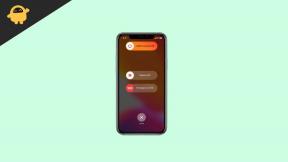Πώς να εγκαταστήσετε το Chrome OS σε υπολογιστή με υποστήριξη Play Store
μικροαντικείμενα / / August 05, 2021
Σε αυτό το σεμινάριο, θα σας δείξουμε πώς να εγκαταστήσετε το Chrome OS σε υπολογιστή, με υποστήριξη του Play Store. Το Chrome OS, που προέρχεται από το Chromium OS, χρησιμοποιεί το πρόγραμμα περιήγησης Chrome ως το κύριο περιβάλλον εργασίας χρήστη. Κυκλοφόρησε ως το προεπιλεγμένο λειτουργικό σύστημα για το Chromebook, δημιούργησε ένα πολύ θόρυβο και οι χρήστες των Windows ήταν όλοι έτοιμοι να το μεταφέρουν τους υπολογιστές τους. Ωστόσο, το θέμα είναι ότι το Chrome OS είναι αποκλειστικά για Chromebook και είναι σχεδόν αδύνατο για το πλήρες λειτουργικό σύστημα Λιμάνι. Μην μας κάνετε λάθος, υπάρχουν ορισμένοι εξομοιωτές με δυνατότητα υποστήριξης του Chrome OS στη συσκευή σας, αλλά δεν υποστηρίζουν ακόμη και τις περισσότερες από τις βασικές λειτουργίες.
Λοιπόν, τι άλλο θα μπορούσε να γίνει σε μια τέτοια περίπτωση; Λοιπόν, θα μπορούσατε ακόμη να μεταφέρετε ολόκληρο το λειτουργικό σύστημα Chromium στον υπολογιστή σας με Windows. Χρησιμοποιώντας αυτό, όχι μόνο θα μπορείτε να απολαύσετε όλες τις λειτουργίες του Chrome OS, αλλά θα μπορούσατε επίσης να λάβετε μια πλήρη λειτουργική υποστήριξη στο Play Store. Αυτό εξηγεί ότι θα μπορούσατε να εκτελέσετε όλες τις εφαρμογές Android απευθείας στον υπολογιστή σας χωρίς καμία απολύτως φασαρία. Επιπλέον, βασίζεται στο Android 9.0 Pie, το οποίο ακόμα δεν είναι τόσο παλιό, δεδομένου ότι το Android 10 είναι η τελευταία «σταθερή» έκδοση Android. Στις δοκιμές μας, ανακαλύψαμε ότι η απόδοση και η διάρκεια ζωής της μπαταρίας ήταν εξαιρετικά καλές. Επομένως, αν θέλετε να το δοκιμάσετε, ακολουθήστε τις οδηγίες για την εγκατάσταση του Chrome OS στον υπολογιστή σας με υποστήριξη του Play Store.

Πίνακας περιεχομένων
-
1 Πώς να εγκαταστήσετε το Chrome OS σε υπολογιστή με υποστήριξη Play Store
- 1.1 Προαπαιτούμενα
- 1.2 Λήψεις
- 1.3 Οδηγίες για την εγκατάσταση του Chrome OS σε υπολογιστή
- 2 συμπέρασμα
Πώς να εγκαταστήσετε το Chrome OS σε υπολογιστή με υποστήριξη Play Store
Πριν ξεκινήσουμε με τις οδηγίες εγκατάστασης, υπάρχουν λίγες απαιτήσεις που πρέπει να πληροί ο υπολογιστής σας. Επιπλέον, ορισμένα σημαντικά αρχεία πρέπει να ληφθούν επίσης. Εδώ είναι όλα όσα χρειάζονται για την επιτυχή εγκατάσταση του Chrome OS.
Προαπαιτούμενα
- Μια μονάδα USB με τουλάχιστον 16 GB ελεύθερου χώρου.
- Υποστήριξη εκκίνησης UEFI στο BIOS του συστήματος.
- CPU και GPU που βασίζεται σε Intel. Στο AMD, οι πιθανότητες είναι πολύ λιγότερες, αλλά αν το επιθυμείτε θα μπορούσατε να το δοκιμάσετε.
Λήψεις
- Πρώτα απ 'όλα, κατεβάστε το Linux Mint Cinnamon. Βεβαιωθείτε ότι έχετε κατεβάσει αυτό που βασίζεται στην αρχιτεκτονική CPU (32 bit ή 64 bit).
- Στη συνέχεια, κατεβάστε το Ρούφους εργαλείο για να αναβοσβήνει η εικόνα του Linux Mint στη μονάδα USB.
- Επίσης, κατεβάστε το Εικόνα ανάκτησης Chrome OS. Βεβαιωθείτε ότι έχετε κατεβάσει την πιο πρόσφατη έκδοση, με κωδικό όνομα "rammus". Τη στιγμή της γραφής, η έκδοση 80 είναι η νεότερη.

- Τώρα μπορείτε να ρωτήσετε γιατί πρέπει να αναζητήσουμε αυτό το κωδικό όνομα; Λοιπόν, το θέμα είναι ότι το Rammus είναι η συνιστώμενη εικόνα για όλες τις συσκευές με επεξεργαστή Intel 4ης γενιάς ή νεότερες. Αν λοιπόν έχετε επεξεργαστή Intel 3ης γενιάς, τότε θα πρέπει να πάτε για το "Samus". Ενώ οι χρήστες AMD μπορεί να δοκιμάσουν την εικόνα "grunt".
- Τώρα έρχεται το πιο σημαντικό μέρος: κατεβάστε το αρχείο με το όνομα Μεσημεριανό (βεβαιωθείτε ότι έχετε κατεβάσει το αρχείο tar.gz στην ενότητα Assets). Αυτό το αρχείο λειτουργεί ως πλαίσιο για τη δημιουργία της γενικής εικόνας του Chrome OS, η οποία καθιστά δυνατή την εγκατάσταση σε οποιονδήποτε υπολογιστή με Windows.
- Τέλος, κατεβάστε το αρχείο σεναρίου install.sh χρησιμοποιώντας τους συνδυασμούς πλήκτρων συντόμευσης Ctrl + S,
Αυτό είναι όπου όλα τα απαιτούμενα αρχεία. Ας ξεκινήσουμε τώρα με τα βήματα για την εγκατάσταση του Chrome OS σε υπολογιστή, με υποστήριξη του Play Store.
Οδηγίες για την εγκατάσταση του Chrome OS σε υπολογιστή
Πριν ξεκινήσουμε με τα βήματα, λάβετε υπόψη ότι αυτή η διαδικασία θα διαγράψει όλα τα δεδομένα στον σκληρό σας δίσκο. Είναι λοιπόν υψίστης σημασίας που εσείς δημιουργήστε ένα αντίγραφο ασφαλείας Εκ των προτέρων. Μόλις γίνει αυτό, ακολουθήστε τα παρακάτω βήματα:
ΒΗΜΑ 1: Flash Linux Mint σε USB
- Συνδέστε τη μονάδα USB σε υπολογιστή και ξεκινήστε την εφαρμογή Rufus. Τώρα κάντε κλικ στο κουμπί Επιλογή που βρίσκεται στα δεξιά. Από το μενού που εμφανίζεται, επέλεξε το αρχείο εικόνας Linux Mint Cinnamon.
- Μόλις τελειώσετε, πατήστε το κουμπί Έναρξη. Στη συνέχεια κάντε κλικ στο Ναι και στη συνέχεια OK. Η διαδικασία αναβοσβήνει τώρα θα ξεκινήσει και θα πρέπει να ολοκληρωθεί μέσα σε λίγα λεπτά.
- Μόλις τελειώσετε, δημιουργήστε έναν νέο φάκελο στην επιφάνεια εργασίας σας και ονομάστε τον Chrome OS. Μετακινήστε το αρχείο δέσμης ενεργειών download.sh σε αυτόν τον φάκελο.
- Τώρα το αρχείο Brunch που έχετε κατεβάσει νωρίτερα θα ήταν σε συμπιεσμένη μορφή. Εξαγάγετε ολόκληρο το περιεχόμενο αυτού του φακέλου στο φάκελο Chrome OS. Όταν το κάνετε αυτό, θα πρέπει να έχετε συνολικά πέντε αρχεία. Το πρώτο θα είναι το install.sh, τα άλλα τέσσερα από το αρχείο Brunch.
- Στη συνέχεια, εξαγάγετε την εικόνα ανάκτησης του Chrome OS στην επιφάνεια εργασίας σας. Ανοίξτε το και μετονομάστε το αρχείο σε rammus_recovery.bin. Από την άλλη πλευρά, οι χρήστες Samus και grunt πρέπει να μετονομάσουν τα αρχεία τους σε samus_recovery.bin και grunt_recovery.bin αντίστοιχα.
- Και πάλι, μετακινήστε αυτό το αρχείο rammus_recovery.bin στο φάκελο Chrome OS που είχατε δημιουργήσει στην επιφάνεια εργασίας. Τώρα θα πρέπει να έχετε έξι αρχεία μέσα στο φάκελο. Install.sh, rammus_recovety.bin και τέσσερις ακόμη από το φάκελο Brunch.

- Μετακινήστε ολόκληρο το φάκελο Chrome OS στη μονάδα δίσκου USB όπου έχετε κάνει flash το Linux Mint Cinnamon.
Αυτό είναι από την πρώτη ενότητα. Μεταβείτε στο επόμενο βήμα για την εκκίνηση του Linux Mint στον υπολογιστή σας.
ΒΗΜΑ 2: Εκκίνηση στο Linux Mint Cinnamon
- Βεβαιωθείτε ότι η μονάδα USB είναι ήδη συνδεδεμένη στον υπολογιστή. Κάντε επανεκκίνηση του υπολογιστή σας και όταν ξεκινήσει η διαδικασία επανεκκίνησης, συνεχίστε να πατάτε συνεχώς το πλήκτρο εκκίνησης του υπολογιστή σας. Διαφορετικοί κατασκευαστές έχουν διαφορετικά κλειδιά για τον εν λόγω σκοπό. Εδώ είναι η λίστα για μερικά από αυτά:
- Dell: Πατήστε συνεχώς το πλήκτρο F12 όταν βλέπετε το λογότυπο της Dell
- HP: Χρησιμοποιήστε το πλήκτρο F9 όταν εμφανίζεται το λογότυπο HP
- Lenovo: Μόλις δείτε το λογότυπο της Lenovo, πατήστε συνεχώς το πλήκτρο F12.
- Toshiba: Είτε το F12 είτε το F2 πρέπει να κάνουν το j0n.
- Acer: Το κλειδί F12 πρέπει να το κάνει για εσάς
- Μόλις ο υπολογιστής σας εκκινήσει στο BIOS, κατευθυνθείτε προς την ενότητα εκκίνησης και επιλέξτε την επιλογή UEFI από τη λίστα.

Επιλέξτε UEFI από τη λειτουργία εκκίνησης - Παρομοίως, μεταβείτε στην επιλογή Ασφάλεια και απενεργοποιήστε τη δυνατότητα Ασφαλούς εκκίνησης. Μεταβείτε στην επιλογή Έξοδος και επιλέξτε Έξοδος Αποθήκευση αλλαγών.

- Μόλις το κάνετε, ξεκινήστε να πατάτε ξανά το πλήκτρο εκκίνησης. Σε αυτό το σημείο, ο υπολογιστής θα ζητήσει να επιλέξει τη συσκευή εκκίνησης. Επειδή θέλουμε να εκκινήσουμε από USB και όχι από σκληρό δίσκο (καθώς ο σκληρός σας δίσκος έχει εγκατεστημένα τα Windows και θέλουμε να εκκινήσουμε σε Linux), ορίστε την επιλογή σκληρού δίσκου USB.

Επιλέξτε σκληρό δίσκο USB σε σειρά εκκίνησης - Ο υπολογιστής σας θα ξεκινήσει τώρα στο Linux Mint Cinnamon. Επιλέξτε την επιλογή Έναρξη Linux Mint στην οθόνη υποδοχής. Αυτό είναι. Έχετε πλέον εγκαταστήσει με επιτυχία το Linux Mint. ήρθε η ώρα να εγκαταστήσετε το Chrome OS στον υπολογιστή σας με υποστήριξη Play Store.
ΒΗΜΑ 3: Εγκαταστήστε το Chrome OS
- Τώρα που έχετε εκκινήσει με επιτυχία στο Linux, συνδεθείτε στο δίκτυο WiFi. Κάντε κλικ στο εικονίδιο δικτύου που βρίσκεται κάτω δεξιά και επιλέξτε το WiFi σας. Εάν για κάποιο λόγο εσείς αντιμετωπίζετε προβλήματα με τη σύνδεση στο WiFi, θα μπορούσατε επίσης να πάτε με την ενσύρματη λειτουργία, δηλαδή μέσω του Ethernet καλώδιο.
- Έχουμε συνδεθεί στο Διαδίκτυο επειδή πρέπει να κατεβάσουμε μερικές σημαντικές βιβλιοθήκες και εξαρτήσεις στο επόμενο βήμα. Με αυτά τα λόγια, μεταβείτε στον αρχικό φάκελο και επιλέξτε την καρτέλα Σύστημα αρχείων από την κάτω αριστερή γραμμή μενού.
- Ανοίξτε το φάκελο Chrome OS και κάντε δεξί κλικ σε μια κενή θέση μέσα σε αυτόν το φάκελο. Ανοίξτε το τερματικό και πληκτρολογήστε sudo sh install.sh και πατήστε Enter. Η λήψη θα ξεκινήσει τώρα.
- Τώρα θα ρωτήσει εάν θέλετε να προχωρήσετε στην εγκατάσταση. Λάβετε υπόψη ότι όλα τα δεδομένα στον υπολογιστή σας θα διαγραφούν. Για να συνεχίσετε, πληκτρολογήστε ναι και πατήστε Enter.
- Μόλις ολοκληρωθεί η εγκατάσταση, κατευθυνθείτε στο μενού Έναρξη και κάντε κλικ στο Απενεργοποίηση. Στη συνέχεια, κάντε κλικ στο κουμπί Τερματισμός λειτουργίας στο αναδυόμενο πλαίσιο που εμφανίζεται. Αυτό θα απενεργοποιήσει τον υπολογιστή σας.

- Τέλος, αφαιρέστε τη μονάδα USB από τον υπολογιστή σας και ενεργοποιήστε τον υπολογιστή σας. Ο υπολογιστής σας θα ξεκινήσει τώρα στο Chromium OS, συγχαρητήρια!

Προχωρήστε και δοκιμάστε όλες τις Εφαρμογές Google, κυρίως το Play Store. Εγκαταστήστε οποιαδήποτε εφαρμογή της επιλογής σας και απολαύστε μια νέα συναρπαστική εμπειρία παιχνιδιού.
συμπέρασμα
Έτσι, ολοκληρώνουμε τον οδηγό για τον τρόπο εγκατάστασης του Chrome OS στον υπολογιστή σας με Windows, με υποστήριξη του Play Store. Όπως αναφέρθηκε προηγουμένως, βασίζεται στο Android 9.0 Pie, επομένως θα εξακολουθείτε να μπορείτε να απολαύσετε πολλά από τα νεότερα προϊόντα Android. Απλώς λάβετε υπόψη ότι όταν συνδέεστε στο Chrome OS με το αναγνωριστικό σας Google, είναι προτιμότερο να μην χρησιμοποιείτε το κύριο αναγνωριστικό σας. Αυτό συμβαίνει επειδή χρησιμοποιούμε το Play Store σε μια συσκευή που δεν υποστηρίζεται επίσημα. Επομένως, για να είστε ασφαλείς, μεταβείτε στον δευτερεύοντα λογαριασμό σας και διατηρήστε το κύριο αναγνωριστικό σας ασφαλές Ολοκληρώνονται, εδώ είναι μερικά Συμβουλές και κόλπα για το iPhone, Συμβουλές και κόλπα για υπολογιστή, και Συμβουλές και κόλπα Android ότι θα πρέπει να δείτε.