Γιατί το Razer Synapse δεν θα αλλάξει τον φωτισμό: Επιδιόρθωση
μικροαντικείμενα / / August 05, 2021
Αυτό το σεμινάριο περιγράφει τα βήματα για την επίλυση των προβλημάτων αστραπής του Razer Synapse. Το Razer παρέχει μερικά από τα καλύτερα ποντίκια από τώρα. Λοιπόν, δεν μιλάμε απλώς από την αισθητική και την ποιότητα κατασκευής. Τα χαρακτηριστικά είναι εξίσου εντυπωσιακά. Επιπλέον, υπάρχει επίσης μια αυτόνομη εφαρμογή γνωστή ως Razer Synapse που είναι επίσης πολύ χρήσιμη. Σας δίνει τη δυνατότητα να εκχωρήσετε συντομεύσεις και να δημιουργήσετε μακροεντολές για τη διαχείριση πολύπλοκων εργασιών.
Ωστόσο, η εφαρμογή είναι επιρρεπής σε ένα ή δύο ζητήματα. Από αυτήν την περίοδο, βλέπουμε χρήστες να διαμαρτύρονται για προβλήματα φωτισμού. Για να είμαστε πιο συγκεκριμένοι, το Razer Synapse δεν μπορεί να αλλάξει τον φωτισμό. Οι λόγοι για το ίδιο θα μπορούσαν να είναι άφθονοι. Μπορεί να οφείλεται σε ελαττωματικές θύρες USB, η χρήση παρωχημένου λογισμικού ή ίσως η εγκατάσταση δεν πραγματοποιήθηκε με τον σωστό τρόπο. Ένα ή δύο αρχεία ενδέχεται να είχαν απομείνει, καταστρέφοντας έτσι ολόκληρη την εφαρμογή. Από αυτήν την άποψη, θα μοιραστούμε μερικές συμβουλές για την επίλυση των προβλημάτων αστραπής του Razer Synapse. Ακολουθήστε.

Πίνακας περιεχομένων
-
1 Επιδιόρθωση προβλημάτων αστραπής Razer Synapse
- 1.1 Επιδιόρθωση 1: Ελέγξτε για ελαττωματική θύρα USB
- 1.2 Επιδιόρθωση 2: Επανεγκαταστήστε την εφαρμογή Razer Synapse
- 1.3 Επιδιόρθωση 3: Ενημέρωση ή επανεγκατάσταση προγραμμάτων οδήγησης
Επιδιόρθωση προβλημάτων αστραπής Razer Synapse
Σε αυτήν την ενότητα, θα αναφέρουμε περίπου τρεις διαφορετικές διορθώσεις για το εν λόγω ζήτημα. Οποιοσδήποτε από αυτούς θα πρέπει να μπορεί να διορθώσει το πρόβλημά σας. Δείτε τα τώρα!
Επιδιόρθωση 1: Ελέγξτε για ελαττωματική θύρα USB
Ένα από τα πιο συνηθισμένα σφάλματα προέρχεται από μια ελαττωματική θύρα USB. Ο ευκολότερος τρόπος για να ελέγξετε το ίδιο είναι να αφαιρέσετε το ποντίκι σας από την τρέχουσα θύρα και να το συνδέσετε σε διαφορετικό. Θα μπορούσατε επίσης να δοκιμάσετε να αλλάξετε από μια θύρα USB 3.0 σε θύρα USB 2.0 ή αντίστροφα. Εάν αυτό δεν λειτουργεί, συνδέστε τον υπολογιστή σας με οποιαδήποτε άλλη συσκευή και εάν λειτουργεί τέλεια, τότε το πρόβλημα είναι σίγουρα στις θύρες USB. Ωστόσο, εάν το ζήτημα αποδειχθεί ότι σχετίζεται με το ποντίκι, θα πρέπει να προσπαθήσετε να επικοινωνήσετε με το Τεχνολογική υποστήριξη Razer αμέσως.
Επιδιόρθωση 2: Επανεγκαταστήστε την εφαρμογή Razer Synapse
Ίσως το αρχείο ή δύο αρχεία να είναι κατεστραμμένα. Ή κατά τη διάρκεια της εγκατάστασης, ενδέχεται να υπήρξε πτώση της σύνδεσής σας στο Διαδίκτυο και ορισμένα αρχεία ενδέχεται να μην έχουν ληφθεί. Σε μια τέτοια περίπτωση, θα πρέπει να αντιμετωπίσετε το προαναφερθέν ζήτημα. Εγκαταστήστε λοιπόν και εγκαταστήστε ξανά την εφαρμογή για να διορθώσετε αυτό το ζήτημα. Δείτε πώς θα μπορούσε να γίνει αυτό:

- Κάντε κλικ στο εικονίδιο των παραθύρων και αναζητήστε τον Πίνακα Ελέγχου.
- Μεταβείτε στην ενότητα Προγράμματα και δυνατότητες και αναζητήστε το Razer Synapse.
- Επιλέξτε το και κάντε κλικ στο Κατάργηση εγκατάστασης. Μόλις ολοκληρωθεί, κατεβάστε την τελευταία έκδοση του Λογισμικό Razer Synapse.
- Εγκαταστήστε τον στον υπολογιστή σας και ξεκινήστε τον. Δείτε εάν τα ζητήματα κεραυνού Razer Synapse έχουν επιλυθεί ή όχι. Εάν όχι, εδώ είναι ένα ακόμη πράγμα που μπορείτε να δοκιμάσετε.
Επιδιόρθωση 3: Ενημέρωση ή επανεγκατάσταση προγραμμάτων οδήγησης
Τα παλιά ή παλιά προγράμματα οδήγησης ενδέχεται επίσης να είναι η αιτία αυτού του ζητήματος. Επομένως, συνιστάται να τα ενημερώσετε αμέσως στην τελευταία έκδοση. Ακολουθήστε τα παρακάτω βήματα για αυτό:
- Κάντε δεξί κλικ στο εικονίδιο των Windows και επιλέξτε Διαχείριση συσκευών από το μενού.
- Εντός αυτού, μεταβείτε στην ενότητα Προβολή που βρίσκεται στην επάνω γραμμή και επιλέξτε Εμφάνιση κρυφών συσκευών.
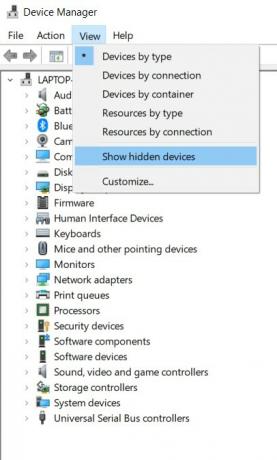
- Θα πρέπει τώρα να δείτε τα προγράμματα οδήγησης Razer. Κάντε δεξί κλικ στα προγράμματα οδήγησης και επιλέξτε Ενημέρωση προγραμμάτων οδήγησης.
- Από το επόμενο παράθυρο διαλόγου που εμφανίζεται, επιλέξτε Αυτόματη αναζήτηση για ενημερωμένο λογισμικό προγράμματος οδήγησης.
- Τα Windows θα αναζητήσουν τα πιο πρόσφατα προγράμματα οδήγησης και θα εφαρμόσουν το ίδιο. Ωστόσο, εάν αυτό δεν συμβεί, Κατεβάστε την τελευταία έκδοση των προγραμμάτων οδήγησης.
- Επιλέξτε αναζήτηση στον υπολογιστή μου για λογισμικό προγράμματος οδήγησης και μεταβείτε στο λογισμικό που έχετε λάβει. Αυτό είναι.
Αυτό ήταν λοιπόν από αυτόν τον οδηγό σχετικά με τον τρόπο επίλυσης των προβλημάτων αστραπής του Razer Synapse. Οποιοδήποτε από τα τρία ζητήματα πρέπει να διορθώσει το πρόβλημα. Ενημερώστε μας στα σχόλια ποια από αυτές κατάφερε να διορθώσει αυτό το σφάλμα. Ολοκληρώνονται, εδώ είναι μερικά Συμβουλές και κόλπα για το iPhone, Συμβουλές και κόλπα για υπολογιστή, και Συμβουλές και κόλπα Android ότι θα πρέπει να ελέγξετε επίσης.



