Πώς να κόψετε και να επικολλήσετε αρχεία και φακέλους σε Mac
μικροαντικείμενα / / August 05, 2021
Οι χρήστες Mac δεν μπορούν να κόψουν και να επικολλήσουν χρησιμοποιώντας απλές συντομεύσεις πληκτρολογίου όπως άλλοι χρήστες των Windows. Ή τουλάχιστον αυτό που πιστεύουν οι περισσότεροι, αλλά αυτό δεν είναι αλήθεια. Με τα χρόνια οι χρήστες Mac δέχτηκαν μόλις το γεγονός ότι δεν μπορούν να κόψουν και να επικολλήσουν αρχεία και φακέλους από τη μία τοποθεσία στην άλλη. Αυτό που κάνουν είναι να αντιγράψουν το αρχείο ή το φάκελο και στη συνέχεια να διαγράψουν την πηγή ή το αρχικό αρχείο. Είναι μια μακρύτερη διαδικασία από την απλή περικοπή και πάστες που βλέπουμε στα Windows. Ωστόσο, κάνει τη δουλειά.
Τώρα δεν μπορείτε να χρησιμοποιήσετε το συνδυασμό πλήκτρων Command + X και Command + V για να κόψετε και να επικολλήσετε όπως κάνουμε με τα Windows χρησιμοποιώντας συνδυασμό πλήκτρων Ctrl + X και συνδυασμό πλήκτρων Ctrl +. Αλλά υπάρχει ένας τρόπος γύρω από αυτό, και πολλοί χρήστες Mac δεν το γνωρίζουν. Έτσι, σε αυτό το άρθρο, θα σας δείξουμε πώς μπορείτε να κόψετε και να επικολλήσετε ακόμη και σε Mac χρησιμοποιώντας απλές συντομεύσεις πληκτρολογίου. Δεν θα είναι συνηθισμένη επικόλληση και δεν θα χρειαστεί να διαγράψετε το αρχικό αρχείο.
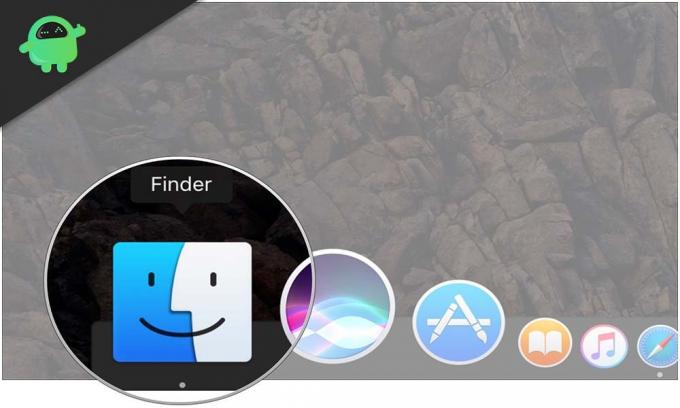
Πώς να μετακινήσετε αρχεία ή φακέλους σε Mac χρησιμοποιώντας συντομεύσεις πληκτρολογίου;
Τώρα γνωρίζουμε ότι μπορούμε να πατήσουμε και να κρατήσουμε τα πλήκτρα Command + C για αντιγραφή και, στη συνέχεια, τα πλήκτρα Command + V για επικόλληση. Αλλά υπάρχει επίσης μια άλλη συντόμευση που μπορείτε να κάνετε για να μετακινήσετε το αρχείο ή το φάκελο εντελώς. Για αυτό επιλέξτε το αρχείο ή το φάκελο και χρησιμοποιήστε τη συντόμευση αντιγραφής, που είναι τα πλήκτρα Command + C. Μετά από αυτό, ενώ επικολλάτε το αντιγραμμένο αρχείο στην επιθυμητή τοποθεσία, πατήστε και κρατήστε πατημένο το πλήκτρο Command + Options + V. Αυτό θα μετακινήσει αυτόματα το αρχείο ή το φάκελο εξ ολοκλήρου από τη θέση προέλευσης στην επιθυμητή θέση.
Για να το δείτε μόνοι σας, μπορείτε να δοκιμάσετε να χρησιμοποιήσετε την επιλογή μη αυτόματης αντιγραφής και επικόλλησης σε Mac.
- Αρχικά, επιλέξτε το αρχείο ή το φάκελο που θέλετε να μετακινήσετε και, στη συνέχεια, μεταβείτε στο μενού στο Finder.
- Εδώ μεταβείτε στην Επεξεργασία και κάντε κλικ στην επιλογή Αντιγραφή.
- Τώρα πηγαίνετε στην τοποθεσία όπου θέλετε να μετακινήσετε αυτό το αρχείο ή φάκελο και μετά πάλι πάλι στο μενού στο Finder.
- Τώρα όταν επιλέγετε Επεξεργασία, πατήστε το πλήκτρο Επιλογές στο πληκτρολόγιό σας. Θα δείτε την επιλογή Επικόλληση στοιχείου να αλλάξει σε Μετακίνηση στοιχείου εδώ στις ρυθμίσεις.
- Κάντε κλικ σε αυτήν την επιλογή και το αρχείο ή ο φάκελός σας θα μετακινηθούν.
Αυτή η δυνατότητα αποκοπής και επικόλλησης είναι κάτι που οι χρήστες Mac λαχταρούν για μεγάλο χρονικό διάστημα στο σύστημά τους. Τώρα με τις συντομεύσεις πληκτρολογίου, είναι τόσο εύκολο όσο γίνεται στα Windows. Τώρα υπάρχει ένας άλλος τρόπος για να μετακινήσετε αρχεία στο Finder και είναι εδώ και πολύ καιρό. Μπορείτε επίσης να χρησιμοποιήσετε το μηχανισμό μεταφοράς και απόθεσης για να μεταφέρετε δεδομένα στο Finder. Για αυτό ανοίξτε και τις δύο τοποθεσίες σε δύο καρτέλες του Finder, κάντε κλικ στο αρχείο ή στο φάκελο που θέλετε να μετακινήσετε και, στη συνέχεια, σύρετε το αρχείο πάνω στην τοποθεσία στην άλλη καρτέλα όπου θέλετε να αποθηκεύσετε αυτό το αρχείο ή ντοσιέ.
Τώρα ξέρετε πώς να μετακινείτε γρήγορα αρχεία σε Mac, όπως τα Windows. Εάν έχετε απορίες με αυτόν τον οδηγό, τότε σχολιάστε παρακάτω. Επίσης, φροντίστε να δείτε τα άλλα άρθρα μας Συμβουλές και κόλπα για το iPhone, Συμβουλές και κόλπα Android, Συμβουλές και κόλπα για υπολογιστήκαι πολλά περισσότερα για πιο χρήσιμες πληροφορίες.
Ένας τεχνίτης που αγαπά τα νέα gadget και πάντα θέλει να μάθει για τα τελευταία παιχνίδια και ό, τι συμβαίνει μέσα και γύρω από τον κόσμο της τεχνολογίας. Έχει τεράστιο ενδιαφέρον για συσκευές Android και ροής.



