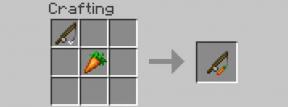Πώς να κάνετε μετεγκατάσταση των Windows 10 σε SSD χωρίς επανεγκατάσταση του λειτουργικού συστήματος;
μικροαντικείμενα / / August 05, 2021
Λοιπόν, χρησιμοποιείτε τα Windows 10 για λίγο τώρα και έχετε κουραστεί από το αργό άνοιγμα εφαρμογών και παιχνιδιών. Πάνω απ 'όλα, το λειτουργικό σύστημα χρειάζεται πολύ χρόνο για την εκκίνηση. Έτσι σχεδιάζετε τώρα να προσθέσετε ένα SSD και θέλετε να μετεγκαταστήσετε τα Windows 10 σε αυτό. Ωστόσο, ταυτόχρονα, δεν θέλετε να επανεγκαταστήσετε τα πάντα ξανά και να ρυθμίσετε όλα τα λογισμικά σας, όπως το Office suite ή άλλες παραγωγικές σουίτες. Έτσι, υπάρχουν πολλοί τρόποι να το κάνετε αυτό χωρίς απώλεια δεδομένων. Ας δούμε αυτές τις μεθόδους μία προς μία.
Οι SSD προσφέρουν εξαιρετικές βελτιώσεις απόδοσης σε σύγκριση με τους μηχανικούς σκληρούς δίσκους. Τα SSD είναι μία από τις αναβαθμίσεις που μπορεί να έχει ένα σύστημα δίπλα στη μνήμη RAM. Δεδομένου ότι οι SSD αποδεικνύονται σημαντικά χαμηλότεροι χρόνοι φόρτωσης, χρησιμοποιείται ευρέως σε εφαρμογές όπως οι διακομιστές. Αλλά είναι πολύ πιο ακριβό από τους σκληρούς δίσκους. Τόσοι πολλοί άνθρωποι χρησιμοποιούν SSD με χαμηλότερη χωρητικότητα κυρίως για Λειτουργικό σύστημα Windows και κάποιο βαρύ λογισμικό, καθώς και σκληροί δίσκοι με μεγαλύτερη χωρητικότητα αποθήκευσης αρχείων, όπως ταινιών και Παιχνίδια. Τα SSD δεν έχουν κινούμενα μέρη όπως οι μηχανικοί σκληροί δίσκοι, επομένως είναι πολύ ανθεκτικά.

Πίνακας περιεχομένων
-
1 Πώς να κάνετε μετεγκατάσταση των Windows 10 σε SSD χωρίς επανεγκατάσταση;
- 1.1 Μέθοδος 1: Απεικόνιση δίσκου
- 1.2 Μέθοδος 2: Χρήση κλωνοποίησης δίσκου
- 1.3 Μέθοδος 3: Χρήση διαχειριστών διαμερισμάτων
- 2 συμπέρασμα
Πώς να κάνετε μετεγκατάσταση των Windows 10 σε SSD χωρίς επανεγκατάσταση;
Υπάρχουν δύο μέθοδοι, κυρίως για να αναφέρουμε. Πρόκειται για κλωνοποίηση δίσκου και απεικόνιση δίσκου. Υπάρχουν επίσης εργαλεία λογισμικού που μας επιτρέπουν να μεταναστεύουμε απευθείας στο SSD όπως ο διαχειριστής διαμερισμάτων EaseUS ή οποιοσδήποτε άλλος διαχειριστής διαμερισμάτων. Ας απαριθμήσουμε λοιπόν όλες τις πιθανές μεθόδους. Αλλά η μέθοδος που πρέπει να επιλέξετε εξαρτάται από την περίπτωσή σας. Ακολουθήστε αυτήν τη λίστα για να πάρετε μια ιδέα.
- Εάν είστε πρόθυμοι να πληρώσετε, μπορείτε να λάβετε αυτούς τους διαχειριστές διαμερισμάτων, τότε θα πρέπει να χρησιμοποιήσετε τα λογισμικά τους για να ολοκληρώσετε τα πράγματα. Η χρήση εργαλείων διαμερισμάτων είναι εύκολη και χωρίς προβλήματα.
- Εάν ο χώρος αποθήκευσης SSD σας είναι μικρότερος από τον χώρο αποθήκευσης σκληρού δίσκου, αλλά το μέγεθος του διαμερίσματος των παραθύρων είναι μικρότερο από τη χωρητικότητα SSD, μπορείτε να χρησιμοποιήσετε τη μέθοδο απεικόνισης δίσκου, η οποία δεν σας κοστίζει τίποτα.
- Εάν ο χώρος αποθήκευσης σκληρού δίσκου και ο χώρος αποθήκευσης SSD έχουν την ίδια χωρητικότητα, μπορείτε να χρησιμοποιήσετε τη μέθοδο κλωνοποίησης δίσκου.
Εναλλακτικά, υπάρχουν διαθέσιμα ειδικά εργαλεία κατασκευής SSD για τον ίδιο σκοπό. Αλλά αυτά απαιτούν πλήρη μετανάστευση. Δεν μεταφέρει μόνο το διαμέρισμα των παραθύρων μας. Αν θέλετε, μπορείτε να τα χρησιμοποιήσετε και να διαγράψετε τα επιπλέον κλωνοποιημένα διαμερίσματα αργότερα. Αλλά αυτά δεν πρόκειται να λειτουργήσουν εάν κλωνοποιείτε σε SSD μικρότερης χωρητικότητας από μεγαλύτερο σκληρό δίσκο.
Μέθοδος 1: Απεικόνιση δίσκου
Η μέθοδος απεικόνισης δίσκου δημιουργεί ένα συμπιεσμένο αρχείο εικόνας του διαμερίσματος παραθύρων. Αργότερα αυτό το αρχείο μπορεί να αποκατασταθεί στο SSD μας, μετεγκατάσταση του διαμερίσματος των Windows. Να το πράξουν,
Ανοιξε Πίνακας Ελέγχου και κάντε κλικ στο Ασφάλεια συστήματος.
Τώρα, κάντε κλικ στο Δημιουργία αντιγράφων ασφαλείας και επαναφορά (Windows 7).

Τέλος, κάντε κλικ στο Δημιουργώέναεικόνα συστήματος για να ξεκινήσει η διαδικασία.
Τώρα από το αναδυόμενο παράθυρο, επιλέξτε τη θέση στην οποία είστε για να αποθηκεύσετε την εικόνα. Μπορείτε να αποθηκεύσετε το αρχείο εικόνας στον τρέχοντα σκληρό σας δίσκο, αλλά θα σας δείξει μια προειδοποίηση. Απλώς αγνοήστε και επιλέξτε πού θέλετε να αποθηκεύσετε την εικόνα του συστήματος και κάντε κλικ στο Επόμενο.

Το επόμενο αναδυόμενο παράθυρο είναι όπου επιλέγετε το διαμέρισμα προέλευσης. Τα απαιτούμενα διαμερίσματα επιλέγονται αυτόματα. Αφήστε αυτές τις ρυθμίσεις όπως είναι, αφού δημιουργούμε αντίγραφα ασφαλείας του διαμερίσματος των Windows.
Τώρα διαβάστε την επιβεβαίωση σχετικά με τον απαιτούμενο χώρο και τον προορισμό εξοικονόμησης. Εάν όλα φαίνονται καλά, κάντε κλικ στο Ξεκινήστε τη δημιουργία αντιγράφων ασφαλείας, και η διαδικασία θα ξεκινήσει.

Μόλις ολοκληρωθεί το αντίγραφο ασφαλείας, μπορείτε να αποθηκεύσετε αυτήν την εικόνα στο SSD σας και να ολοκληρώσετε τη μετεγκατάσταση. Για την αποκατάσταση της εικόνας, ακολουθήστε αυτά τα βήματα.
Θα χρειαστείτε ένα εκκινήσιμο μέσο εγκατάστασης των Windows για να επαναφέρετε την εικόνα σας στο SSD σας. Πάρτε τα Windows 10 iso από εδώ. Μόλις κατεβάσετε το iso, γράψτε το σε ένα DVD ή USB stick χρησιμοποιώντας το Rufus ή οποιαδήποτε άλλα προτιμώμενα εργαλεία.
Σημείωση
Για να πραγματοποιήσετε λήψη από τον ιστότοπο της Microsoft, πρέπει να χρησιμοποιήσετε μια συσκευή χωρίς παράθυρα, όπως το τηλέφωνο Android ή άλλο λειτουργικό σύστημα όπως Linux / Mac. Διαφορετικά, μπορείτε να αλλάξετε τον πράκτορα χρήστη στο πρόγραμμα περιήγησής σας για να εξαπατήσετε ότι χρησιμοποιείτε διαφορετική συσκευή εκτός από τα παράθυρα. Για χρώμιο πατήστε κουκκίδες στη δεξιά γωνία, επιλέξτε Περισσότερες επιλογές>
Εκκινήστε τα μέσα εγκατάστασης των παραθύρων από τη μονάδα USB που μόλις δημιουργήσατε. Ανατρέξτε στο εγχειρίδιο κατασκευαστή για τη μητρική πλακέτα ή το φορητό υπολογιστή σας για να εισέλθετε στο bios και να αλλάξετε τις επιλογές εκκίνησης για να μπορέσετε να εκκινήσετε τον υπολογιστή από USB
Προς το παρόν, συνδέστε τον υπάρχοντα σκληρό δίσκο σας ως εξωτερική μονάδα δίσκου (περίβλημα USB / Caddy) και SSD ως εσωτερική μονάδα δίσκου. Εάν διαθέτετε υπολογιστή, τότε θα πρέπει να έχετε ήδη διαφορετική θύρα για να συνδέσετε και τις δύο συσκευές.
Μόλις εκκινηθεί το μέσο, επιλέξτε τη γλώσσα σας από το αναπτυσσόμενο μενού και πατήστε Επόμενο.

Από το επόμενο αναδυόμενο παράθυρο επιλέξτε "Επισκευάστε τον υπολογιστή μου", Στην αριστερή γωνία.
Από εκεί, επιλέξτε Αντιμετώπιση προβλημάτων και κάντε κλικ στο Επαναφορά εικόνας συστήματος.

Μόλις το εργαλείο επιδιόρθωσης (ονομαστεί ως εκ νέου εικόνα του υπολογιστή σας) θα σαρώσει εικόνες συστήματος σε όλες τις μονάδες σας, θα σας δώσει την επιλογή να επιλέξετε την πιο πρόσφατη εικόνα ή άλλη εικόνα σύμφωνα με τις προτιμήσεις σας. Αλλά καθώς έχουμε δημιουργήσει την τελευταία εικόνα για επαναφορά, απλώς κάντε κλικ στο επόμενο.

Τώρα από την επόμενη καρτέλα, κάντε κλικ στο Εξαίρεση δίσκων και επιλέξτε τους δίσκους που θέλετε να εξαιρέσετε από την επαναφορά, μόνο εάν έχετε πολλούς δίσκους. Αφήστε το SSD-στόχο μη επιλεγμένο. Και κάντε κλικ στο Επόμενο.

Τώρα μια καρτέλα σας ενημερώνει για τις αλλαγές που θα κάνει, ελέγξτε και επιβεβαιώστε κάνοντας κλικ στο Φινίρισμα, ακολουθούμενο από ένα Ναί.

Μόλις ολοκληρωθεί η επαναφορά, κάντε κλικ στην επανεκκίνηση μετά την αφαίρεση όλων των εξωτερικών σκληρών δίσκων και USB. Ορίστε την προτεραιότητα εκκίνησης στο BIOS / UEFI για εκκίνηση από το SSD μας.
Μέθοδος 2: Χρήση κλωνοποίησης δίσκου
Για αυτήν την απεικόνιση, θα μεταβούμε στο Macrium Reflect (λογισμικό τρίτων), το οποίο είναι απλό και καθαρό. Επίσης, η δωρεάν έκδοση είναι αρκετή για κλωνοποίηση.
Λήψη Macrium Reflect (δωρεάν)
Πρώτα, κατεβάστε το λογισμικό από ψηλά και εγκαταστήστε το στον υπολογιστή σας και ακολουθήστε αυτά τα βήματα.
Ανοίξτε το λογισμικό και, από το κύριο παράθυρο, επιλέξτε το δίσκο που πρόκειται να κλωνοποιήσουμε (το HDD προέλευσης) και κάντε κλικ στο Κλωνοποιήστε αυτόν τον δίσκο.

Στο επόμενο παράθυρο, κάντε κλικ στο επιλέξτε έναν δίσκο για κλωνοποίηση, και επιλέξτε τη μονάδα προορισμού μας, δηλαδή το SSD.
Μόλις ανοίξει το παράθυρο διαμερισμάτων, σύρετε το διαμέρισμα των Windows και EFI από το σκληρό δίσκο (πάνω) στο SSD (κάτω).

Και αν το μέγεθος του διαμερίσματος διαφέρει, μπορείτε να προσαρμόσετε τις απαιτήσεις σας, κάνοντας κλικ στο Ιδιότητες κλωνοποιημένου διαμερίσματος.
Ακολουθήστε τις οδηγίες που εμφανίζονται στην οθόνη, κάνοντας κλικ στο Επόμενο και το Επόμενο μέχρι να δείτε Επιβεβαίωση.
Αφήστε την κλωνοποίηση να ολοκληρωθεί καθώς μπορεί να χρειαστεί πολύς χρόνος, με βάση το μέγεθος του διαμερίσματος.
Μόλις ολοκληρωθεί η εργασία, μπορείτε να κάνετε επανεκκίνηση με ασφάλεια. Πριν ξεκινήσετε τον υπολογιστή, εισαγάγετε το μενού BIOS / UEFI και μεταβείτε στην προτεραιότητα εκκίνησης ή στη σειρά εκκίνησης και ορίστε το SSD στην κορυφή.
Τώρα, εάν η συσκευή ξεκινά χωρίς κανένα σφάλμα, έχουμε κλωνοποιήσει με επιτυχία τα διαμερίσματα. Τώρα, αν όλα λειτουργούν καλά, μπορούμε να διαγράψουμε το διαμέρισμα των παραθύρων στον παλιό σκληρό δίσκο για να κερδίσουμε χώρο αποθήκευσης. Επισκεφτείτε τη Διαχείριση δίσκων και εκτελέστε αυτές τις εργασίες.
Μέθοδος 3: Χρήση διαχειριστών διαμερισμάτων
Οι διαχειριστές διαμερισμάτων όπως το EaseUS ή το MiniTool βοηθούν πολύ σε αυτές τις καταστάσεις. Η διαδικασία είναι απλή. Ωστόσο, απαιτείται άδεια που έχει αγοραστεί για τη χρήση επαγγελματικών χαρακτηριστικών όπως η μετεγκατάσταση SSD. Εάν είστε πρόθυμοι να πληρώσετε, τότε μπορείτε να τους χρησιμοποιήσετε.
Λήψη δοκιμής Ease US (δωρεάν)
Αρχικά, επισκεφθείτε τον παραπάνω σύνδεσμο για λήψη / αγορά του διαμερίσματος EaseUS master. Στη συνέχεια, αφού ολοκληρωθεί η εγκατάσταση, ακολουθήστε τα εξής βήματα:
Εκτελέστε το κύριο διαμέρισμα διαμερισμάτων EaseUS και κάντε κλικ στο Μετεγκατάσταση λειτουργικού συστήματος στο επάνω δεξί μενού.

Καθώς ανοίγει το αναδυόμενο παράθυρο, κάντε κλικ στο δίσκο προορισμού, στην περίπτωσή μας, θα πρέπει να είναι το SSD και κάντε κλικ στο Επόμενο. Τώρα θα σας δοθούν οι αλλαγές που το εργαλείο πρόκειται να διαθέσει στην αγορά των Drive σας. Ελέγξτε και κάντε κλικ στο Προχωρώ.

Ολοκληρώστε τα βήματα στην οθόνη και αφήστε την μετεγκατάσταση να ολοκληρωθεί. Αυτό μπορεί να διαρκέσει λίγο, ανάλογα με το μέγεθος του διαμερίσματος.
Τώρα, καθώς ολοκληρώνεται η λειτουργία, επανεκκινήστε τον υπολογιστή σας και αλλάξτε την προτεραιότητα εκκίνησης σε SSD, όπως αναφέρεται στη μέθοδο 2. Τώρα μπορείτε να δείτε το σύστημα να ξεκινά γρήγορα, και το διαμέρισμα των Windows είναι τώρα κάτω από δίσκο SSD. Μπορείτε να διαγράψετε παλαιότερα διαμερίσματα HDD και να διεκδικήσετε ελεύθερο χώρο από το βοηθητικό πρόγραμμα EaseUS Partition Master ή Disk management.
συμπέρασμα
Συνοψίζοντας, αυτές ήταν οι δημοφιλείς λύσεις για τη μετεγκατάσταση των Windows 10 σε SSD χωρίς την ανάγκη επανεγκατάστασης. Ωστόσο, παρόλο που τα βήματα μπορεί να σας βοηθήσουν να ξεκινήσετε να τρέχετε γρήγορα, συνιστάται πάντα να εκτελείτε καθαρή εγκατάσταση λειτουργικού συστήματος στο SSD για καλύτερα αποτελέσματα και απόδοση. Αλλά εξοικονομεί χρόνο και εργασία κατά τη μετεγκατάσταση και αποτρέπει την απώλεια δεδομένων.
Η επιλογή των συντακτών:
- Apple Podcasts εναντίον Castbox: Η καλύτερη εφαρμογή Podcast για iOS και iPadOS;
- Το SSD μου δεν εμφανίζεται ή δεν εντοπίστηκε: Τι να κάνετε; - Αντιμετώπιση προβλημάτων
- Πώς να αποφύγετε ή να παραλείψετε τα δωμάτια αναμονής για ζουμ
- Πώς να απενεργοποιήσετε το iCloud Drive σε macOS
- Ένας οδηγός για τον τρόπο διόρθωσης του κουμπιού έναρξης των Windows 10