Πώς να εκτελέσετε το Steam ως διαχειριστή;
μικροαντικείμενα / / August 05, 2021
Το Steam είναι μια από τις καλύτερες εφαρμογές πλατφόρμας παιχνιδιών. Σας επιτρέπει να αγοράσετε και να κατεβάσετε διάφορα παιχνίδια που ανήκουν σε διάφορους προγραμματιστές σε όλο τον κόσμο. Το Steam είναι διαθέσιμο για Windows, Mac και Linux. Ωστόσο, η εφαρμογή δεν είναι εντελώς χωρίς σφάλματα. Υπάρχουν πολλά ζητήματα που πρέπει να αντιμετωπιστούν. Αν και πολλά ζητήματα του Steam και των Παιχνιδιών μπορούν να λυθούν δίνοντας στο Steam τα διαχειριστικά προνόμια. Επομένως, θα είναι μια καλή επιλογή για εσάς εάν αντιμετωπίζετε τακτικά σφάλματα και προβλήματα με το Steam.
Μπορούμε να παραχωρήσουμε δικαιώματα διαχειριστή στο Steam εντοπίζοντας το αρχείο steam.exe και τροποποιώντας την ιδιότητά του. Μπορούμε να πούμε στα Windows να εκτελούν το αρχείο Steam.exe με δικαιώματα διαχειριστή όποτε εκτελείται. Με αυτόν τον τρόπο, εάν ξεκινήσουμε ένα παιχνίδι από το Steam, θα λειτουργεί επίσης ως διαχειριστής, μειώνοντας έτσι πολλά ζητήματα. Πρέπει να προσφέρουμε δικαιώματα διαχειριστή στο Steam, επειδή γράφει και διαβάζει από τον σκληρό μας δίσκο, πράγμα που είναι το μεγαλύτερο μέρος που χρειάζεται δικαιώματα διαχειριστή. Τα βήματα για την εκτέλεση του Steam ως διαχειριστή δίνονται παρακάτω.

Πώς να εκτελέσετε το Steam ως διαχειριστή;
Βήμα 1) Πρώτον, ανοίξτε το δικό σας Εξερεύνηση αρχείων των Windows και μεταβείτε στον κατάλογο όπου είναι εγκατεστημένο το Steam. Η προεπιλεγμένη τοποθεσία είναι C: \ Programs Files (x86) \ Steam, ανοίξτε το φάκελο και επιλέξτε το steam.exe αρχείο.
Βήμα 2) Τώρα, κάντε δεξί κλικ στο Steam.exe αρχείο και επιλέξτε το ιδιότητες επιλογή από το μενού. μεταβείτε στο Συμβατότητα καρτέλα στο παράθυρο ιδιοτήτων και επιλέξτε την επιλογή Εκτελέστε αυτό το πρόγραμμα ως διαχειριστής. Για να αποθηκεύσετε τις αλλαγές, απλώς κάντε κλικ στο Ισχύουν παρακάτω κουμπί.

Βήμα 3) Στον ίδιο φάκελο, εντοπίστε το GameOverlayUI.exe αρχείο, κάντε δεξί κλικ σε αυτό και επιλέξτε ιδιότητες. Μεταβείτε στην καρτέλα Συμβατότητα και ελέγξτε την Εκτέλεση αυτού του προγράμματος ως επιλογή διαχειριστή, κάντε κλικ στο κουμπί Εφαρμογή και τελειώσατε δίνοντας τις δύο κύριες εφαρμογές της άδειας διαχείρισης ατμού.
Εκχώρηση δικαιωμάτων διαχείρισης φακέλων Steam και φακέλων παιχνιδιών
Βήμα 1) Τώρα, πρέπει μόνο να δώσετε το Ατμός πλήρη δικαιώματα διαχειριστή φακέλου. Επομένως, μεταβείτε στο Ατμός φάκελο, κάντε δεξί κλικ στον κενό χώρο και επιλέξτε ιδιότητες. Θα πρέπει επίσης να κάνετε το ίδιο με τους φακέλους Steam Game.
Βήμα 2) μεταβείτε στο Ασφάλεια καρτέλα στο παράθυρο ιδιοτήτων και κάντε κλικ στο Προχωρημένος κουμπί. Θα εμφανιστεί ένα μήνυμα, επιλέξτε τις πρώτες καταχωρήσεις άδειας και κάντε κλικ στο Επεξεργασία κουμπί.
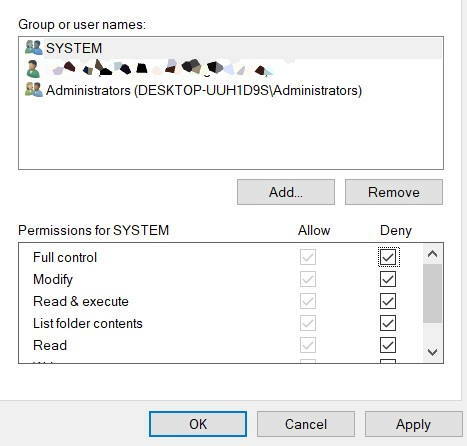
Βήμα 3) Επιλέξτε το πρώτο πλαίσιο δίπλα στην επιλογή Πλήρης έλεγχος. Αυτό θα ελέγξει όλα τα άλλα βασικά δικαιώματα, κάντε κλικ στο Ισχύουν κουμπί για να αποθηκεύσετε τις ρυθμίσεις.
συμπέρασμα
Για να εκτελέσετε το Steam ως διαχειριστής, πρέπει πρώτα να μεταβείτε στον κατάλογο όπου είναι εγκατεστημένο το Steam. Στη συνέχεια θα πρέπει να πάτε για να ορίσετε τις ιδιότητες για τις κύριες εφαρμογές, οπότε κάντε δεξί κλικ στο steam.exe και από το μενού επιλέξτε την επιλογή ιδιοτήτων. Μεταβείτε στην καρτέλα συμβατότητας και ελέγξτε την επιλογή Εκτέλεση αυτού του προγράμματος ως διαχειριστής. Κάντε το ίδιο με το αρχείο GameOverlayUI.exe.
Ωστόσο, μόνο η παραχώρηση άδειας στην εφαρμογή δεν θα είναι αρκετή. Θα πρέπει επίσης να δώσετε πλήρη άδεια στο φάκελο Game and steam. Επομένως, μεταβείτε στο φάκελο Steam ή στο παιχνίδι που θέλετε να έχετε τα δικαιώματα διαχειριστή. Κάντε δεξί κλικ στο aκενό χώρο, επιλέξτε ιδιότητες και κάντε κλικ στην καρτέλα ασφαλείας. Κάντε κλικ στο κουμπί για προχωρημένους, επιλέξτε την πρώτη επιλογή, κάντε κλικ στο Επεξεργασία. Επιλέξτε το πλαίσιο Πλήρης έλεγχος και εφαρμόστε τις ρυθμίσεις.
Η επιλογή των συντακτών:
- Τα εγκατεστημένα παιχνίδια εμφανίζονται ως απεγκατεστημένα στο Steam Launcher: Διόρθωση;
- Πώς να τροποποιήσετε κάποιον στο Twitch 2020
- Τρόπος εκκαθάρισης της προσωρινής μνήμης σε οποιοδήποτε πρόγραμμα περιήγησης των Windows
- Titanfall 2: Δεν μπορείτε να ξεκινήσετε το Game In Steam Launcher: Fix;
- Περιορίστε την ταχύτητα λήψης Steam στα Windows 10
Ο Rahul είναι φοιτητής Πληροφορικής με τεράστιο ενδιαφέρον στον τομέα των θεμάτων Τεχνολογίας και κρυπτογράφησης. Περνά το μεγαλύτερο μέρος του χρόνου του γράφοντας ή ακούγοντας μουσική ή ταξιδεύοντας μέρη που δεν έχουν δει. Πιστεύει ότι η σοκολάτα είναι η λύση σε όλα τα προβλήματά του. Η ζωή συμβαίνει και ο καφές βοηθά.



