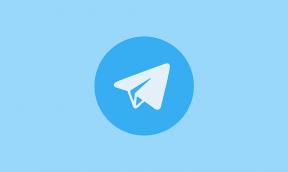Τρόπος μετατροπής φύλλου Excel σε πίνακα HTML
μικροαντικείμενα / / August 05, 2021
Το Microsoft Excel είναι ένα από τα καλύτερα και πιο χρησιμοποιημένα εργαλεία για τη δημιουργία και αποθήκευση δεδομένων με τη μορφή φύλλων. Πολλοί από τους επαγγελματικούς οργανισμούς διαφημίσεων χρησιμοποιούν αρχεία Excel για τη διαχείριση και αποθήκευση των σημαντικών τους δεδομένων. Ωστόσο, εάν απαιτούν την εμφάνιση αυτών των δεδομένων σε ιστότοπο ή σε εργαλείο τρίτων, το Microsoft Excel δεν το υποστηρίζει.
Εδώ έρχεται η διαδικασία μετατροπής του φύλλου Excel στον πίνακα HTML. Αν και μπορεί κανείς να γράψει με μη αυτόματο τρόπο τα δεδομένα σε έναν πίνακα HTML, μπορεί να γίνει αρκετά κουραστικό και ταραχώδες. Έτσι, χωρίς να σπαταλάτε πολύ ενέργεια και χρόνο, μπορείτε να ακολουθήσετε τις τρεις πρώτες μεθόδους που δίνονται παρακάτω που θα σας βοηθήσουν να μετατρέψετε το φύλλο Excel σε πίνακα HTML.
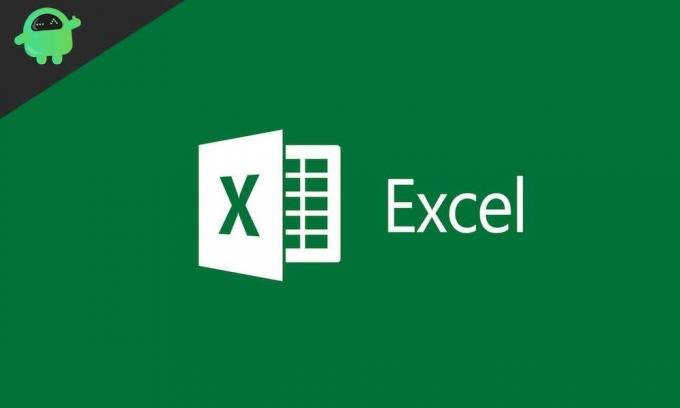
Πίνακας περιεχομένων
-
1 Μέθοδοι μετατροπής φύλλου Excel σε πίνακα HTML
- 1.1 Μέθοδος 1: Χρησιμοποιήστε την εντολή SAVE AS.
- 1.2 Μέθοδος 2: Χρησιμοποιήστε ηλεκτρονικά εργαλεία μετατροπής
- 1.3 Μέθοδος 3: Μετατροπή του φύλλου Excel σε πίνακα HTML χρησιμοποιώντας τύπους
- 1.4 Πράγματα που πρέπει να θυμάστε κατά τη μετατροπή του φύλλου Excel σε πίνακα HTML.
Μέθοδοι μετατροπής φύλλου Excel σε πίνακα HTML
Ακολουθούν ορισμένες από τις μεθόδους για τη μετατροπή του φύλλου excel σε μορφή πίνακα HTML.
Μέθοδος 1: Χρησιμοποιήστε την εντολή SAVE AS.
Χρησιμοποιώντας την εντολή SAVE AS στο Excel, μπορείτε να μετατρέψετε τα δεδομένα του φύλλου Excel σε πίνακα HTML. Αυτή η μέθοδος μας επιτρέπει να μετατρέψουμε μια σειρά κελιών ή ένα ολόκληρο βιβλίο εργασίας σε έναν πίνακα HTML. Ακολουθήστε τα παρακάτω βήματα:
- Αρχικά, επιλέξτε το Εύρος κελιών ή ολόκληρος πίνακας ό, τι θέλετε να μετατρέψετε.
- Τώρα μεταβείτε στο Αρχείο, αναπτύξτε Αποθήκευση ως και μετά κάντε κλικ στο Ξεφυλλίζω εικόνισμα.
- Τώρα στο Αποθήκευση ως παράθυρο, επιλέξτε ένα Υφιστάμενος φάκελος, ή Δημιουργήστε ένα νέο όπου θέλετε να τοποθετήσετε τον πίνακα HTML.
- Μεταβείτε στην ενότητα Όνομα αρχείου και πληκτρολογήστε το επιθυμητό όνομα αρχείου για τον πίνακα HTML.
- Στο Αποθήκευση ως Ενότητα, ορίστε την επιλογή Ιστοσελίδα (.htm; .html) ή Ιστοσελίδα ενός αρχείου (.mht; .mhl) και μετά κάντε κλικ στο Σώσει.
- ΕΝΑ «Δημοσίευση ως ιστοσελίδαΘα εμφανιστεί το αναδυόμενο πλαίσιο στην οθόνη σας. Εδώ, επιλέγοντας το Αλλαγή κουμπιού τίτλου, μπορείτε να ορίσετε έναν τίτλο για την ιστοσελίδα σας. Αυτός ο τίτλος θα εμφανιστεί στη γραμμή τίτλου του προγράμματος περιήγησής σας.
- Από το Επιλέγω ενότητα, ανοίξτε το αναπτυσσόμενο μενού και επιλέξτε το Στοιχεία βιβλίου εργασίας του Excel θέλετε να εξαγάγετε στην ιστοσελίδα.
- Επιλέξτε τα πλαίσια ελέγχου που βρίσκονται πριν από τις επιλογές "Αυτόματη δημοσίευση κάθε φορά που αποθηκεύεται αυτό το βιβλίο εργασίας" και "Άνοιξε δημοσίευση ιστοσελίδας στο πρόγραμμα περιήγησης." Η επιλογή Αυτόματη δημοσίευση θα ενημερώνεται και αναδημοσιεύει αυτόματα τον πίνακα HTML κάθε φορά. Ενώ, η επιλογή δημοσίευσης ιστοσελίδας θα ανοίξει αυτόματα αυτήν την ιστοσελίδα μετά την αποθήκευση.
- Τώρα κάντε κλικ στο Ξεφυλλίζω κουμπί που βρίσκεται δίπλα στην επιλογή Όνομα αρχείου και επιλέξτε τη θέση που θέλετε να αποθηκεύσετε την ιστοσελίδα σας.
- Τέλος, κάντε κλικ στο Κουμπί δημοσίευσης για να καταστεί εφαρμόσιμη ολόκληρη η διαδικασία.
Σημείωση: Αυτή η μέθοδος μπορεί να εφαρμοστεί ρητά στην κορδέλα έκδοση του Excel 2016, 2010, 2013 και 2007.
Μέθοδος 2: Χρησιμοποιήστε ηλεκτρονικά εργαλεία μετατροπής
Η χειροκίνητη διαδικασία μπορεί να είναι αρκετά χρονοβόρα και χρονοβόρα για χρήστες που συχνά μετατρέπουν φύλλα Excel σε πίνακα HTML. Εδώ, οι πιο γρήγορες μέθοδοι που μπορείτε να επιλέξετε είναι να χρησιμοποιήσετε τα εργαλεία μετατροπής στο Διαδίκτυο. Υπάρχουν πολλοί μετατροπείς Excel σε HTML σε δωρεάν και επί πληρωμή έκδοση. Εδώ θα συζητήσουμε δύο τέτοια εργαλεία που ονομάζονται ως Επιτραπέζιο τραπέζι και Kutools.
Διαδικασία μετατροπής πίνακα Excel σε HTML πίνακα χρησιμοποιώντας το "Tableizer".
Το Tableizer είναι ένα δωρεάν εργαλείο μετατροπής στο διαδίκτυο που είναι πολύ εύκολο στη χρήση. Διαθέτει ένα παράθυρο προεπισκόπησης που σας δείχνει πώς θα φαίνεται ο πίνακας του Excel στο διαδίκτυο. Για τη μετατροπή φύλλου Excel σε πίνακα HTML χρησιμοποιώντας το Tableizer, ακολουθήστε τα παρακάτω βήματα:
- Αρχικά, αντιγράψτε το περιεχόμενο που θέλετε να μετατρέψετε από το φύλλο Excel.
- Τώρα ανοίξτε το Εργαλείο επιτραπέζιου πίνακα.
- Στο "Επικολλήστε τα κελιά σας από το Excel, το Calc ή άλλα υπολογιστικά φύλλα εδώ: "Στήλη, επικολλήστε το περιεχόμενο που αντιγράψατε προηγουμένως.
- Τώρα κάντε κλικ στο Επιτραπέζιο κουμπί και τελειώσατε.
Εκτός από το ότι είναι ένα δωρεάν εργαλείο, είναι αρκετά γρήγορο στη μετατροπή. Η διαδικασία διαρκεί μόνο μερικά λεπτά. Μπορείτε επίσης να αλλάξετε ή να επεξεργαστείτε το χρώμα γραμματοσειράς, μεγέθους γραμματοσειράς και κεφαλίδας πριν από τη μετατροπή του φύλλου.
Διαδικασία μετατροπής πίνακα Excel σε HTML πίνακα χρησιμοποιώντας το Kutools
Το Kutools είναι ένα εύχρηστο εργαλείο Excel που μπορεί να μετατρέψει τα κελιά Excel σε πίνακα HTML / πίνακα pdf / πίνακα κειμένου Unicode και πολλά άλλα. Προσφέρει περισσότερες από 300 χρήσιμες λειτουργίες που σας παρέχουν γρήγορα αποτελέσματα και διευκολύνουν τη δουλειά σας. Μπορείτε να το κατεβάσετε δωρεάν online. Για να μετατρέψετε το φύλλο Excel σε έναν πίνακα HTML χρησιμοποιώντας το εργαλείο Kutools για Excel, ακολουθήστε τα παρακάτω βήματα:
- Ανοίξτε το υπολογιστικό φύλλο Excel που θέλετε να μετατρέψετε.
- Τώρα επιλέξτε το εύρος των κελιών που θέλετε να χρησιμοποιήσετε.
- Από το επάνω κατακόρυφο μενού, ανοίξτε το Kutools αυτί.
- Τώρα επιλέξτε Εισαγωγή και εξαγωγή> Εύρος εξαγωγής σε αρχείο. ο Εξαγωγή εύρους σε αρχείο το πλαίσιο διαλόγου θα ανοίξει σύντομα.
- Επιλέξτε είτε το Απλό HTML ή Σύνθετη HTML (όλες οι μορφοποιήσεις) επιλογή.
- Όταν επιλέγεται το Απλό HTML επιλογή επιλέξτε όλα τα πλαίσια ελέγχου που βρίσκονται πριν:
- Διατηρήστε το χρώμα φόντου.
- Διατηρήστε το όνομα, το μέγεθος και το χρώμα της γραμματοσειράς.
- Διατηρήστε έντονη πλάγια γραφή.
- Διατήρηση πλάτους στήλης.
- Διατηρήστε την οριζόντια ευθυγράμμιση.
Ή
- Όταν επιλέγεται το Σύνθετη HTML (όλες οι μορφές) επιλογή, επιλέξτε το πλαίσιο ελέγχου που βρίσκεται πριν:
- Χρησιμοποιήστε αυτόν τον τίτλο.
Σημείωση: Χρησιμοποιώντας το Simple HTML, το επιλεγμένο εύρος θα εξαχθεί σε γραμμές πλέγματος, χρώμα φόντου, όνομα γραμματοσειράς, μέγεθος γραμματοσειράς, χρώμα γραμματοσειράς, πλάγια γραφή, πλάτη στήλης και οριζόντια ευθυγράμμιση. Ενώ, χρησιμοποιώντας το σύνθετο HTML, όλες οι μορφές του επιλεγμένου εύρους θα διατηρηθούν στο τελικό αρχείο. Μπορείτε να επιλέξετε οποιαδήποτε από αυτές τις δύο επιλογές ανάλογα με τις ανάγκες σας.
- Κάντε κλικ στο Εντάξει. Ένα πλαίσιο διαλόγου που σας ζητά να αλλάξετε το εξαγόμενο όνομα αρχείου. Μπορείτε να αλλάξετε το όνομα εάν χρειαστεί.
- Και πάλι, κάντε κλικ στο Εντάξει στο πλαίσιο διαλόγου.
Τώρα το φύλλο excel έχει μετατραπεί σε πίνακα HTML.
Μέθοδος 3: Μετατροπή του φύλλου Excel σε πίνακα HTML χρησιμοποιώντας τύπους
Αυτή η μέθοδος χρησιμοποιεί σύνθετους τύπους για τη μετατροπή φύλλων Excel σε πίνακα HTML. Δεδομένου ότι είναι μια πολύ χρονοβόρα και συγκεχυμένη διαδικασία για πολλούς, έτσι την έχουμε κρατήσει επιτέλους. Ωστόσο, χρησιμοποιώντας προσεκτικά την παρακάτω διαδικασία, μπορείτε να πραγματοποιήσετε με επιτυχία τη μετατροπή.
- Ανοίξτε το φύλλο Excel που θέλετε να μετατρέψετε.
- Εισαγάγετε το ακόλουθο κείμενο σε μια σειρά κενών κελιών στον πίνακα:
, , ,
- Μεταβείτε στο επόμενο κελί και πληκτρολογήστε τον τύπο, "= D1 & E1 & A1 & F1 & E1 & B1 & F1 & E1 & C1 & F1 & G1 ", τύπος Εισαγωκαι σύρετέ το μέχρι τα κελιά που χρειάζεστε. Το αλφάβητο και οι αριθμοί στον τύπο ενδέχεται να διαφέρουν ανάλογα με το πού έχετε εισαγάγει το κείμενο που αναφέρεται στο πρώτο βήμα. Βεβαιωθείτε ότι το κάνετε σύμφωνα με το υπολογιστικό φύλλο του Excel.
- Μόλις σύρετε τον παραπάνω τύπο, θα τους επικολλήσει αυτόματα ως τιμή στην παρακάτω τοποθεσία.
- Τώρα αντιγράψτε-επικολλήστε αυτά τα κελιά τύπου σε άλλη τοποθεσία. Για αυτό, επιλέξτε το κελιά τύπου, πατήστε Ctrl + C εντελώς, επιλέξτε άλλη τοποθεσία (κενό κελί) και επιλέξτε Επικόλληση ως τιμή επιλογή.
- Τώρα αντιγράψτε την περιοχή κελιών στον επεξεργαστή HTML και εισαγάγετε το ακόλουθο κείμενο στην αρχή και στο τέλος του εύρους συμβολοσειρών:
- και στη συνέχεια πατήστε Enter.
Μόλις ολοκληρωθεί, το φύλλο Excel θα μετατραπεί επιτυχώς στον πίνακα HTML.
Πράγματα που πρέπει να θυμάστε κατά τη μετατροπή του φύλλου Excel σε πίνακα HTML.
- Βεβαιωθείτε ότι διατηρείτε πάντα τα υποστηρικτικά αρχεία και ιστοσελίδες στην ίδια θέση.
- Διατηρήστε ενημερωμένο το αρχικό σας φύλλο Excel. Κάθε φορά που κάνετε αλλαγές στο βιβλίο εργασίας, πάντα αποθηκεύετε πρώτα (.xlsx) και στη συνέχεια αποθηκεύστε ως αρχείο ιστοσελίδας (.htm ή .html).
- Μπορεί να υπάρχουν πιθανότητες όπου ίσως να μην θέλετε να δημοσιεύσετε ξανά αυτόματα το υπολογιστικό φύλλο ή τα επιλεγμένα στοιχεία. Σε αυτήν την περίπτωση, κάντε τη δυνατότητα αυτόματης δημοσίευσης προσωρινά μη διαθέσιμη.
- Λάβετε υπόψη ότι η μορφοποίηση υπό όρους και το περιστρεφόμενο ή κάθετο κείμενο δεν υποστηρίζονται όταν μετατρέπετε υπολογιστικά φύλλα Excel σε πίνακα HTML.
Έτσι, αυτές ήταν οι μέθοδοι που θα σας βοηθήσουν να μετατρέψετε ένα φύλλο Excel σε έναν πίνακα HTML. Αν ψάχνετε για μια γρήγορη μετατροπή, τότε τα διαδικτυακά εργαλεία μετατροπής είναι τα καλύτερα για εσάς. Ωστόσο, μπορείτε πάντα να ακολουθήσετε τη διαδικασία χειροκίνητα.
Το φύλλο Excel στη διαδικασία μετατροπής πίνακα HTML είναι αρκετά εύκολο και γρήγορο. Επίσης, πριν μπείτε στη διαδικασία μετατροπής, βεβαιωθείτε ότι έχετε περάσει στην ενότητα "Πράγματα που πρέπει να έχετε κατά νου κατά τη μετατροπή του φύλλου Excel σε πίνακα HTML" παραπάνω. Εάν έχετε απορίες ή σχόλια, γράψτε το σχόλιο στο παρακάτω πλαίσιο σχολίων.

![Πώς να εισέλθετε στη λειτουργία ανάκτησης στο BQ Aquaris V [Stock and Custom]](/f/00b4add901130bbd080deb1a1291080c.jpg?width=288&height=384)