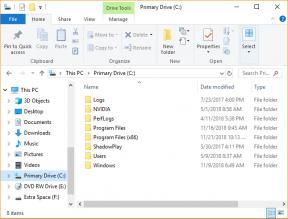Πώς να κλειδώσετε τον υπολογιστή σας Windows 10 χρησιμοποιώντας τη γραμμή εντολών
μικροαντικείμενα / / August 05, 2021
Όποτε απομακρύνεστε από τον υπολογιστή σας για κάποιο χρονικό διάστημα, ανεξάρτητα από το πόσο σύντομο. εάν έχετε επίγνωση της ασφάλειας στον κυβερνοχώρο, θα γνωρίζετε ότι είναι σημαντικό να κλειδώσετε τον υπολογιστή σας. Κάτι τέτοιο, μεταξύ άλλων, σας παρέχει κάποιο επίπεδο βεβαιότητας ότι ο υπολογιστής σας προστατεύεται από ανεπιθύμητη πρόσβαση από απατεώνες, phishers και τα παρόμοια. Υπάρχουν διάφοροι τρόποι για να κλειδώσετε τον υπολογιστή σας, αλλά σε αυτό το άρθρο, η εστίαση είναι στο κλείδωμα του υπολογιστή σας Υπολογιστής με Windows 10 χρησιμοποιώντας τη γραμμή εντολών.

Μπορεί να μην είναι η ταχύτερη μέθοδος, αλλά τουλάχιστον είναι πλεονεκτικό να έχετε επιπλέον κόλπα στο καπέλο σας - περισσότεροι από έναν τρόποι να κάνετε το ίδιο πράγμα.
Χωρίς άλλη παραλλαγή, ας δούμε το θέμα.
Κλείδωμα του υπολογιστή σας Windows 10 με χρήση γραμμής εντολών
Για να ξεκινήσετε τη γραμμή εντολών, πατήστε το πλήκτρο Windows για να ανοίξετε το μενού έναρξης και πληκτρολογήστε "cmd" στη γραμμή αναζήτησης. Επιλέξτε Γραμμή εντολών από τη λίστα επιλογών που εμφανίζονται στα αποτελέσματα αναζήτησης και εκτελέστε την εφαρμογή.
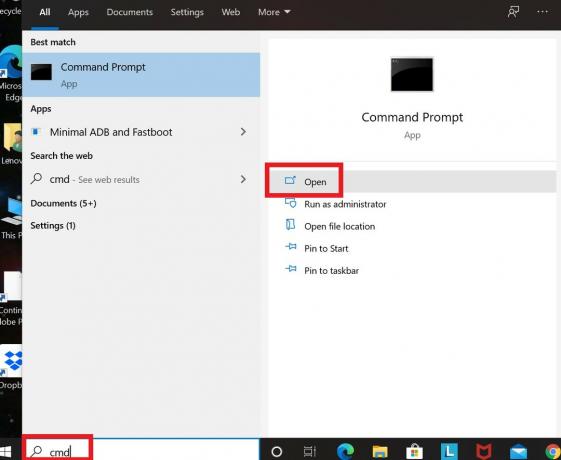
Όταν ανοίξει η γραμμή εντολών, πληκτρολογήστε την ακόλουθη εντολή:
Rundll32.exe user32.dll, LockWorkStation
Πατήστε το πλήκτρο enter για να εκτελέσετε την εντολή και να κλειδώσετε τον υπολογιστή σας.
Όταν ο υπολογιστής σας είναι κλειδωμένος, η οθόνη κλειδώματος θα παραμείνει συνήθως αναμμένη για κάποιο χρονικό διάστημα προτού λήξει. Μπορείτε επίσης να καθορίσετε το χρονικό όριο οθόνης κλειδώματος χρησιμοποιώντας τη γραμμή εντολών, έτσι ώστε σε περιπτώσεις που πρέπει να βιαστείτε φύγετε από το σταθμό εργασίας σας μετά το κλείδωμα του υπολογιστή σας, μπορείτε να είστε σίγουροι ότι η οθόνη κλειδώματος θα σβήσει μετά από λίγο καιρό σειρά.
Ας δούμε γρήγορα πώς μπορείτε να το κάνετε αυτό.
Ρύθμιση χρονικού ορίου οθόνης κλειδώματος με χρήση γραμμής εντολών
Εκκινήστε τη Γραμμή εντολών με τον ίδιο τρόπο όπως στην πρώτη περίπτωση, αλλά αυτή τη φορά, βεβαιωθείτε ότι εκτελείτε την εφαρμογή ως διαχειριστής για να αποφύγετε τυχόν επιπλοκές. Για να το κάνετε αυτό απλά κάντε δεξί κλικ στο "Γραμμή εντολών" όταν εμφανίζεται στα αποτελέσματα αναζήτησης και, στη συνέχεια, επιλέξτε "Εκτέλεση ως διαχειριστής".

Όταν ανοίξει η γραμμή εντολών, πληκτρολογήστε την ακόλουθη εντολή:
powercfg.exe / SETACVALUEINDEX SCHEME_CURRENT SUB_VIDEO ΒΙΝΤΕΟΚΟΝΤΟΛΟΓΙΟ
Στη θέση του
powercfg.exe / SETACVALUEINDEX SCHEME_CURRENT SUB_VIDEO VIDEOCONLOCK <60>
Σημειώστε ότι η παραπάνω εντολή ισχύει μόνο όταν ο υπολογιστής σας είναι συνδεδεμένος και φορτίζεται. Εάν λειτουργεί με ισχύ μπαταρίας, η εντολή θα είναι άκυρη. Αυτό που πρέπει να κάνετε για να μπορείτε να ρυθμίσετε το χρονικό όριο οθόνης κλειδώματος όταν ο υπολογιστής σας έχει ισχύ μπαταρίας είναι να αλλάξετε / SETACVALUEINDEX σε / SETDCVALUEINDEX και να εκτελέσετε την εντολή ως συνήθως.
Στη συνέχεια, προχωρήστε για να εκτελέσετε αυτήν την εντολή:
powercfg.exe / SETACTIVE SCHEME_CURRENT
Αυτό είναι το μόνο που υπάρχει. Τώρα ξέρετε πώς να κλειδώσετε τον υπολογιστή σας Windows 10 χρησιμοποιώντας τη Γραμμή εντολών και ακόμη, ως μπόνους, πώς να ρυθμίσετε το χρονικό όριο οθόνης κλειδώματος χρησιμοποιώντας επίσης τη Γραμμή εντολών.