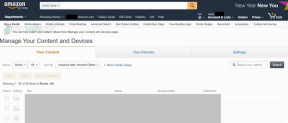Πώς να ξεκινήσετε με τα σενάρια PowerShell
μικροαντικείμενα / / August 05, 2021
Το σενάριο ή η γλώσσα σεναρίου είναι μια γλώσσα προγραμματισμού υπολογιστή που χρησιμοποιείται για την εκτέλεση διαφόρων εργασιών. Κάθε ψηφιακή εφαρμογή, πρόγραμμα, λειτουργία ή δυνατότητα που χρησιμοποιούμε στην καθημερινή μας ζωή είναι αποτέλεσμα τέτοιων σεναρίων. Ένα τέτοιο εργαλείο σεναρίου που θα συζητήσουμε σήμερα είναι το «PowerShell».
Το PowerShell είναι μια γλώσσα προγραμματισμού κελύφους από τη Microsoft που χρησιμοποιείται για τη διαχείριση διαμόρφωσης και το πλαίσιο αυτοματοποίησης εργασιών. Αρχικά γνωστό ως Windows PowerShell αργότερα έγινε λογισμικό πολλαπλών πλατφορμών και λογισμικό ανοιχτού κώδικα και εισήχθη περαιτέρω ως PowerShell Core στις 18 Αυγούστου 2016. Η τελευταία έκδοση είναι βασισμένη στο .NET Core.
Σήμερα, σε αυτόν τον οδηγό για αρχάριους σεναρίου PowerShell θα σας καθοδηγήσουμε στα πιο εύκολα μαθήματα που θα σας βοηθήσουν να ξεκινήσετε με τα σενάρια PowerShell. Ας μάθουμε πώς:
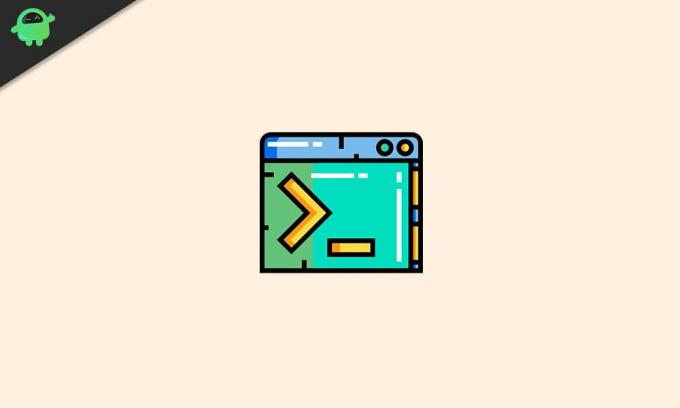
Πίνακας περιεχομένων
- 1 Τι είναι το Windows PowerShell;
- 2 Πλεονεκτήματα του PowerShell μέσω γραμμής εντολών
- 3 Πολιτικές επέκτασης PowerShell στα Windows 10
-
4 Δημιουργία αρχείου δέσμης ενεργειών PowerShell στα Windows 10
- 4.1 Μάθετε πώς μπορείτε να δημιουργήσετε ένα σενάριο με το Visual Studio Code
- 4.2 Βήματα για τη δημιουργία σεναρίων PowerShell με το ενσωματωμένο περιβάλλον δέσμης ενεργειών (ISE)
- 4.3 Βήματα για τη δημιουργία σεναρίων PowerShell με το Σημειωματάριο
- 5 Τρόπος εκτέλεσης του αρχείου δέσμης ενεργειών PowerShell στα Windows 10
Τι είναι το Windows PowerShell;
Το Windows PowerShell μοιάζει κάπως με τη γραμμή εντολών και είναι διαθέσιμο σε Windows, macOS και Linux. Ωστόσο, σε αντίθεση με τη γραμμή εντολών, το PowerShell είναι μια εξαιρετικά ικανή διεπαφή γραμμής εντολών (CLI). Προσφέρει ένα μεγάλο σύνολο εργαλείων και διαθέτει μεγάλη ευελιξία και έλεγχο. Έρχεται με ένα ολοκληρωμένο περιβάλλον δέσμης ενεργειών (ISE), και ότι η οθόνη ISE χωρίζεται σε δύο μέρη. Όπου το πάνω μέρος χρησιμοποιείται για τη συγγραφή σεναρίων, το κάτω μέρος χρησιμοποιείται για εκτέλεση εντολών (χειροκίνητο).
Πλεονεκτήματα του PowerShell μέσω γραμμής εντολών
Το PowerShell είναι πολύ περισσότερο από τη γραμμή εντολών και εξηγείται καλά στα παρακάτω σημεία:
Η γραμμή εντολών χρησιμοποιεί εντολές ενώ το PowerShell χρησιμοποιεί cmdlets:«Cmdlet's είναι πολύ πιο χρήσιμες από τις εντολές που χρησιμοποιούνται στο "cmd.exe." Τα Cmdlets είναι μια ελαφριά εντολή που εκθέτει σύνθετες λειτουργίες διαχείρισης συστήματος, όπως τα Windows Management Instrumentation (WMI) και το μητρώο διαχείριση.
Το PowerShell αναπτύσσεται χρησιμοποιώντας το πλαίσιο .NET: ο .ΚΑΘΑΡΑ Το πλαίσιο στο PowerShell επιτρέπει στα σενάρια του να χρησιμοποιούν διεπαφές .NET και άλλα εκτεταμένα χαρακτηριστικά που αλλιώς δεν παρέχονται μέσω cmdlets
Το PowerShell είναι μια αντικειμενοστρεφής γλώσσα προγραμματισμού: Η έξοδος δεδομένων από cmdlet δεν είναι απλώς κείμενα αλλά αντικείμενα. Παρέχει μεγαλύτερη ευελιξία στην αναπαραγωγή με πολύπλοκα δεδομένα.
Το PowerShell είναι μια γλώσσα σεναρίων προσανατολισμένη στην εργασία: Πρόκειται για μια γλώσσα δέσμης ενεργειών βάσει εργασιών που παρέχει υποστήριξη για εργαλεία γραμμής εντολών και υπάρχοντα σενάρια.
Το PowerShell διαθέτει επεκτάσιμη διεπαφή: Αυτό το σενάριο κελύφους είναι προσαρμοσμένο ως ανεξάρτητοι προμηθευτές λογισμικού. Χρησιμοποιώντας το PowerShell για τη διαχείριση του λογισμικού τους, οι προγραμματιστές επιχειρήσεων μπορούν να δημιουργήσουν προσαρμοσμένα εργαλεία και βοηθητικά προγράμματα.
Το PowerShell είναι πολύ απλό στη χρήση: Κατά τη χρήση του PowerShell, το απλοποιημένο σύστημα πλοήγησης βάσει εντολών επιτρέπει στους χρήστες να πλοηγούνται εύκολα στο μητρώο και σε άλλες αποθήκες δεδομένων.
Πολιτικές επέκτασης PowerShell στα Windows 10
- Περιορισμένος: Σταματά το σενάριο από την εκτέλεση.
- Απεριόριστος: Επιτρέπει την εκτέλεση οποιουδήποτε σεναρίου χωρίς περιορισμούς.
- Απομακρυσμένη υπογραφή: Επιτρέπει μόνο σενάρια που δημιουργούνται στη συσκευή. Τα σενάρια που δημιουργούνται σε άλλο σύστημα απαιτούν την υπογραφή ενός αξιόπιστου εκδότη για εκτέλεση.
- Όλα υπογεγραμμένα: Επιτρέπει την εκτέλεση όλων των τύπων σεναρίων, με μια προϋπόθεση εάν ένας αξιόπιστος εκδότης τα έχει υπογράψει.
Δημιουργία αρχείου δέσμης ενεργειών PowerShell στα Windows 10
Η δημιουργία σεναρίων PowerShell στα Windows 10 δεν είναι πολύ περίπλοκη εργασία. Μπορείτε είτε να χρησιμοποιήσετε το πρόγραμμα επεξεργασίας κώδικα του Visual Studio με την επέκταση PowerShell ή να το κάνετε ουσιαστικά χρησιμοποιώντας οποιοδήποτε πρόγραμμα επεξεργασίας κειμένου ή την κονσόλα ISE.
Μάθετε πώς μπορείτε να δημιουργήσετε ένα σενάριο με το Visual Studio Code
Ο κωδικός VS ή ο Visual Studio Code είναι ο δωρεάν και επεκτάσιμος επεξεργαστής πηγαίου κώδικα της Microsoft. Με τον κωδικό VS, μπορεί κανείς να επεξεργαστεί εύκολα οποιαδήποτε γλώσσα προγραμματισμού. Επιπλέον, κατά την προσθήκη με την επέκταση PowerShell, παρέχει στον χρήστη υποστήριξη IntelliSense και μια πολύ διαδραστική εμπειρία επεξεργασίας σεναρίων.
Ας ξεκινήσουμε με τη διαδικασία μάθησης:
Βήματα για την εγκατάσταση του κώδικα VS ή του κώδικα Visual Studio
- Μεταβείτε στην επίσημη ιστοσελίδα του Κωδικός Visual Studio.
- Τώρα Κάντε κλικ στο Λήψη των Windows κουμπί.
- Μόλις το Αρχείο κατεβάζεται, κάντε διπλό κλικ πάνω του για να ξεκινήσει το Εγκατάσταση Virtual Studio Code επεξεργάζομαι, διαδικασία.
- Ακολουθήστε τις οδηγίες που εμφανίζονται στην οθόνη (επιβεβαιώστε τους όρους της συμφωνίας).
- Μετά από αυτό, κάντε κλικ στο Επόμενο κουμπί, τρεις φορές στη συνέχεια μετά από κάθε σελίδα.
- Και πάλι, ακολουθήστε τις άλλες οδηγίες στην οθόνη και επεξεργαστείτε σύμφωνα με τις απαιτήσεις.
- Τώρα Κάντε κλικ επί Επόμενο -> Εγκατάσταση -> Τέλος.
Αφού ολοκληρωθεί η διαδικασία, μπορείτε να προχωρήσετε στο επόμενο βήμα για να εγκαταστήσετε την επέκταση PowerShell.
Βήματα για την εγκατάσταση της επέκτασης PowerShell
- Αρχικά, ανοίξτε το Κωδικός Visual Studio, στη συνέχεια, από το αριστερό παράθυρο εντοπίστε και επιλέξτε το Επεκτάσεις αυτί.
- Τώρα πάλι στο αριστερό παράθυρο, επιλέξτε και εγκαταστήστε το κορυφαίο PowerShell Η διαδικασία εγκατάστασης μπορεί να διαρκέσει λίγο, περιμένετε υπομονετικά.
- Στη συνέχεια, εγκαθιστώντας με επιτυχία το Visual Studio Code και το PowerShell επέκταση μπορούμε τώρα να ξεκινήσουμε με τη δημιουργία του σεναρίου.
Βήματα για τη δημιουργία σεναρίων PowerShell με κώδικα Visual Studio
- Ανοιξε το Κωδικός Visual Studio παράθυρο.
- Στην επάνω αριστερή γωνία, μεταβείτε στο Αρχείο και ορίστε την επιλογή Νέο αρχείο.
- Τώρα αποθηκεύστε το Νέο αρχείο μεταβείτε στο μενού Αρχείο και ορίστε την επιλογή Αποθήκευση ως.
- Καθορίστε ένα όνομα αρχείου που ακολουθείται με το επέκταση .ps1 και κάντε κλικ στο Σώσει.
- Τώρα γράψτε μια νέα εντολή, για παράδειγμα:
Γράψε-Host "Hello World"
- Για εκτέλεση του σεναρίου, κάντε κλικ στο Τρέξιμο κουμπί (ένα κουμπί που μοιάζει με βέλος στην επάνω δεξιά γωνία) ή πατήστε το πλήκτρο F5.
Αυτό το σενάριο θα παρουσιάσει την έξοδο ως, "Γειά σου Κόσμε". (Μπορείτε να χρησιμοποιήσετε οποιοδήποτε άλλο κείμενο στη θέση του Hello World).
- Για να αποθηκεύσετε αυτό το σενάριο, μεταβείτε στο Μενού αρχείου και κάντε κλικ στην επιλογή Σώσει.
Βήματα για τη δημιουργία σεναρίων PowerShell με το ενσωματωμένο περιβάλλον δέσμης ενεργειών (ISE)
- Στη γραμμή αναζήτησης των Windows πληκτρολογήστε Windows PowerShell ISE.
- Κάντε δεξί κλικ στο αποτέλεσμα αναζήτησης και ορίστε την επιλογή Εκτέλεση ως διαχειριστής.
- μεταβείτε στο Μενού αρχείου επάνω αριστερά και επιλέξτε Νέος για τη δημιουργία ενός κενού .ps1αρχείο.
- Γράψτε μια νέα εντολή, για παράδειγμα:
Γράψε-Host "Hello World"
- Τώρα στην επάνω αριστερή γωνία, μεταβείτε στο Μενού αρχείου και μετά κάντε κλικ στην επιλογή Σώσει.
- Σώσει το σενάριο με νέο όνομα ακολουθούμενο από το .ps1επέκταση.
- Τέλος, κάντε κλικ στο Σώσει (Μπορείτε επίσης να αλλάξετε την προεπιλεγμένη θέση φακέλου για να αποθηκεύσετε το σενάριο).
Βήματα για τη δημιουργία σεναρίων PowerShell με το Σημειωματάριο
- μεταβείτε στο Αρχή μενού και πληκτρολογήστε και ανοίξτε Μπλοκ ΣΗΜΕΙΩΣΕΩΝ.
- Γράψτε μια νέα εντολή, όπως αναφέρεται στα παραπάνω βήματα.
- Τώρα στην επάνω αριστερή γωνία, μεταβείτε στο Μενού αρχείου και ορίστε την επιλογή Αποθήκευση ως.
- Αποθηκεύστε το σενάριο με ένα νέο όνομα ακολουθούμενο από το .ps1 επέκταση και στη συνέχεια κάντε κλικ στο Σώσει
Μόλις ολοκληρώσετε τη σύνταξη των σεναρίων με επιτυχία, και οι δύο έννοιες εκτός από το Σημειωματάριο θα είναι έτοιμες να εκτελέσουν το σενάριο. Το σενάριο στο Σημειωματάριο θα αποτύχει από προεπιλογή, καθώς οι ρυθμίσεις PowerShell (προεπιλογή) είναι γενικά ρυθμισμένες ώστε να αποκλείουν την εκτέλεση οποιουδήποτε σεναρίου.
Τρόπος εκτέλεσης του αρχείου δέσμης ενεργειών PowerShell στα Windows 10
Για την επιτυχή εκτέλεση ενός σεναρίου με το PowerShell, μπορεί κανείς να αλλάξει την πολιτική εκτέλεσης στα Windows 10. Ακολουθήστε τα παρακάτω βήματα:
- μεταβείτε στο Αναζήτηση γραμμή στην επιφάνεια εργασίας και πληκτρολογήστε Windows PowerShell.
- Στο αποτέλεσμα αναζήτησης κάντε δεξί κλικ και επιλέξτε Εκτέλεση ως διαχειριστής επιλογή.
- Πληκτρολογήστε την ακόλουθη εντολή και, στη συνέχεια, πατήστε Εισαγω για να επιτρέπεται η εκτέλεση σεναρίων.
Set-ExecutionPolicy RemoteSigned
- Τώρα πληκτρολογήστε ΕΝΑ και μετά πατήστε ξανά Εισαγω.
- Στη συνέχεια, πληκτρολογήστε την ακόλουθη εντολή και, στη συνέχεια, πατήστε Εισαγω.
& "C: \ PATH \ TO \ SCRIPT \ first_script.ps1"
Σημείωση: Στη θέση του PATH \ TO \ SCRIPT, φροντίστε να αναφέρετε τη θέση του σεναρίου σας. Για παράδειγμα, Χρήστες \ όνομα χρήστη \ Λήψεις.
- Μόλις τελειώσετε, το σενάριο PowerShell θα εκτελεστεί με επιτυχία.
Μέχρι το τέλος αυτού του άρθρου, ελπίζουμε να σας καθοδηγήσουμε επιτυχώς με το "Πώς να ξεκινήσετε με τα PowerShell Scripts". Το PowerShell Scripts είναι ένα τεράστιο θέμα και σας προσφέρει αρκετούς πόρους και τεχνικές για να μάθετε.
Προσπαθήσαμε να καλύψουμε όλους τους αρχάριους απαραίτητους με την πιο εύκολη εξήγηση παραπάνω. Ο στόχος αυτού του άρθρου είναι να καθοδηγήσει τους αναγνώστες μας για το πώς να ξεκινήσετε να χρησιμοποιείτε το PowerShell και να δημιουργήσετε μερικά απλά σενάρια. Εάν έχετε απορίες ή σχόλια, γράψτε το σχόλιο στο παρακάτω πλαίσιο σχολίων.