Επιδιόρθωση: Το παράθυρο προεπισκόπησης των Windows 10 δεν λειτουργεί
μικροαντικείμενα / / August 04, 2021
Διαφημίσεις
Η Εξερεύνηση των Windows έχει ένα παράθυρο προεπισκόπησης στα δεξιά κάθε παραθύρου. Πρόκειται για μια ενσωματωμένη δυνατότητα των Windows που επιτρέπει στον χρήστη να ρίξει μια ματιά στο περιεχόμενο που έχει επιλεγεί στον εξερευνητή. Δίνει στον χρήστη μια προεπισκόπηση που δίνει πληροφορίες σχετικά με το αρχείο χωρίς να το ανοίξει. Αυτή η δυνατότητα λειτουργεί με εικόνες, κείμενο, αρχεία PDF, βίντεο και έγγραφα της Microsoft. Ο χρήστης πρέπει να κάνει κλικ σε αυτά τα αρχεία και το παράθυρο προεπισκόπησης στα δεξιά θα εμφανίσει το περιεχόμενο.
Ωστόσο, πρόσφατα πολλοί χρήστες των Windows 10 παραπονέθηκαν και ανέφεραν ότι αντιμετωπίζουν προβλήματα με τη συγκεκριμένη δυνατότητα. Αυτοί οι χρήστες είτε δεν βλέπουν μια προεπισκόπηση ορισμένων αρχείων στο παράθυρο προεπισκόπησης ή η περιοχή του παραθύρου προεπισκόπησης είναι εντελώς γκριζαρισμένη. Εάν είστε κάποιος που αντιμετωπίζει αυτό το ζήτημα, αυτό το άρθρο θα σας βοηθήσει. Εδώ σε αυτό το άρθρο, θα ρίξουμε μια ματιά σε όλες τις πιθανές λύσεις για αυτό το συγκεκριμένο πρόβλημα και σίγουρα μία από αυτές θα λειτουργήσει για εσάς. Λοιπόν, χωρίς άλλη παραλλαγή, ας πάμε σε αυτό.

Πίνακας περιεχομένων
-
1 Πώς να διορθώσετε το παράθυρο προεπισκόπησης που δεν λειτουργεί στα Windows 10;
- 1.1 Ενεργοποίηση προεπισκόπησης:
- 1.2 Ενεργοποίηση Εμφάνιση χειριστών προεπισκόπησης:
- 1.3 Απενεργοποίηση πάντα Εμφάνιση ρυθμίσεων εικονιδίου:
- 1.4 Αλλαγή ρυθμίσεων οπτικών εφέ:
- 1.5 Εκτελέστε τον Έλεγχο αρχείων συστήματος:
- 1.6 Αλλαγή της λειτουργίας εκκίνησης της Εξερεύνησης αρχείων:
- 1.7 Επαναφορά επιλογών φακέλου:
- 1.8 Χρησιμοποιήστε το PreviewConfig:
- 1.9 Χρησιμοποιήστε το QuickLook:
Πώς να διορθώσετε το παράθυρο προεπισκόπησης που δεν λειτουργεί στα Windows 10;
Το παράθυρο προεπισκόπησης είναι σίγουρα χρήσιμο όταν ασχολείστε με πολλά αρχεία και δεν θέλετε να ανοίξετε όλα αυτά τα αρχεία ενώ εργάζεστε σε αυτά. Δοκιμάστε λοιπόν τις λύσεις που αναφέρονται παρακάτω, η μία μετά την άλλη, έως ότου επιλυθεί το πρόβλημά σας.
Διαφημίσεις
Ενεργοποίηση προεπισκόπησης:
Η δυνατότητα παραθύρου προεπισκόπησης ενδέχεται να είναι απενεργοποιημένη στο σύστημά σας.
- Πατήστε το πλήκτρο Windows + E και θα ανοίξει η Εξερεύνηση των Windows.
- Κάντε κλικ στην επιλογή Προβολή στην κορυφή και, στη συνέχεια, ελέγξτε αν η επιλογή "Προεπισκόπηση παραθύρου" επισημαίνεται ή όχι. Εάν έχει επισημανθεί, τότε είναι ενεργοποιημένο, οπότε δεν χρειάζεται να κάνετε τίποτα.

- Εάν δεν επισημαίνεται, κάντε κλικ σε αυτό και στη συνέχεια η λειτουργία θα ενεργοποιηθεί.
Μόλις κάνετε κλικ στο παράθυρο προεπισκόπησης, θα δείτε το παράθυρο προεπισκόπησης να εμφανίζεται αμέσως στα δεξιά του παραθύρου της Εξερεύνησης των Windows.
Ενεργοποίηση Εμφάνιση χειριστών προεπισκόπησης:
Πρέπει να ενεργοποιήσετε τη δυνατότητα εμφάνισης χειριστών προεπισκόπησης στο παράθυρο προεπισκόπησης. Αυτή η επιλογή υπάρχει στο παράθυρο Επιλογές φακέλων.
- Πατήστε το πλήκτρο Windows + E και θα ανοίξει η Εξερεύνηση των Windows.
- Κάντε κλικ στην επιλογή Προβολή στην κορυφή και στη συνέχεια κάντε κλικ στο "Επιλογές".
- Θα εμφανιστεί το παράθυρο επιλογών φακέλου. Εδώ, κάντε κλικ στην καρτέλα Προβολή.
- Στην ενότητα Σύνθετες ρυθμίσεις, επιλέξτε το πλαίσιο δίπλα στην επιλογή "Εμφάνιση χειριστών προεπισκόπησης στο παράθυρο προεπισκόπησης".

Διαφημίσεις
- Κάντε κλικ στο Εφαρμογή και στη συνέχεια κάντε κλικ στο Ok.
- Επανεκκινήστε τον υπολογιστή σας.
Τώρα θα πρέπει να δείτε το παράθυρο προεπισκόπησης να λειτουργεί καλά στα παράθυρα του Explorer. Εάν εξακολουθείτε να αντιμετωπίζετε προβλήματα με το παράθυρο προεπισκόπησης, δοκιμάστε την επόμενη λύση.
Απενεργοποίηση πάντα Εμφάνιση ρυθμίσεων εικονιδίου:
Πρέπει να απενεργοποιήσετε τη λειτουργία για να εμφανίζονται πάντα οι ρυθμίσεις εικονιδίων στην Εξερεύνηση, καθώς μπορεί μερικές φορές να προκαλέσει τη μη σωστή λειτουργία του παραθύρου προεπισκόπησης.
- Πατήστε το πλήκτρο Windows + E και θα ανοίξει η Εξερεύνηση των Windows.
- Κάντε κλικ στην επιλογή Προβολή στην κορυφή και στη συνέχεια κάντε κλικ στο "Επιλογές".
- Θα εμφανιστεί το παράθυρο επιλογών φακέλου. Εδώ, κάντε κλικ στην καρτέλα Προβολή.
- Στην ενότητα Σύνθετες ρυθμίσεις, αποεπιλέξτε το πλαίσιο δίπλα στην επιλογή "Να εμφανίζονται πάντα εικονίδια, ποτέ μικρογραφίες".

- Κάντε κλικ στο Εφαρμογή και στη συνέχεια κάντε κλικ στο Ok.
- Επανεκκινήστε τον υπολογιστή σας.
Τώρα θα πρέπει να δείτε το παράθυρο προεπισκόπησης να λειτουργεί καλά στα παράθυρα του Explorer. Εάν εξακολουθείτε να αντιμετωπίζετε προβλήματα με το παράθυρο προεπισκόπησης, δοκιμάστε την επόμενη λύση.
Διαφημίσεις
Αλλαγή ρυθμίσεων οπτικών εφέ:
Η αλλαγή των ρυθμίσεων για οπτικά εφέ μερικές φορές διορθώνει όλα τα προβλήματα που σχετίζονται με το παράθυρο προεπισκόπησης.
- Πατήστε το πλήκτρο Windows + R και θα ανοίξει το παράθυρο διαλόγου Εκτέλεση.
- Πληκτρολογήστε "sysdm.cpl" εδώ και στη συνέχεια κάντε κλικ στο Ok.
- Θα ανοίξει το παράθυρο ιδιοτήτων συστήματος. Εδώ, μεταβείτε στην καρτέλα Για προχωρημένους και, στη συνέχεια, κάντε κλικ στο Ρυθμίσεις.
- Στην καρτέλα οπτικών εφέ των επιλογών απόδοσης, επιλέξτε "Προσαρμογή για καλύτερη εμφάνιση".

- Κάντε κλικ στο Εφαρμογή και στη συνέχεια κάντε κλικ στο Ok.
Τώρα θα πρέπει να δείτε το παράθυρο προεπισκόπησης να λειτουργεί σωστά στα παράθυρα του Explorer. Εάν εξακολουθείτε να αντιμετωπίζετε προβλήματα με το παράθυρο προεπισκόπησης, δοκιμάστε την επόμενη επιδιόρθωση.
Εκτελέστε τον Έλεγχο αρχείων συστήματος:
Ο Έλεγχος αρχείων συστήματος ή το SFC είναι ένα ενσωματωμένο βοηθητικό πρόγραμμα των Windows που σαρώνει τον υπολογιστή σας για τυχόν κατεστραμμένα ή λείπουν αρχεία συστήματος. Εάν εντοπιστούν τυχόν κατεστραμμένα αρχεία, το βοηθητικό πρόγραμμα τα διορθώνει.
- Πατήστε το πλήκτρο Windows + R και θα ανοίξει το παράθυρο διαλόγου Εκτέλεση.
- Πληκτρολογήστε "cmd" εδώ και στη συνέχεια πατήστε Ctrl + Shift + Enter.
- Στο παράθυρο της γραμμής εντολών, εισαγάγετε την ακόλουθη εντολή και, στη συνέχεια, πατήστε Enter.
sfc / scannow
- Περιμένετε να ολοκληρωθεί η διαδικασία και, στη συνέχεια, κλείστε το παράθυρο της γραμμής εντολών.
- Επανεκκινήστε τον υπολογιστή σας.
Τώρα ελέγξτε αν μπορείτε να κάνετε προεπισκόπηση αρχείων στο παράθυρο προεπισκόπησης ή όχι. Εάν εξακολουθείτε να αντιμετωπίζετε προβλήματα με το παράθυρο προεπισκόπησης, δοκιμάστε την επόμενη λύση.
Αλλαγή της λειτουργίας εκκίνησης της Εξερεύνησης αρχείων:
Υπήρξαν συζητήσεις στο φόρουμ της Microsoft όπου οι χρήστες αποκάλυψαν ότι το άνοιγμα της Εξερεύνησης αρχείων σε αυτόν τον υπολογιστή αντί της γρήγορης πρόσβασης διορθώνει το πρόβλημα προεπισκόπησης που δεν λειτουργεί. Αυτή η ρύθμιση βρίσκεται επίσης στο παράθυρο επιλογών φακέλου.
- Πατήστε το πλήκτρο Windows + E και θα ανοίξει η Εξερεύνηση των Windows.
- Κάντε κλικ στην επιλογή Προβολή στην κορυφή και στη συνέχεια κάντε κλικ στο "Επιλογές".
- Θα εμφανιστεί το παράθυρο επιλογών φακέλου. Εδώ, κάντε κλικ στην καρτέλα Γενικά.
- Κάντε κλικ στο αναπτυσσόμενο μενού δίπλα στο "Άνοιγμα Εξερεύνησης αρχείων σε:" και επιλέξτε "Αυτός ο υπολογιστής".
- Κάντε κλικ στο Εφαρμογή και στη συνέχεια κάντε κλικ στο Ok.
- Επανεκκινήστε τον υπολογιστή σας.
Τώρα ελέγξτε αν μπορείτε να κάνετε προεπισκόπηση αρχείων στο παράθυρο προεπισκόπησης ή όχι. Εάν εξακολουθείτε να αντιμετωπίζετε προβλήματα με το παράθυρο προεπισκόπησης, δοκιμάστε την επόμενη λύση.
Επαναφορά επιλογών φακέλου:
Η επαναφορά των ρυθμίσεων επιλογών φακέλου είναι ένας γρήγορος τρόπος για να διορθώσετε οποιαδήποτε πιθανή ρύθμιση που ενδέχεται να εμποδίζει τη σωστή λειτουργία του παραθύρου προεπισκόπησης.
- Πατήστε το πλήκτρο Windows + E και θα ανοίξει η Εξερεύνηση των Windows.
- Κάντε κλικ στην επιλογή Προβολή στην κορυφή και στη συνέχεια κάντε κλικ στο "Επιλογές".
- Θα εμφανιστεί το παράθυρο επιλογών φακέλου. Εδώ, κάντε κλικ στην καρτέλα Γενικά.
- Κάντε κλικ στην επιλογή "Επαναφορά προεπιλογών" παρακάτω.

- Στη συνέχεια, κάντε κλικ στην καρτέλα Προβολή.
- Και πάλι, κάντε κλικ στην επιλογή "Επαναφορά προεπιλογών" παρακάτω.
- Κάντε κλικ στο Εφαρμογή και στη συνέχεια κάντε κλικ στο Ok.
- Επανεκκινήστε τον υπολογιστή σας.
Χρησιμοποιήστε το PreviewConfig:
Εάν καμία από τις παραπάνω λύσεις δεν λειτούργησε για εσάς, τότε οι εφαρμογές τρίτων είναι η μόνη σας επιλογή. Υπάρχει μια εφαρμογή που ονομάζεται PreviewConfig που σας επιτρέπει να προσαρμόσετε και να προσθέσετε τύπους αρχείων που θέλετε να προβάλετε στο παράθυρο προεπισκόπησης. Μπορείτε ακόμη και να κάνετε προσαρμογές για να επιλέξετε τι είδους προεπισκόπηση θέλετε για κάθε τύπο αρχείου. Εάν για οποιονδήποτε τύπο αρχείου, ο τύπος προεπισκόπησης έχει οριστεί σε άλλον, μπορείτε να τον διορθώσετε χρησιμοποιώντας το PreviewConfig.
Χρησιμοποιήστε το QuickLook:
Ένα άλλο τρίτο μέρος που μπορείτε να λάβετε υπόψη είναι το QuickLook. Αυτό είναι σαν μια ξεχωριστή εφαρμογή που λειτουργεί ως αντικατάσταση του παραθύρου προεπισκόπησης. Ακριβώς όπως το παράθυρο προεπισκόπησης, αυτό θα εμφανίσει επίσης μια προεπισκόπηση του αρχείου όταν πατάτε το πλήκτρο διαστήματος στο πληκτρολόγιό σας. Εάν καμία από τις παραπάνω λύσεις δεν λειτουργεί, μπορείτε να θεωρήσετε τη συγκεκριμένη εφαρμογή ως αντικατάσταση.
Με αυτόν τον τρόπο μπορείτε να διορθώσετε το πρόβλημα προεπισκόπησης που δεν λειτουργεί στα Windows 10. Εάν έχετε οποιεσδήποτε ερωτήσεις ή απορίες σχετικά με αυτό το άρθρο, τότε σχολιάστε παρακάτω και θα επικοινωνήσουμε μαζί σας. Επίσης, φροντίστε να δείτε τα άλλα άρθρα μας Συμβουλές και κόλπα για το iPhone,Συμβουλές και κόλπα Android, Συμβουλές και κόλπα για υπολογιστήκαι πολλά περισσότερα για πιο χρήσιμες πληροφορίες.

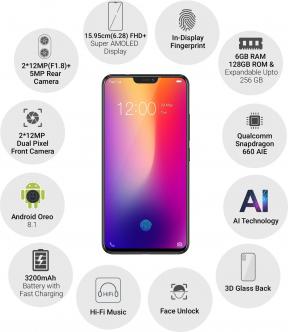
![Λήψη N950FXXS7DSI3: Σημείωση Galaxy 8 Σεπτεμβρίου 2019 Patch ασφαλείας [Νότια Αμερική]](/f/931b868938172e5c561c89d4e5bc02f9.jpg?width=288&height=384)
