Πώς να ενεργοποιήσετε ή να απενεργοποιήσετε την προβολή σε αυτόν τον υπολογιστή στα Windows 10
μικροαντικείμενα / / August 04, 2021
Διαφημίσεις
Η επιλογή «Προβολή σε αυτόν τον υπολογιστή» που προσφέρεται από τα Windows είναι χρήσιμη για διάφορους σκοπούς. Έχετε αισθανθεί ποτέ την ανάγκη πρόσβασης σε δεδομένα που είναι αποθηκευμένα στο smartphone ή σε έναν υπολογιστή απευθείας στον υπολογιστή σας; Λοιπόν, μπορούμε πάντα να χρησιμοποιήσουμε ένα USB ή κάποιους άλλους εξωτερικούς σκληρούς δίσκους για τέτοιο σκοπό. Αλλά πάλι, αυτό μοιάζει με πολλή δουλειά, τουλάχιστον για έναν νωθρό άνθρωπο σαν εμένα. Ακολουθεί ένας πλήρης οδηγός για την ενεργοποίηση ή απενεργοποίηση της προβολής σε αυτόν τον υπολογιστή σε συσκευές Windows 10.
Έχοντας δυνατότητα προβολής στον υπολογιστή σας Windows 10, μπορείτε να μετατρέψετε τη συσκευή σας σε ασύρματη οθόνη. Μπορείτε επίσης να το θεωρήσετε ως δυνατότητα παρακολούθησης οθόνης μέσω της οποίας μπορείτε να μεταδώσετε εύκολα την οθόνη του τηλεφώνου σας ή, για παράδειγμα, έναν άλλο υπολογιστή στην οθόνη σας και να τον ελέγξετε ανεξάρτητα. Η λειτουργία λειτουργεί τέλεια με τους περισσότερους υπολογιστές με Windows 10, smartphone Windows και μερικές συσκευές Android.
Ωστόσο, δεδομένου ότι οι περισσότεροι μέσοι χρήστες δεν φαίνεται να είναι πολύ εξοικειωμένοι με αυτήν τη λειτουργία, το πρώτο ερώτημα που μας απασχολεί είναι πώς το ενεργοποιούμε ή απενεργοποιούμε; Λοιπόν, συνεχίστε να διαβάζετε το άρθρο και πρέπει να βρείτε όλες τις απαντήσεις στις αμφιβολίες σας.
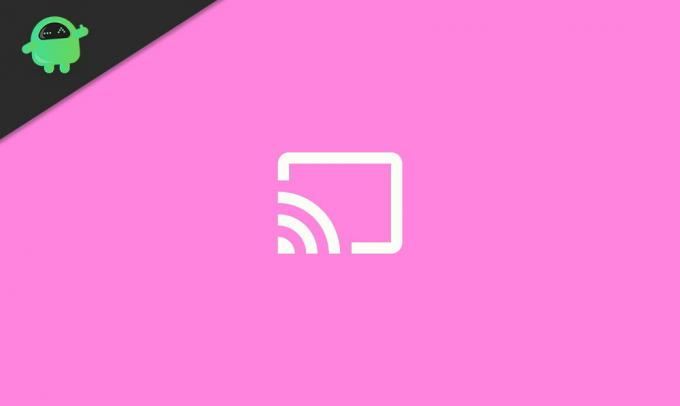
Διαφημίσεις
Πώς να ενεργοποιήσετε ή να απενεργοποιήσετε την προβολή σε αυτόν τον υπολογιστή στα Windows 10
Εάν το χρησιμοποιείτε για πρώτη φορά, ίσως χρειαστεί πρώτα να εγκαταστήσετε τη λειτουργία «Ασύρματη οθόνη» στη συσκευή σας. Τα παρακάτω βήματα θα σας καθοδηγήσουν σε όλη τη διαδικασία:
Κάντε κλικ στο εικονίδιο "Έναρξη" από τη γραμμή εργασιών σας και κάντε κλικ στο 'Ρυθμίσεις'. Παω σε 'Σύστημα'.

Από το μενού στην αριστερή πλευρά της οθόνης σας, κάντε κλικ στο «Προβολή σε αυτόν τον υπολογιστή».

Στη συνέχεια, κάντε κλικ στο "Προαιρετικά χαρακτηριστικά«Ακριβώς κάτω από το «Προβολή σε αυτόν τον υπολογιστή» Ενότητα.
Διαφημίσεις

Κάντε κλικ στο «Προσθήκη δυνατότητας».

Διαφημίσεις
Ψάχνω για «Ασύρματη οθόνη», επιλέξτε το πλαίσιο και κάντε κλικ στο 'Εγκαθιστώ' κουμπί.

Περιμένετε έως ότου εγκατασταθεί στη συσκευή σας.
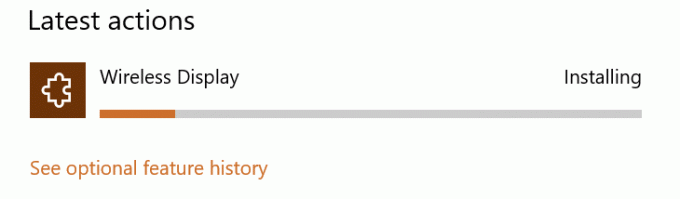
Τώρα, κάντε κλικ στο ρυθμιστικό για να ενεργοποιήσετε το "Προβολή σε αυτόν τον υπολογιστή‘.

Ομοίως, για να απενεργοποιήσετε τις λειτουργίες, επαναλάβετε τα βήματα 1, 2, 3 και 8, και αυτό είναι όλο.
Εάν η επιλογή «Προαιρετικές δυνατότητες» δεν εμφανίζεται στην ενότητα «Προβολή σε αυτόν τον υπολογιστή», μεταβείτε στις Ρυθμίσεις> Εφαρμογές> Εφαρμογές & δυνατότητες> Προαιρετικές δυνατότητες και, στη συνέχεια, επαναλάβετε τα βήματα 5 και 6. Με αυτόν τον τρόπο, επίσης, μπορείτε να εγκαταστήσετε την «Ασύρματη οθόνη» στον υπολογιστή σας.
συμπέρασμα
Ας ελπίσουμε ότι αυτό θα σας βοηθήσει να ενεργοποιήσετε και να απενεργοποιήσετε τη λειτουργία "Προβολή σε αυτόν τον υπολογιστή" στη συσκευή σας. Επίσης, υπάρχουν και μερικοί άλλοι τρόποι. Ωστόσο, μπορεί να είναι λίγο δύσκολο να ακολουθήσετε. Αυτή είναι λοιπόν η πιο βασική μέθοδος και λειτουργεί πολύ καλά με όλους τους υπολογιστές με Windows. Ενημερώστε μας για τυχόν περαιτέρω ερωτήματα ή εάν αντιμετωπίζετε κάποιο πρόβλημα κατά την ενεργοποίηση αυτής της λειτουργίας στη συσκευή σας.
Η επιλογή των συντακτών:
- Διόρθωση: Σφάλμα "Το προφίλ δεν διαγράφηκε πλήρως" στα Windows 10
- Διόρθωση: Δεν ακούγονται οι ήχοι συστήματος των Windows 10
- Πώς να επιδιορθώσετε το σφάλμα Windows 10 0X800706F9;
- Τρόπος αλλαγής προεπιλεγμένης γραμματοσειράς συστήματος στα Windows 10
- Επιδιόρθωση: Ζητήματα σύνδεσης δικτύου στα Windows 10

![Πώς να εγκαταστήσετε το ROM Stock στο Diamond R3 [Firmware File]](/f/1f52a71224567dde0b62c70106e53991.jpg?width=288&height=384)
![Πώς να εγκαταστήσετε το ROM Stock στο Nova 1i [Firmware Flash File]](/f/b07c75ba754b93f9e163bc2dde68441e.jpg?width=288&height=384)
![Πώς να εγκαταστήσετε το ROM Stock στο Huang Mi M2 [Firmware Flash File]](/f/a8784eb72c88e2bc27bff6036a424a5e.jpg?width=288&height=384)