Διόρθωση: Σφάλμα "Το προφίλ δεν διαγράφηκε πλήρως" στα Windows 10
μικροαντικείμενα / / August 04, 2021
Διαφημίσεις
Περιττό να πούμε ότι το λειτουργικό σύστημα των Windows 10 είναι μακράν η καλύτερη πλατφόρμα για χρήστες υπολογιστών όσον αφορά τα παιχνίδια, την εκπαίδευση, τα έργα και άλλα. Λόγω πολλών χρήσιμων χαρακτηριστικών με βελτιωμένη ασφάλεια και οπτική επεξεργασία, Windows 10 οι χρήστες μπορούν να εκτελούν σχεδόν οποιαδήποτε εργασία πολύ εύκολα. Ωστόσο, ορισμένοι χρήστες αναφέρουν ότι το σφάλμα «Προφίλ δεν διαγράφηκε πλήρως» στα Windows 10 που τους ενοχλεί.
Ενώ προσπαθείτε να διαγράψετε ένα προφίλ ή έναν λογαριασμό χρήστη στα Windows 10 φαίνεται να καταλήγει με ένα μήνυμα σφάλματος "Το προφίλ δεν διαγράφηκε πλήρως. Σφάλμα - Ο κατάλογος δεν είναι κενός. " Εάν είστε επίσης ένα από τα θύματα, φροντίστε να ακολουθήσετε αυτόν τον οδηγό αντιμετώπισης προβλημάτων για να το επιλύσετε γρήγορα. Αξίζει επίσης να σημειωθεί ότι το συγκεκριμένο σφάλμα εμφανίζεται σε όλες τις εκδόσεις των Windows 10 (Home / Pro / Enterprise).
Έρχεται στις διάφορες αναφορές στο Διαδίκτυο και μερικούς από τους πιθανούς λόγους πίσω από ένα τέτοιο ζήτημα, αυτό φαίνεται ότι η προεπιλεγμένη δυνατότητα αναζήτησης των Windows ενδέχεται να παρεμβαίνει στο προφίλ λογαριασμού ενώ διαγραφή. Επιπλέον, τα ζητήματα με τα κλειδιά μητρώου των Windows μπορεί να είναι ένας άλλος λόγος. Οι πιθανότητες είναι επίσης μεγάλες ότι ενώ προσπαθείτε να διαγράψετε το προφίλ στο Windows 10 GUI, η διαγραφή προφίλ παραμένει ελλιπής.
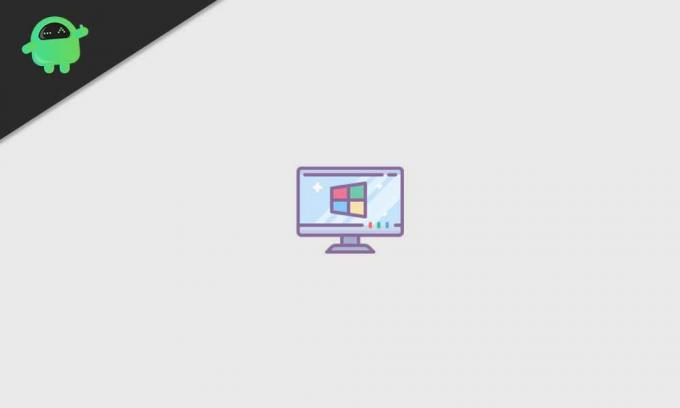
Διαφημίσεις
Πίνακας περιεχομένων
-
1 Διόρθωση: Σφάλμα "Το προφίλ δεν διαγράφηκε πλήρως" στα Windows 10
- 1.1 1. Κατάργηση χρήστη ως διαχειριστή
- 1.2 2. Απενεργοποιήστε την Αναζήτηση των Windows
- 1.3 3. Κατάργηση δεδομένων από τον Επεξεργαστή Μητρώου
- 1.4 4. Κατάργηση άγνωστου λογαριασμού
Διόρθωση: Σφάλμα "Το προφίλ δεν διαγράφηκε πλήρως" στα Windows 10
Αν και η κατάργηση ή η δημιουργία του προφίλ λογαριασμού χρήστη στα Windows 10 είναι πολύ εύκολη, ορισμένοι ατυχείς χρήστες δεν μπορούν να το κάνουν αυτό. Λοιπόν, χωρίς να χάνουμε περισσότερο χρόνο, ας περάσουμε στον παρακάτω οδηγό.
1. Κατάργηση χρήστη ως διαχειριστή
Εάν θέλετε να καταργήσετε οποιοδήποτε προφίλ χρήστη, θα χρειαστείτε άδεια διαχειριστή στο σύστημα Windows 10. Λάβετε υπόψη ότι δεν μπορείτε να καταργήσετε το προφίλ χρήστη στο οποίο έχετε ήδη συνδεθεί. Φροντίστε πρώτα να δημιουργήσετε ένα διαφορετικό προφίλ χρήστη και, στη συνέχεια, μπορείτε να διαγράψετε εύκολα το κύριο προφίλ σας.
- Πρώτα απ 'όλα, συνδεθείτε στον υπολογιστή σας με το λογαριασμό διαχειριστή.
- Στη συνέχεια, βεβαιωθείτε ότι ο λογαριασμός που προσπαθείτε να διαγράψετε, δεν είναι συνδεδεμένος αυτή τη στιγμή.
- Πατήστε λοιπόν Windows + R για να ανοίξετε το Τρέξιμο κουτί διαλόγου.
- Τύπος netplwiz και κάντε κλικ στο Εντάξει για να ανοίξετε το Λογαριασμός χρήστη παράθυρο.
- Εδώ μπορείτε να ελέγξετε όλα τα προφίλ χρηστών στο σύστημα που είναι διαθέσιμο.
- Τώρα, κάντε κλικ για να επιλέξετε το προφίλ χρήστη που θέλετε να διαγράψετε> Κάντε κλικ στο Αφαιρώ.
- Θα πρέπει να μπορείτε να δείτε ένα μήνυμα "Είστε βέβαιοι ότι θέλετε να καταργήσετε το επιλεγμένο προφίλ".
- Απλώς κάντε κλικ στο Ναί να προχωρήσει.
- Μόλις τελειώσετε, επανεκκινήστε τον υπολογιστή σας και ελέγξτε αν το σφάλμα "Προφίλ δεν διαγράφηκε πλήρως" στα Windows 10 έχει διορθωθεί ή όχι.
2. Απενεργοποιήστε την Αναζήτηση των Windows
Φαίνεται ότι η υπηρεσία αναζήτησης των Windows εμποδίζει κάπως τους χρήστες να καταργήσουν εντελώς το προφίλ στα Windows 10. Ορισμένοι από τους επηρεαζόμενους χρήστες ανέφεραν ότι κατάφεραν να διορθώσουν το «Προφίλ δεν διαγράφηκε πλήρως. Σφάλμα - Το ζήτημα του καταλόγου δεν είναι κενό. Απενεργοποιώντας την υπηρεσία αναζήτησης των Windows.
Παρακαλώ σημειώστε: Θα πρέπει να ακολουθήσετε τα παρακάτω βήματα για να ενεργοποιήσετε ξανά την υπηρεσία αναζήτησης των Windows μόλις καταργήσετε το προφίλ.
- Τύπος Windows + R για να ανοίξετε το Τρέξιμο κουτί διαλόγου.
- Τύπος services.msc και χτύπησε Εισαγω για να ανοίξω Υπηρεσίες. [Εάν σας ζητηθεί από το UAC, κάντε κλικ στο Ναι για να συνεχίσετε]
- Τώρα, μετακινηθείτε προς τα κάτω στη λίστα των υπηρεσιών και βρείτε το Υπηρεσία αναζήτησης των Windows.
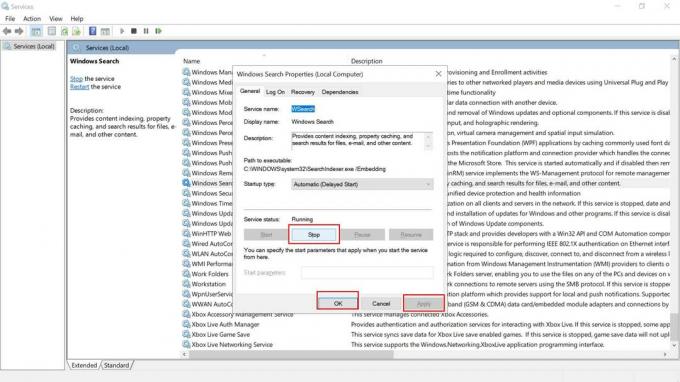
Διαφημίσεις
- Διπλό κλικ σε αυτό> Επιλογή Να σταματήσει.
- Μόλις η υπηρεσία σταματήσει επιτυχώς, ανοίξτε το Τρέξιμο πλαίσιο διαλόγου ξανά.
- Στη συνέχεια, πληκτρολογήστε SystemPropertiesAdvanced και χτύπησε Εισαγω να ανοίξει Ιδιότητες συστήματος.
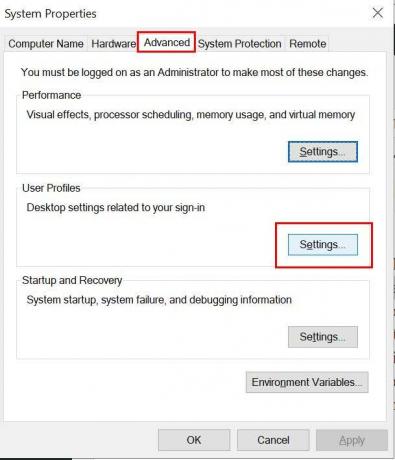
- Κάνε κλικ στο Προχωρημένος καρτέλα> Κάντε κλικ στο Ρυθμίσεις δίπλα στο Προφίλ χρήστη.
- Από το μενού Προφίλ χρήστη, επιλέξτε το προφίλ που θέλετε να διαγράψετε.
- Κάνε κλικ στο Διαγράφω κουμπί και επιβεβαιώστε τη διαδικασία.
- Τέλος, επανεκκινήστε τον υπολογιστή σας και ακολουθήστε ξανά τα παραπάνω βήματα για να μεταβείτε Υπηρεσίες.
- Εδώ φροντίστε κάντε δεξί κλικ στο Υπηρεσία αναζήτησης των Windows ξανά και κάντε κλικ στο Αρχή για να το ενεργοποιήσετε. [ΜΗΝ ξεχνάτε αυτό το βήμα]
3. Κατάργηση δεδομένων από τον Επεξεργαστή Μητρώου
Εάν σε περίπτωση που δεν μπορείτε να διαγράψετε το προφίλ χρήστη στα Windows 10, τότε θα πρέπει να αφαιρέσετε τα δεδομένα ή τα υπολείμματα από τον Windows Registry Editor. Μερικές φορές τα εναπομείναντα αρχεία μπορούν επίσης να προκαλέσουν πολλά προβλήματα στις διαδικασίες. Για να το κάνω αυτό:
- Ανοιξε Εξερεύνηση αρχείων στον υπολογιστή σας> Μεταβείτε στο C: \ Χρήστες τοποθεσία.
- Κάντε δεξί κλικ στο προβληματικό προφίλ χρήστη> Επιλογή Διαγράφω.
- Πατήστε τα πλήκτρα Windows + R για να ανοίξετε το Τρέξιμο κουτί διαλόγου.
- Τύπος regedit και κάντε κλικ στο Εντάξει για να ανοίξετε τα Windows Επεξεργαστής μητρώου. Εάν σας ζητηθεί από το UAC, κάντε κλικ στο Ναί να προχωρήσει.
- Στη συνέχεια, μεταβείτε στην ακόλουθη διαδρομή:
HKEY_LOCAL_MACHINE \ ΛΟΓΙΣΜΙΚΟ \ Microsoft \ Windows NT \ CurrentVersion \ ProfileList

- Μόλις μπείτε στο Λίστα προφίλ, θα μπορείτε να δείτε μερικές καταχωρήσεις.
- Απλώς κάντε κλικ σε κάθε καταχώρηση ξεχωριστά και επιλέξτε το Δεδομένα ProfileImagePath.
- Αν ταιριάζει με το προβληματικό προφίλ χρήστη τότε κάντε δεξί κλικ στο προφίλ και επιλέξτε Διαγράφω.
4. Κατάργηση άγνωστου λογαριασμού
Βεβαιωθείτε ότι η διαγραφή του προφίλ χρήστη των Windows ενδέχεται να μην καταργήσει κάθε αρχείο που σχετίζεται με αυτόν από τον υπολογιστή σας. Ενώ ακόμη και αν έχετε διαγράψει πρόσφατα ένα προφίλ χρήστη, μπορεί να εμφανίζεται ως "Άγνωστος λογαριασμός" στη λίστα προφίλ χρήστη. Για να το αφαιρέσετε:
Διαφημίσεις
- Τύπος Windows + R για να ανοίξετε το Τρέξιμο κουτί διαλόγου.
- Στη συνέχεια, πληκτρολογήστε sysdm.cpl και πατήστε Εισαγω για να ανοίξω Ιδιότητες συστήματος. [Εάν σας ζητηθεί από το UAC, κάντε κλικ στο Ναι για να συνεχίσετε]
- Κάνε κλικ στο Προχωρημένος καρτέλα> Κάντε κλικ στο Ρυθμίσεις δίπλα στο Προφίλ χρήστη.
- Από το μενού Προφίλ χρήστη, επιλέξτε το συγκεκριμένο προφίλ που ονομάζεται "Άγνωστος λογαριασμός".
- Κάνε κλικ στο Διαγράφω κουμπί για να αφαιρέσετε κάθε σχετικό αρχείο από το συγκεκριμένο προφίλ χρήστη.
- Μόλις τελειώσετε, φροντίστε να επανεκκινήσετε τον υπολογιστή σας για να εφαρμόσετε αλλαγές.
Τέλος, μπορείτε να ελέγξετε αν το σφάλμα "Προφίλ δεν διαγράφηκε πλήρως" στα Windows 10 έχει διορθωθεί ή όχι.
Αυτό είναι, παιδιά. Υποθέτουμε ότι αυτός ο οδηγός σας βοήθησε. Για περαιτέρω ερωτήσεις, μπορείτε να σχολιάσετε παρακάτω.



