Πώς να διορθώσετε εάν οι θύρες USB του φορητού υπολογιστή δεν λειτουργούν
μικροαντικείμενα / / August 04, 2021
Διαφημίσεις
Οι θύρες USB είναι ένα από τα συμβατικά συστατικά οποιουδήποτε συστήματος που επιτρέπει στο χρήστη να συνδέει εύκολα εκτυπωτές, κάμερες, προγράμματα οδήγησης flash και άλλα περιφερειακά. Οι θύρες USB υπήρξαν επίσης μεγάλη βοήθεια, αλλά δεν μένουν μόνοι με ζητήματα και σφάλματα.

Πίνακας περιεχομένων
-
1 Διορθώσεις για θύρες USB που δεν λειτουργούν σε πρόβλημα φορητού υπολογιστή
- 1.1 ΕΠΙΔΙΌΡΘΩΣΗ 1: Επανεκκινήστε τον φορητό υπολογιστή σας:
- 1.2 ΕΠΙΔΙΌΡΘΩΣΗ 2: Αφαιρέστε την μπαταρία του φορητού υπολογιστή σας:
- 1.3 ΕΠΙΔΙΌΡΘΩΣΗ 3: Προσαρμογή διαχείρισης ισχύος:
- 1.4 ΕΠΙΔΙΌΡΘΩΣΗ 4: Απενεργοποίηση επιλεκτικής αναστολής USB:
- 1.5 ΕΠΙΔΙΌΡΘΩΣΗ 5: Επανεγκατάσταση προγραμμάτων οδήγησης USB:
- 1.6 ΕΠΙΔΙΌΡΘΩΣΗ 6: Ενημέρωση προγραμμάτων οδήγησης USB:
Διορθώσεις για θύρες USB που δεν λειτουργούν σε πρόβλημα φορητού υπολογιστή
Πρόσφατα, πολλοί χρήστες φορητών υπολογιστών δήλωσαν ότι οι θύρες USB δεν λειτουργούν στο σύστημά τους. Τώρα, αυτό το ζήτημα μπορεί να οφείλεται σε διάφορους λόγους, όπως παλιά ή κατεστραμμένα προγράμματα οδήγησης ή κάποια λάθος ρύθμιση στο σύστημά σας. Ως εκ τούτου, για να επισημάνετε οποιαδήποτε τέτοια πιθανότητα και να αφήσετε τον φορητό υπολογιστή σας να αναγνωρίσει τις θύρες USB, εξετάστε το ενδεχόμενο να ακολουθήσετε τις διορθώσεις που δίνονται στο παρακάτω άρθρο:
ΕΠΙΔΙΌΡΘΩΣΗ 1: Επανεκκινήστε τον φορητό υπολογιστή σας:
Η πρώτη αντιμετώπιση προβλημάτων που πιθανόν να επιλύσει το ζήτημα "Θύρες USB που δεν λειτουργούν σε φορητό υπολογιστή" είναι η επανεκκίνηση του φορητού υπολογιστή σας. Απλώς αποσυνδέστε τη συσκευή USB, περιμένετε μερικά λεπτά, επανεκκινήστε τον φορητό υπολογιστή σας και στη συνέχεια συνδέστε ξανά τη συσκευή USB. Τώρα ελέγξτε αν ο φορητός υπολογιστής σας αναγνωρίζει τη θύρα USB ή όχι.
Διαφημίσεις
ΕΠΙΔΙΌΡΘΩΣΗ 2: Αφαιρέστε την μπαταρία του φορητού υπολογιστή σας:
Σύμφωνα με πολλούς χρήστες που υπέστησαν, η αφαίρεση της μπαταρίας του φορητού υπολογιστή τους βοήθησε στην επίλυση του προβλήματος "USB Ports Not Working on Laptop". Απλώς αφαιρέστε την μπαταρία του φορητού σας υπολογιστή και, στη συνέχεια, πατήστε και κρατήστε πατημένο το κουμπί λειτουργίας για σχεδόν 30 δευτερόλεπτα έως 1 λεπτό. Επιπλέον, μπορείτε επίσης να αφαιρέσετε την μπαταρία και να αφήσετε τον φορητό υπολογιστή απενεργοποιημένο για ώρες ή όλη τη νύχτα. Κάτι τέτοιο πιθανόν να αποφορτίσει εντελώς τους πυκνωτές. Επιπλέον, μόλις συνδέσετε ξανά την μπαταρία και επαναχρησιμοποιήσετε τον φορητό υπολογιστή σας, το σύστημά σας θα μπορεί να αναγνωρίσει το USB.
ΕΠΙΔΙΌΡΘΩΣΗ 3: Προσαρμογή διαχείρισης ισχύος:
Πολύ χρόνο, τα Windows απενεργοποιούν αυτόματα τους ελεγκτές USB όπως όταν δεν χρησιμοποιούνται για εξοικονόμηση ενέργειας. Επιπλέον, όταν απαιτείται, ενεργοποιεί ξανά τους ελεγκτές ΟΝ. Ωστόσο, μερικές φορές τα Windows δεν το κάνουν, και όταν ο φορητός σας υπολογιστής δεν αναγνωρίζει το USB. Εδώ η καλύτερη λύση είναι να προσαρμόσετε τη διαχείριση ισχύος. Για να το κάνετε αυτό, ακολουθήστε τα παρακάτω βήματα:
- Πρώτον, ξεκινήστε το ΤΡΕΞΙΜΟ πλαίσιο διαλόγου πατώντας Πλήκτρο Windows + R εντελώς.
- Τώρα μέσα στον κενό χώρο κειμένου, πληκτρολογήστε devmgmt.msc και μετά κάντε κλικ στο ΕΝΤΑΞΕΙ. Θα ξεκινήσει το παράθυρο Διαχείριση συσκευών στην οθόνη σας.

- Τώρα στο Παράθυρο διαχείρισης συσκευών, αναπτύξτε την επιλογή Ελεγκτές Universal Serial Bus, εντοπίστε και κάντε δεξί κλικ πάνω από το USB Root Hub επιλογή από τη λίστα και μετά επιλέξτε Ιδιότητες από το υπομενού του.

- μεσα στην Ιδιότητες παράθυρο, μεταβείτε στο Διαχείριση ισχύος από το κατακόρυφο μενού και μετά αποεπιλέξτε το πλαίσιο επιλογής βρίσκεται πριν από την επιλογή Αφήστε τον υπολογιστή να απενεργοποιήσει αυτήν τη συσκευή για εξοικονόμηση ενέργειας.
- Τώρα κάντε κλικ στο Εντάξει.
- Περαιτέρω, επαναλάβετε το 3η, 4η και 5η βήμα για όλα τα Καταχωρίσεις USB Root Hub κάτω από την επιλογή του Universal Serial Bus controller.
- Μόλις ολοκληρωθεί, θα επιλύσει πιθανώς το πρόβλημα και ο φορητός σας υπολογιστής θα αναγνωρίσει τώρα τη μονάδα USB.
ΕΠΙΔΙΌΡΘΩΣΗ 4: Απενεργοποίηση επιλεκτικής αναστολής USB:
Η δυνατότητα USB Selective Suspension εμποδίζει το σύστημά σας να καταναλώνει υπερβολική ισχύ ρυθμίζοντας σταθερές θύρες USB σε χαμηλό επίπεδο ισχύος. Σε μια τέτοια περίπτωση, η καλύτερη λύση είναι να απενεργοποιήσετε το USB Selective Suspend. Για να το κάνετε αυτό, ακολουθήστε τα παρακάτω βήματα:
- Αρχικά, μεταβείτε στη γραμμή αναζήτησης στην επιφάνεια εργασίας, πληκτρολογήστε επιλέξτε ένα σχέδιο ισχύος και στη συνέχεια ορίστε την επιλογή Επιλέξτε ένα σχέδιο ενέργειας.

- Τώρα στο Παράθυρο επιλογών ενέργειας, Κάνε κλικ στο Αλλαγή ρυθμίσεων προγράμματος (το ένα ακριβώς δίπλα στην επιλογή προγράμματος που έχετε τώρα).
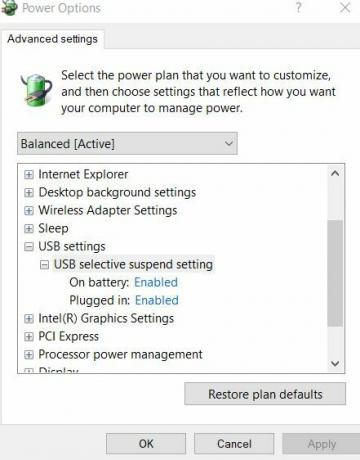
- Επιπλέον, κάντε κλικ στο Αλλαγή προηγμένων ρυθμίσεων τροφοδοσίας και στη συνέχεια κάντε διπλό κλικ στο Ρυθμίσεις USB -> Ρύθμιση επιλεκτικής αναστολής USB. (Χρήστες φορητού υπολογιστή, κάντε κλικ στο Οn μπαταρία και στη συνέχεια ορίστε την επιλογή άτομα με ειδικές ανάγκες από το αναπτυσσόμενο μενού).
- Τώρα ορίστε την επιλογή Ενεργοποιήθηκεκαι θα επεκτείνει το αναπτυσσόμενο μενού. Εδώ ορίστε την επιλογή άτομα με ειδικές ανάγκες και μετά κάντε κλικ στο Εφαρμογή -> ΟΚ.
- Μόλις ολοκληρωθεί, οι θύρες USB θα συνεχίσουν να λειτουργούν κανονικά τώρα.
ΕΠΙΔΙΌΡΘΩΣΗ 5: Επανεγκατάσταση προγραμμάτων οδήγησης USB:
Μια άλλη λύση που θα σας βοηθήσει στην επίλυση του εν λόγω ζητήματος είναι η επανεγκατάσταση των προγραμμάτων οδήγησης USB. Για να το κάνετε αυτό, ακολουθήστε τα παρακάτω βήματα:
- Πρώτον, ξεκινήστε το Εκτελέστε το πλαίσιο διαλόγου πατώντας Windows + R εντελώς.
- Τώρα μέσα στον κενό χώρο κειμένου, πληκτρολογήστε devmgmt.msc και μετά κάντε κλικ στο Εντάξει. Θα ξεκινήσει το Παράθυρο διαχείρισης συσκευών στην οθόνη σας.

- Τώρα στο παράθυρο Διαχείριση συσκευών, αναπτύξτε την επιλογή Ελεγκτές Universal Serial Bus, εντοπίστε και κάντε δεξί κλικ πάνω στο USB Root Hub επιλογή από τη λίστα και μετά επιλέξτε Απεγκαταστήστε τη συσκευή από το υπομενού.
- Επαναλάβετε το παραπάνω βήμα για όλα τα Καταχωρίσεις USB Root Hub σύμφωνα με το Ενότητα Universal Serial Bus Controllers.
- Μόλις τελειώσετε, επανεκκινήστε τον φορητό υπολογιστή σας. Κατά τη διαδικασία επανεκκίνησης, το σύστημά σας θα επανεγκαταστήσει αυτόματα το πρόγραμμα οδήγησης USB που λείπει.
ΕΠΙΔΙΌΡΘΩΣΗ 6: Ενημέρωση προγραμμάτων οδήγησης USB:
Εάν καμία από τις παραπάνω διορθώσεις δεν λειτουργεί για εσάς, τότε η τελευταία λύση είναι να ενημερώσετε τα προγράμματα οδήγησης USB. Μερικές φορές, ένα λάθος ή ξεπερασμένο πρόγραμμα οδήγησης USB ενδέχεται να εμποδίσει τη σωστή λειτουργία των θυρών USB και, συνεπώς, θα αντιμετωπίσετε το θέμα που συζητήθηκε. Ωστόσο, μετά την ενημέρωση των προγραμμάτων οδήγησης USB, το πρόβλημα πιθανόν να επιλυθεί.
Διαφημίσεις
Για αυτό,
- Ακολουθήστε τα παρόμοια βήματα από το FIX 5 και αντί να επιλέξετε Απεγκαταστήστε τη συσκευή, ορίστε την επιλογή Ενημέρωση προγράμματος οδήγησης. Επιπλέον, ακολουθήστε τις οδηγίες στην οθόνη.

Ή
- Σε περίπτωση που δεν θέλετε να περάσετε από μια μακρά διαδικασία, μπορείτε επίσης να χρησιμοποιήσετε ειδικά εργαλεία ενημέρωσης προγράμματος οδήγησης που είναι διαθέσιμα στο διαδίκτυο.
Αυτές ήταν όλες οι πιθανές διορθώσεις για το ζήτημα "Θύρες USB που δεν λειτουργούν σε φορητό υπολογιστή". Εξετάστε το ενδεχόμενο να τα ακολουθήσετε με την ίδια σειρά και ελέγξτε ποια από αυτές βοηθά στην επίλυση του προβλήματος στην περίπτωσή σας.
Ωστόσο, εάν κανένα από αυτά δεν λειτουργεί για εσάς, δοκιμάστε να συνδέσετε τη συσκευή σας σε άλλη θύρα USB και ελέγξτε αν λειτουργεί ή όχι. Εάν ναι, τότε η προβληματική θύρα ενδέχεται να είναι σπασμένη ή αλλοιωμένη. Σε αυτήν την περίπτωση, συνδεθείτε με έναν ειδικό. Αφού διαβάσετε αυτό το άρθρο, εάν έχετε απορίες ή σχόλια, γράψτε το σχόλιο στο παρακάτω πλαίσιο σχολίων.
Διαφημίσεις

![Πώς να εγκαταστήσετε το AOSP Android 10 για Tecno Pop 2 Power [GSI Treble Q]](/f/8a4eebda3f6255efc9da1164f6909f5b.jpg?width=288&height=384)

