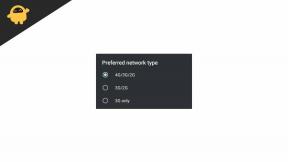Πώς να διορθώσετε την οθόνη εκτύπωσης που δεν λειτουργεί στα Windows 10
μικροαντικείμενα / / August 05, 2021
Τεχνολογικά, έχουμε αναπτύξει από Windows XP σε λειτουργικό σύστημα Windows 10. Μαζί με αυτό είδαμε επίσης τη μαζική ανάπτυξη του υλικού του υπολογιστή. Ωστόσο, η σειρά πληκτρολογίων παραμένει η ίδια όπως πριν από χρόνια. Όλα αυτά τα ίδια πλήκτρα, εκτός από ορισμένους κατασκευαστές, τείνουν να ρίχνουν τα ξεχωριστά αριθμητικά πλήκτρα. Υπόλοιπο όλα τα κλειδιά είναι ακριβώς τα ίδια. Μιλώντας για αυτό, όλοι πρέπει να έχουν δει το κλειδί PrtSc. Είναι το κλειδί που κατά το πάτημα καταγράφει το περιεχόμενο της οθόνης που είναι ορατό στον χρήστη. Στη συνέχεια, το καθιστά διαθέσιμο σε μορφή εικόνας για εκτύπωση.
Πολλοί άνθρωποι χρησιμοποιούν επίσης το στιγμιότυπο οθόνης που τραβήχτηκε ως εικόνες μόνο χωρίς να τα εκτυπώσουν. Το χρησιμοποιώ πολύ για τη χρήση εικόνων στα άρθρα που γράφω. Είναι ένα χρήσιμο πλήκτρο στο πληκτρολόγιο. Μερικές φορές, οι χρήστες παραπονούνται ότι το Η οθόνη εκτύπωσης δεν λειτουργεί. Λοιπόν, σας παρουσιάζω αυτό το φροντιστήριο αντιμετώπισης προβλημάτων όπου ανέφερα διάφορους τρόπους για να το διορθώσετε. Αυτή η επιδιόρθωση αφορά κυρίως τους χρήστες που εκτελούν τον υπολογιστή τους σε πιο πρόσφατη έκδοση των Windows 10.

Πίνακας περιεχομένων
-
1 Διορθώστε την οθόνη εκτύπωσης που δεν λειτουργεί στα Windows 10
- 1.1 Κλείστε τα προγράμματα
- 1.2 Χρησιμοποιήστε εναλλακτικές συντομεύσεις πληκτρολογίου
- 1.3 Ελέγξτε εάν το πλήκτρο οθόνης εκτύπωσης είναι ελαττωματικό
- 1.4 Εγκαταστήστε την ενημέρωση στο πρόγραμμα οδήγησης πληκτρολογίου εάν η οθόνη εκτύπωσης δεν λειτουργεί
- 1.5 Χρησιμοποιήστε το εργαλείο αποκοπής
Διορθώστε την οθόνη εκτύπωσης που δεν λειτουργεί στα Windows 10
Ας ξεκινήσουμε με την αντιμετώπιση προβλημάτων.
Κλείστε τα προγράμματα
Ενδέχεται να υπάρχουν κάποιες δραστηριότητες που εκτελούν πρόγραμμα που ενδέχεται να προκαλέσουν τη μη σωστή λήψη της οθόνης εκτύπωσης. Έτσι, πρέπει να τα κλείσετε.
- Τύπος Ctrl + Alt + Διαγραφή να καλέσει το Διαχειριστής εργασιών
- Επιλέξτε task manager από τη λίστα επιλογών που θα δείτε
- Στη συνέχεια, θα εμφανιστεί η λίστα των ενεργών εφαρμογών και των εργασιών

- Κάντε δεξί κλικ σε οποιαδήποτε εφαρμογή για να την επισημάνετε και θα ανοίξει ένα μενού
- Επιλέγω Τέλος εργασίας από αυτό.
Μην τερματίσετε όλες τις εργασίες. Λίγα που δεν μπορείτε να χρησιμοποιήσετε τη στιγμή της λήψης του στιγμιότυπου οθόνης. Στη συνέχεια, δοκιμάστε να τραβήξετε το στιγμιότυπο οθόνης και δείτε αν λειτουργεί.
Χρησιμοποιήστε εναλλακτικές συντομεύσεις πληκτρολογίου
Ναι, υπάρχουν εναλλακτικές συντομεύσεις που μπορείτε να εφαρμόσετε χρησιμοποιώντας συνδυασμούς πλήκτρων από το πληκτρολόγιό σας.
- Μπορείς να χρησιμοποιήσεις Windows + PrtSc σύνθετο πλήκτρο εάν βρίσκεστε σε επιτραπέζιο υπολογιστή
- Εάν χρησιμοποιείτε φορητό υπολογιστή, τότε χρησιμοποιήστε το Πλήκτρο Fn + Windows + PrtSc
Το στιγμιότυπο οθόνης που τραβήχτηκε θα αποθηκευτεί στο φάκελο Picture του υπολογιστή σας κάτω από το Στιγμιότυπα οθόνης ντοσιέ.
Ελέγξτε εάν το πλήκτρο οθόνης εκτύπωσης είναι ελαττωματικό
Εάν ο φορητός υπολογιστής γίνει πολλά χρόνια, τότε το υλικό αρχίζει να φθείρεται. Μερικές φορές, μερικά πλήκτρα του πληκτρολογίου ενδέχεται να μην λειτουργούν. Κυρίως, εάν το πληκτρολόγιο είναι ελαττωματικό, τότε ενδέχεται να απαιτείται αντικατάσταση.
Είτε μπορείτε να πάρετε το φορητό υπολογιστή στο κέντρο εξυπηρέτησης για να ελέγξετε το πληκτρολόγιο είτε να επισκεφθείτε τον ιστότοπο όπως το ελεγκτής πληκτρολογίου. Αυτός ο ιστότοπος θα σας επιτρέψει να δοκιμάσετε κάθε πλήκτρο στο πληκτρολόγιό σας και να δείτε εάν κάποιο πλήκτρο είναι ελαττωματικό πατώντας τα πλήκτρα.
Εγκαταστήστε την ενημέρωση στο πρόγραμμα οδήγησης πληκτρολογίου εάν η οθόνη εκτύπωσης δεν λειτουργεί
Μερικές φορές, το πρόβλημα ενδέχεται να έγκειται στο λογισμικό που μπορεί να προκαλέσει τη μη λειτουργικότητα της λειτουργίας όπως είχε προβλεφθεί. Ως εκ τούτου, για να κάνετε ξανά το κουμπί PrtSc, προσπαθήστε να εγκαταστήσετε ενημερώσεις προγραμμάτων οδήγησης για το πληκτρολόγιο του υπολογιστή / φορητού υπολογιστή σας.
- Πληκτρολογήστε Device Manager στο Πληκτρολογήστε εδώ για αναζήτηση κουτί. Κάντε κλικ στο Άνοιγμα όταν εμφανιστεί
- Στη λίστα συσκευών, κάντε κύλιση προς τα κάτω Πληκτρολόγια. Κάντε κλικ για να το αναπτύξετε

- Κάντε δεξί κλικ στο μοντέλο πληκτρολογίου> κάντε κλικ Ενημέρωση προγράμματος οδήγησης
- Μετά την εγκατάσταση της ενημέρωσης, επανεκκινήστε τον υπολογιστή σας και, στη συνέχεια, μόλις ανοίξει, προσπαθήστε να τραβήξετε ένα στιγμιότυπο οθόνης και είμαι σίγουρος ότι θα λειτουργήσει καλά.
Χρησιμοποιήστε το εργαλείο αποκοπής
Υπάρχει ένα άλλο εναλλακτικό εργαλείο που μπορείτε να χρησιμοποιήσετε το οποίο είναι διαθέσιμο στο λειτουργικό σύστημα Windows. Είναι το εργαλείο αποκοπής.
- Κτύπημα Ctrl + S για να ανοίξετε την αναζήτηση
- Τύπος Εργαλείο αποκοπής
- Στα αποτελέσματα, επιλέξτε Ανοιξε

- Στη συνέχεια επιλέξτε Τρόπος και να το ρυθμίσετε Απόκομμα παραθύρου καθώς πρέπει να καταγράψουμε ολόκληρο το παράθυρο, δηλαδή την οθόνη της συσκευής
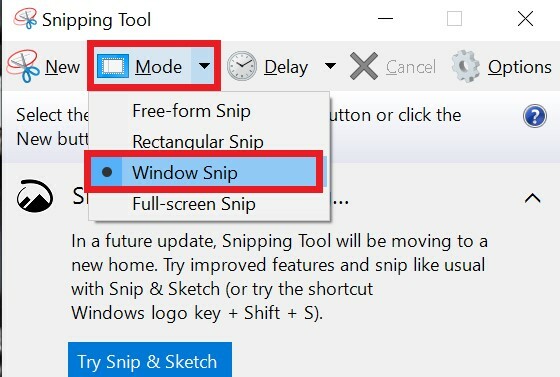
- Επειτα κάντε κλικ στην οθόνη να συλλάβει.
- Αργότερα μπορείτε να επεξεργαστείτε και να αποθηκεύσετε το στιγμιότυπο οθόνης που τραβήξατε.
Λοιπόν, αυτό είναι, παιδιά. Εάν διαπιστώσετε ότι η οθόνη εκτύπωσης δεν λειτουργεί στον υπολογιστή / φορητό υπολογιστή σας, δοκιμάστε να ακολουθήσετε αυτό το σεμινάριο και να χρησιμοποιήσετε την αντιμετώπιση προβλημάτων που εξήγησα. Είμαι σίγουρος ότι θα λειτουργήσει. Μοιραστείτε την εμπειρία σας στην ενότητα σχολίων.
Διαβάστε Επόμενο,
- Πώς να δημιουργήσετε το δικό σας Emoji προσώπου σε οποιαδήποτε συσκευή Android
- Απενεργοποιείται το Windows 10 Mobile Hotspot: Τρόπος διόρθωσης
- Τρόπος δημιουργίας / κατάργησης διαγραμμένου κειμένου στα Έγγραφα Google
Η Swayam είναι επαγγελματίας τεχνικός blogger με μεταπτυχιακό τίτλο στις εφαρμογές υπολογιστών και έχει επίσης εμπειρία με την ανάπτυξη Android. Είναι θαυμαστός του Stock Android OS. Εκτός από το blogging τεχνολογίας, λατρεύει τα παιχνίδια, τα ταξίδια και το παιχνίδι / διδασκαλία κιθάρας.