Πώς να ελευθερώσετε χώρο αποθήκευσης στο Apple MacBook σας
μικροαντικείμενα / / August 05, 2021
Οι φορητοί υπολογιστές σήμερα έρχονται με λιγότερες παραλλαγές αποθήκευσης. Εννοώ συνήθως ότι βλέπεις οποιοδήποτε φορητό υπολογιστή έχει παραλλαγή 128 GB ή 256 GB. Μερικοί προσφέρουν ακόμη και χώρο αποθήκευσης έως 512 ή 1 TB. Τώρα, καθώς αυξάνεται το μέγεθος αποθήκευσης, το ίδιο ισχύει και για την τιμή. Δεν μπορούν όλοι να αντέξουν οικονομικά την κορυφαία παραλλαγή. Έτσι, οι περισσότεροι προτιμούν μια παραλλαγή 128 GB ή 256 GB. Οταν πρόκειται για Apple Macbook, γνωρίζουμε πόσο ακριβά είναι αυτά τα μηχανήματα. Οι παραλλαγές 128 GB ξεκινούν συνήθως από 1200 $. Έτσι, μπορείτε να κάνετε τα μαθηματικά για την τιμή της κορυφαίας παραλλαγής. Για αυτόν τον λόγο, ένας αριθμός ατόμων αγοράζει μοντέλο αποθήκευσης 128 ή 256 GB Mac.
Ωστόσο, 128 GB και 256 GB ενδέχεται να είναι πολύ μικρά για ορισμένους χρήστες. Συνήθως, οι άνθρωποι αποθηκεύουν πολλές φωτογραφίες, πολυμέσα και αρχεία εγγράφων που έχουν ως αποτέλεσμα τον αποθηκευτικό χώρο να εξαντληθεί σύντομα. Έτσι, πρέπει να ελευθερώσουν χώρο αποθήκευσης στο Apple Macbook τους. Σε αυτόν τον οδηγό, θα σας πω πώς πρέπει να το κάνουν. Δεν απαιτείται καμία εφαρμογή ή λογισμικό τρίτου μέρους. Μπορεί να γίνει απευθείας από τη διαχείριση αποθήκευσης του Mac.

Σχετιζομαι με | Κατεβάστε ολοκαίνουργιες ταπετσαρίες Apple Carplay Stock
Πίνακας περιεχομένων
-
1 Ελευθερώστε χώρο στο Apple MacBook σας
- 1.1 Ελέγξτε το χώρο αποθήκευσης
- 1.2 Αποθηκεύστε στο iCloud
- 1.3 Βελτιστοποίηση αποθήκευσης
- 1.4 Αδειάστε αυτόματα τον Κάδο απορριμμάτων
- 1.5 Μειώστε την ακαταστασία στο Apple MacBook
Ελευθερώστε χώρο στο Apple MacBook σας
Πριν προχωρήσω, θα προτείνω να δημιουργήσετε ένα αντίγραφο ασφαλείας του μηχανήματος χρόνου που θα σας επιτρέψει να έχετε ένα αντίγραφο ασφαλείας των δεδομένων σας. Σε περίπτωση που διαγράψετε κάτι σημαντικό για εσάς και θέλετε να το ανακτήσετε, μπορείτε να το πάρετε από το αντίγραφο ασφαλείας.
Ελέγξτε το χώρο αποθήκευσης
Πρώτον, πρέπει να δείτε πόσος χώρος αποθήκευσης στο Macbook σας έχει καταληφθεί και πόσος είναι ελεύθερος.
- Στην αρχική οθόνη κάντε κλικ στο Εικονίδιο Apple,> από το μενού επιλέξτε Σχετικά με αυτό το Mac
- Καθώς εμφανίζεται το παράθυρο διαλόγου πληροφοριών συστήματος, κάντε κλικ στο Αποθήκευση αυτί.
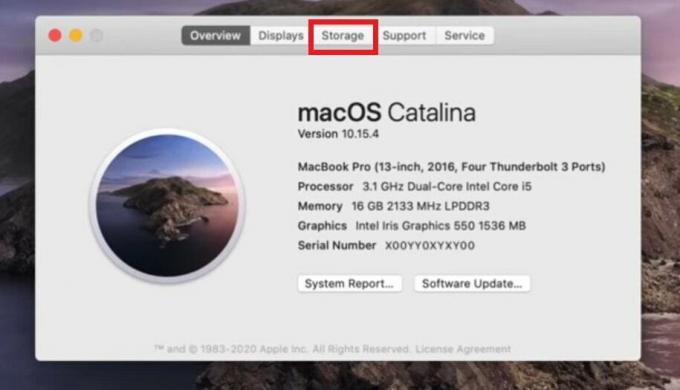
- Στη συνέχεια, θα λάβετε τις πληροφορίες σχετικά με τη χρήση και τη διαθεσιμότητα του αποθηκευτικού χώρου στη συσκευή σας.
- Τώρα κάντε κλικ στο Διαχειρίζονται για να δείτε διάφορες επιλογές για να ελευθερώσετε τον αποθηκευτικό σας χώρο

Αποθηκεύστε στο iCloud
Η πρώτη επιλογή για τη διαχείριση του χώρου αποθήκευσης είναι η δημιουργία αντιγράφων ασφαλείας των δεδομένων σας iCloud.
- Κάντε κλικ Αποθηκεύστε στο iCloud
- Στη συνέχεια, επιλέξτε τα πλαίσια ελέγχου για Επιφάνεια εργασίας και έγγραφα, Φωτογραφίες, Μηνύματα
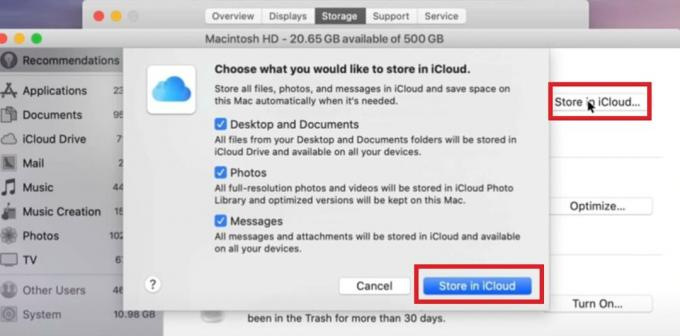
- Στη συνέχεια κάντε ξανά κλικ Αποθηκεύστε στο iCloud για να ξεκινήσει η μεταφορά
Το iCloud έχει περιορισμένο δωρεάν χώρο αποθήκευσης 5 GB. Εάν χρησιμοποιείτε iPad ή iPhone, τότε το αντίγραφο ασφαλείας από αυτό μπορεί επίσης να αποθηκευτεί στο iCloud. Μόλις καταναλωθεί ο ελεύθερος χώρος 5 GB για δημιουργία αντιγράφων ασφαλείας, ίσως χρειαστεί να αγοράσετε επιπλέον χώρο αποθήκευσης για τη μονάδα cloud της Apple. Λοιπόν, ελέγξτε για αυτό.
Βελτιστοποίηση αποθήκευσης
Αυτή η επιλογή θα διαγράψει όλες αυτές τις τηλεοπτικές εκπομπές και ταινίες που κατεβάσατε και παρακολουθήσατε από τις πύλες ψυχαγωγίας της Apple. Δεν βλέπω κανένα νόημα να διατηρώ αυτές τις εκπομπές που ισοδυναμούν με gigabyte που βρίσκονται στο Mac σας μόλις τελειώσετε να τα παρακολουθείτε. Λοιπόν, απαλλαγείτε από αυτό και ελευθερώστε το χώρο αποθήκευσης στο Apple MacBook σας.
Αδειάστε αυτόματα τον Κάδο απορριμμάτων
Αυτό είναι κάτι που πρέπει να κάνετε τακτικά, αν και κάθε 30 ημέρες τα σκουπίδια αδειάζονται από μόνα τους. Αυτή η επιλογή θα διαγράψει τα ήδη διαγραμμένα αρχεία που βρίσκονται τώρα στον Κάδο απορριμμάτων που καταλαμβάνουν άσκοπα τον χώρο αποθήκευσης στο MacBook σας.

Μειώστε την ακαταστασία στο Apple MacBook
Εάν ορίσετε αυτήν την επιλογή, τότε μπορείτε να μεταβείτε με μη αυτόματο τρόπο στα αρχεία, τους φακέλους και τις εφαρμογές που δεν χρειάζεστε πλέον και να τα διαγράψετε. Το προτείνω έντονα. Στον φορητό υπολογιστή μου, εγκαθιστώ αρκετές εφαρμογές και προγράμματα για σκοπούς δοκιμής και ελέγχου. Αργότερα όταν τελειώσω, τα διαγράφω. Το ίδιο κάνω με οποιοδήποτε αρχείο εγγράφου ή άλλο αρχείο σημειώσεων που δημιουργώ. Κατά τη γνώμη μου, εάν κάτι που δεν έχει καμία χρήση στη συσκευή σας, πρέπει να το απεγκαταστήσετε ή να τα καταργήσετε.
Στην αριστερή πλευρά, θα δείτε τον διαχωρισμό του χώρου αποθήκευσης συσκευών με βάση κατηγορίες όπως Εφαρμογές, έγγραφα, iCloud κ.λπ.
- Μπορείτε να κάνετε κλικ στο Εφαρμογές για να δείτε τη λίστα των εγκατεστημένων εφαρμογών στο Mac σας
- Ας υποθέσουμε ότι δεν θέλετε το Garage Band ή δεν το χρησιμοποιείτε αποκορύφωμα με κλικ trackpad
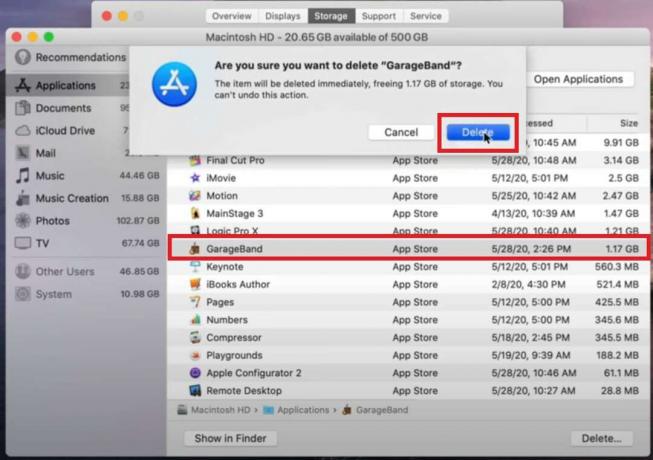
- Κάντε κλικ Διαγράφω και επιβεβαιώστε την ενέργεια εισάγοντας τον κωδικό πρόσβασής σας ή πατώντας το Touch ID στο Mac σας.
Μπορείτε να επαναλάβετε το ίδιο για κάθε άλλη κατηγορία που αποθηκεύει αρχεία, πληροφορίες στο cloud drive, την εφαρμογή αλληλογραφίας κ.λπ.
Έτσι, όλα αυτά αφορούν τον τρόπο διαχείρισης της αποθήκευσης στο Apple Macbook σας. Ελπίζω ότι αυτό ήταν ενημερωτικό για εσάς. Μη διστάσετε να μοιραστείτε αυτόν τον οδηγό με τους φίλους σας.
Διαβάστε Επόμενο,
- Πώς να συνδέσετε τα Apple Airpods σε υπολογιστή με Windows
- Πώς να προσθέσετε ή να προσαρμόσετε το Smart Stack Widget στο Apple iPhone
Η Swayam είναι επαγγελματίας τεχνικός blogger με μεταπτυχιακό τίτλο στις εφαρμογές υπολογιστών και έχει επίσης εμπειρία με την ανάπτυξη Android. Είναι θαυμαστός του Stock Android OS. Εκτός από το blogging τεχνολογίας, λατρεύει τα παιχνίδια, τα ταξίδια και το παιχνίδι / διδασκαλία κιθάρας.

![Πώς να εισάγετε τη λειτουργία ανάκτησης στο BQ Mobile BQS-5058 Strike Power Easy [Stock and Custom]](/f/8fed979d7d530ecd350e4314fe0cf786.jpg?width=288&height=384)

![Πώς να εισέλθετε στη λειτουργία ανάκτησης στο HiSense Small Dolphin 2 [Stock and Custom]](/f/6234779e777793db816eba2722c2602c.jpg?width=288&height=384)