Πώς να αφαιρέσετε τους αποθηκευμένους κωδικούς πρόσβασης στον Firefox Browser
μικροαντικείμενα / / August 05, 2021
Σε αυτό το σεμινάριο, θα σας δείξουμε πώς να το αφαιρέσετε αποθηκευμένους κωδικούς πρόσβασης στο πρόγραμμα περιήγησης Firefox. Υπάρχουν αρκετοί λόγοι για τους οποίους κάποιος πρέπει να κάνει το προαναφερθέν έργο. Για παράδειγμα, εάν κάνετε εναλλαγή από τον Firefox σε οποιοδήποτε άλλο Chromium ή non-Chromium εναλλακτική λύση ή δανεισμός του φορητού υπολογιστή σας σε κάποιον, τότε θα ήταν καλή πρακτική να διαγράψετε τα αποθηκευμένα διαπιστευτήρια.
Το πρόγραμμα περιήγησης διαθέτει τον δικό του Διαχειριστή κωδικών πρόσβασης που αποθηκεύει όλους τους κωδικούς πρόσβασής σας έτσι ώστε την επόμενη φορά συνδεθείτε σε οποιονδήποτε ιστότοπο, ο Firefox θα βελτιώσει ολόκληρη τη διαδικασία (συμπληρώστε αυτόματα το απαιτούμενο πεδία). Θα μπορούσατε να δώσετε οδηγίες σε αυτό το εργαλείο να θυμάται, να προβάλλει, να επεξεργάζεται, να προστατεύει και να αφαιρεί τους κωδικούς πρόσβασης. Και σε αυτόν τον οδηγό, η εστίασή μας θα είναι στον τελευταίο. Σήμερα, θα σας δείξουμε πώς να αφαιρέσετε αποθηκευμένους κωδικούς πρόσβασης στο πρόγραμμα περιήγησης Firefox. Υπάρχουν δύο προσεγγίσεις για την επίτευξη του ίδιου. Επιλέξτε αυτό που ταιριάζει στις απαιτήσεις σας.

Πώς να αφαιρέσετε τους αποθηκευμένους κωδικούς πρόσβασης στον Firefox
Η πρώτη διαδρομή περιλαμβάνει τη χρήση της επιλογής Αποθηκευμένη σύνδεση που έχει ψηθεί μέσα στο πρόγραμμα περιήγησης. Αυτή είναι η ευκολότερη από τις δύο μεθόδους και είναι αρκετά εύκολο να εκτελεστεί. Η επόμενη μέθοδος είναι μέσω της Εξερεύνησης των Windows που απαιτεί μερικές επιπλέον προσπάθειες, αλλά κάνει και τη δουλειά της. Και οι δύο αυτές μέθοδοι συζητούνται εδώ.
Αφαίρεση αποθηκευμένου κωδικού πρόσβασης μέσω της οθόνης σύνδεσης
- Ξεκινήστε το Πρόγραμμα περιήγησης Firefox στον υπολογιστή σας.
- Κάντε κλικ στο μενού χάμπουργκερ που βρίσκεται επάνω δεξιά.
- Από το μενού που εμφανίζεται, επιλέξτε Σύνδεση και κωδικοί πρόσβασης.

- Θα εμφανίσει τώρα όλους τους αποθηκευμένους λογαριασμούς, μαζί με το όνομα χρήστη και τον κωδικό πρόσβασης.
- Επιλέξτε τον επιθυμητό λογαριασμό από την αριστερή γραμμή μενού από την οποία πρέπει να διαγράψετε τα αποθηκευμένα δεδομένα.
- Στη συνέχεια, από τη δεξιά πλευρά της οθόνης σας, κάντε κλικ στο Κατάργηση.

- Στο παράθυρο διαλόγου επιβεβαίωσης που εμφανίζεται, κάντε κλικ στο κόκκινο κουμπί Κατάργηση.
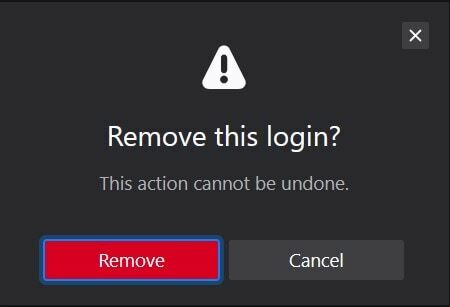
Αυτό είναι. Αυτά ήταν τα βήματα για την κατάργηση αποθηκευμένων κωδικών πρόσβασης στον Firefox χρησιμοποιώντας το μενού Σύνδεση. Ας στρέψουμε τώρα την προσοχή μας στο πρόγραμμα περιήγησης Firefox.
Μέσω της Εξερεύνησης αρχείων
Λάβετε υπόψη ότι αυτή η μέθοδος δεν σας δίνει την επιλογή να διαγράψετε έναν μεμονωμένο αποθηκευμένο κωδικό πρόσβασης. Αντίθετα, θα αφαιρέσει όλους τους αποθηκευμένους κωδικούς πρόσβασης από το πρόγραμμα περιήγησης Firefox. Συνεχίστε λοιπόν με τα βήματα λαμβάνοντας υπόψη αυτό το σημείο.
- Εκκινήστε το πρόγραμμα περιήγησης Mozilla Firefox στον υπολογιστή σας.
- Στη συνέχεια, κάντε κλικ στο μενού χάμπουργκερ. Αυτό πρέπει να υπάρχει στην επάνω δεξιά γωνία του προγράμματος περιήγησης.
- Στη συνέχεια, κάντε κλικ στη Βοήθεια και στη συνέχεια στην αντιμετώπιση προβλημάτων.

- Μεταβείτε στην ενότητα Φάκελος προφίλ και κάντε κλικ στο Άνοιγμα φακέλου.
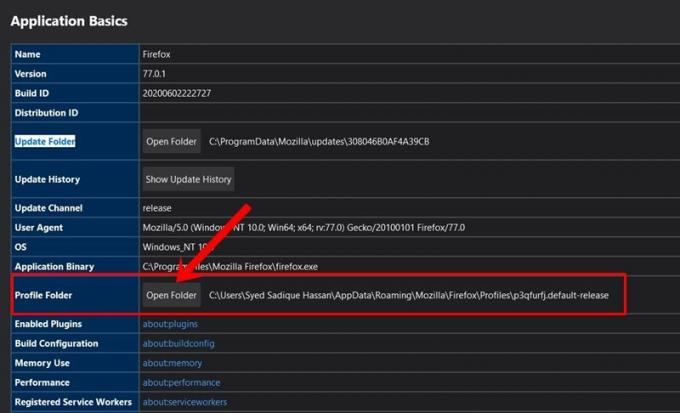
- Τώρα θα μεταφερθείτε στον κατάλογο του Firefox μέσω της Εξερεύνησης αρχείων. Αυτός ο κατάλογος περιέχει όλα τα σημαντικά δεδομένα που σχετίζονται με το προφίλ σας.
- Αναζητήστε το αρχείο logins.json και διαγράψτε το αμέσως. Αυτό είναι.

Με αυτό, καταλήγουμε στον οδηγό για το πώς να αφαιρέσετε αποθηκευμένους κωδικούς πρόσβασης στο πρόγραμμα περιήγησης Firefox. Έχουμε μοιραστεί δύο διαφορετικές μεθόδους για το ίδιο, ανατρέξτε σε αυτή που ταιριάζει στις ανάγκες σας. Εάν εξακολουθείτε να έχετε απορίες, ενημερώστε μας στην παρακάτω ενότητα σχολίων. Ολοκληρώνονται, εδώ είναι μερικά Συμβουλές και κόλπα για το iPhone, Συμβουλές και κόλπα για υπολογιστή, και Συμβουλές και κόλπα Android ότι θα πρέπει να ελέγξετε επίσης.



