Πώς να εγκαταστήσετε το Microsoft Teams σε Linux
μικροαντικείμενα / / August 05, 2021
Δεν χρησιμοποιούν όλοι το λειτουργικό σύστημα Windows στον προσωπικό τους υπολογιστή. Εάν είστε ένας από αυτούς τους ανθρώπους που χρησιμοποιούν άλλα λειτουργικά συστήματα στο δικό σας Υπολογιστής όπως το Linux και θα ήθελα να μάθω πώς να το εγκαταστήσω Η Microsoft ομάδες στον υπολογιστή σας Linux και μετά συνεχίστε να διαβάζετε.
Προς το τέλος του 2019, Microsoft ανακοίνωσε μέσω της Tech Κοινότητα blog ότι, "Το Microsoft Teams είναι διαθέσιμο για χρήστες Linux σε δημόσια προεπισκόπηση, επιτρέποντας υψηλής ποιότητας εμπειρίες συνεργασίας για την κοινότητα ανοιχτού κώδικα στην εργασία και σε εκπαιδευτικά ιδρύματα ". Η Microsoft στη συνέχεια είπε ότι «Ο πελάτης Microsoft Teams είναι η πρώτη εφαρμογή Microsoft 365 που έρχεται σε επιτραπέζιους υπολογιστές Linux και θα υποστηρίζει όλες τις βασικές δυνατότητες του Teams. "
Έκτοτε, οι χρήστες Linux γνώριζαν όλα τα προνόμια του Microsoft Teams χωρίς να πρέπει να εγκαταλείψουν τους υπολογιστές Linux OS τους για το λειτουργικό σύστημα Windows της Microsoft. Σε αυτό το άρθρο, θα σας δείξουμε πού να λάβετε την έκδοση Linux του Microsoft Teams, πώς να το εγκαταστήσετε και πώς να εκτελέσετε την εγκατάσταση σας με επιτυχία.
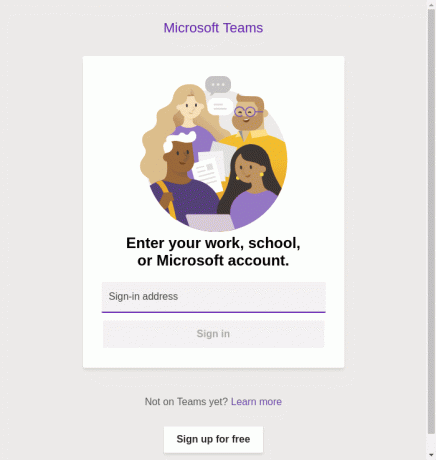
Εγκατάσταση του Microsoft ομάδες στο Linux
Προς την εγκατάσταση του Microsoft ομάδες στον υπολογιστή σας Linux OS, θα χρειαστείτε τα εξής:
- Ένα τρέχει παράδειγμα μιας επιφάνειας εργασίας του Linux?
- Ένας χρήστης με προνόμια Sudo. και
- Ένα ελεύθερο αρχείο εγκατάστασης.
Για να λάβετε το δωρεάν αρχείο προγράμματος εγκατάστασης για το Microsoft Teams, μεταβείτε στον ιστότοπο της Microsoft εδώ για λήψη του αρχείου Microsoft Teams για εγγενή πακέτα Linux και στα δύο .deb και .rpm μορφές. Όταν έχετε προετοιμάσει όλα αυτά τα απαραίτητα, ακολουθήστε τα παρακάτω βήματα για να εγκαταστήσετε με επιτυχία το Microsoft Teams στον υπολογιστή σας Linux.
Επιλογή 1: Χρήση του προγράμματος εγκατάστασης λογισμικού
Ο λιγότερο περίπλοκος τρόπος εγκατάστασης του Microsoft Teams στο Linux είναι μέσω της χρήσης του προγράμματος εγκατάστασης λογισμικού GNOME. Εάν έχετε κατεβάσει το πρόγραμμα εγκατάστασης λογισμικού GNOME στον υπολογιστή σας, ακολουθήστε τα παρακάτω βήματα για να το χρησιμοποιήσετε για να εγκαταστήσετε το Microsoft Teams στον υπολογιστή σας Linux.
- Αναζητήστε το πακέτο εφαρμογών GNOME που έχετε λάβει στον υπολογιστή σας.
- Κάντε διπλό κλικ στο πακέτο για να το ανοίξετε.
- Όταν ολοκληρωθεί, το πακέτο θα ανοίξει το πρόγραμμα λογισμικού GNOME.
- Κάντε κλικ στο κουμπί «Εγκατάσταση».
Μόλις ολοκληρωθεί η εγκατάσταση, μπορείτε να πάτε και μπορείτε να ρυθμίσετε και να λειτουργήσετε το Microsoft Teams στον υπολογιστή σας Linux.
Επιλογή 2: Χρήση του τερματικού
Εάν είστε πιο έμπειροι στη χρήση του Terminal και προτιμάτε να το χρησιμοποιήσετε ως την επιλεγμένη μέθοδο για την εγκατάσταση του πακέτου εφαρμογών Microsoft Teams, τότε θα πρέπει να δοκιμάσετε αυτήν τη δεύτερη μέθοδο. Είναι η προτιμώμενη μέθοδος μου, καθώς προτιμώ να χρησιμοποιώ το Terminal για όλες τις εργασίες για τις οποίες έχω την επιλογή και την ευκαιρία να χρησιμοποιήσω το Terminal.
- Ανοίξτε ένα παράθυρο τερματικού?
- Cd στο φάκελο στον οποίο αποθηκεύσατε τη λήψη σας;

-
Για να εγκαταστήσετε το πακέτο Microsoft Teams, πληκτρολογήστε την εντολή
sudo dpkg -i ομάδες * .deb.
- Εναλλακτικά, εάν έχετε κατεβάσει περισσότερες από μία εκδόσεις του αρχείου εγκατάστασης του Microsoft Teams για Linux, αντικαταστήστε το
ομάδες * .debστην παραπάνω εντολή με το πλήρες όνομα του αρχείου (φυσικά με την επέκταση .deb). - Στη συνέχεια, πληκτρολογήστε τον κωδικό πρόσβασής σας για να εξουσιοδοτήσετε την εγκατάσταση (από τότε που χρησιμοποιήσατε sudo).
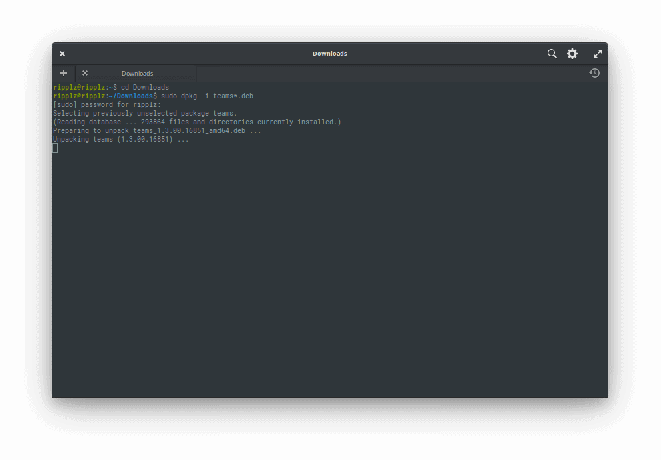
Στη συνέχεια, το πρόγραμμα εγκατάστασης θα εκτελέσει το πακέτο σας και όταν ολοκληρωθεί η διαδικασία, θα μπορείτε να εκκινήσετε το Microsoft Teams από το συρτάρι της εφαρμογής σας ή μέσω του τερματικού.


Ελπίζουμε ότι αυτός ο οδηγός σας βοήθησε. Παρακαλούμε ρίξτε ένα σχόλιο στην ενότητα σχολίων παρακάτω και ενημερώστε μας εάν αντιμετωπίσατε δυσκολίες κατά τη διαδικασία εγκατάστασης και το πιο σημαντικό, πώς επιλύσατε αυτά τα προβλήματα.



