Discord Voice Chat δεν λειτουργεί: Πώς να διορθώσετε
μικροαντικείμενα / / August 05, 2021
Το Discord είναι πλέον μία από τις πιο δημοφιλείς υπηρεσίες άμεσων μηνυμάτων και VoIP στο διαδίκτυο. Μπορείτε να εγκαταστήσετε το Discord στο smartphone ή τον υπολογιστή σας, υποστηρίζει τις περισσότερες πλατφόρμες εκεί έξω. Επί του παρόντος, οι πλατφόρμες είναι πολύ γνωστές στους παίκτες και τους δημιουργούς περιεχομένου.
Πολλοί άνθρωποι ανέφεραν ότι η φωνητική συνομιλία των Windows Discord δεν λειτουργεί. Λοιπόν, το ζήτημα μπορεί να οφείλεται σε ξεπερασμένα προγράμματα οδήγησης ήχου, να μην έχουν δικαιώματα διαχειριστή και λόγω λανθασμένων ρυθμίσεων.

Πίνακας περιεχομένων
-
1 Discord Voice Chat δεν λειτουργεί: Πώς να διορθώσετε
- 1.1 Μέθοδος 1: Εκτέλεση Discord ως διαχειριστής
- 1.2 Μέθοδος 2: Επαναφορά φωνητικών ρυθμίσεων
- 1.3 Μέθοδος 3: Ενημέρωση προγράμματος οδήγησης ήχου
- 1.4 Μέθοδος 4: Απενεργοποίηση της επιλογής QoS και χειροκίνητη επιλογή του ακουστικού και του μικροφώνου σας
- 2 συμπέρασμα
Discord Voice Chat δεν λειτουργεί: Πώς να διορθώσετε
Μπορεί να υπάρχει περισσότερος παράγοντας που προκαλεί το πρόβλημα, το Discord δεν θα σας καθορίσει την αιτία. Ωστόσο, για να διορθώσετε το πρόβλημα φωνητικής συνομιλίας ή μικροφώνου, μπορείτε να δοκιμάσετε μερικές μεθόδους για να διορθώσετε το πρόβλημα Discord Voice chat που δεν λειτουργεί.
Μέθοδος 1: Εκτέλεση Discord ως διαχειριστής
Είναι πιθανό το Discord να μην έχει αρκετά προνόμια για να λειτουργεί σωστά για μια φωνητική συνομιλία. Επομένως, πρέπει να διασφαλίσετε ότι το Discord εκτελείται ως διαχειριστής για την αποφυγή τυχόν προβλημάτων.
Βήμα 1) Εάν το Discord εκτελείται ήδη στα Windows σας, μεταβείτε στο Δίσκο συστήματος, κάντε δεξί κλικ στο Διχόνοια εικονίδιο και επιλέξτε ΕγκαταλείπωΔιχόνοια από το μενού.
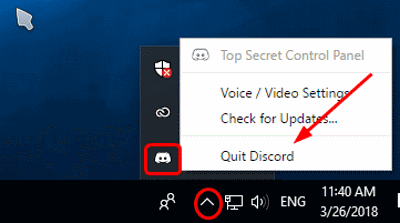
Βήμα 2) Τώρα, εάν έχετε το εικονίδιο Discord στην επιφάνεια εργασίας σας, κάντε δεξί κλικ πάνω του και επιλέξτε Εκτέλεση ως διαχειριστής από το μενού. Ωστόσο, μπορείτε επίσης να μεταβείτε στη γραμμή αναζήτησης των Windows, να πληκτρολογήσετε και να αναζητήσετε discord, κάντε δεξί κλικ στην εφαρμογή Discord και εκτελέστε την ως Administrator.

Βήμα 3) Η προτροπή ελέγχου λογαριασμού χρήστη θα εμφανιστεί στην οθόνη σας. Κάνε κλικ στο Ναί για να εκτελέσετε το Discord, ελέγξτε τώρα εάν η φωνητική συνομιλία λειτουργεί ή όχι.
Μέθοδος 2: Επαναφορά φωνητικών ρυθμίσεων
Εάν υπάρχει κάποιο πρόβλημα με τις ρυθμίσεις, μπορείτε να επαναφέρετε τις ρυθμίσεις Discord Voice. Εάν οι προεπιλεγμένες ρυθμίσεις φωνής Discord λειτουργούσαν για εσάς, αυτή η μέθοδος θα διορθώσει πιθανώς το πρόβλημά σας.
Βήμα 1) Εκκινήστε την εφαρμογή Discord, κάντε κλικ στο Εικονίδιο ρυθμίσεων στην αρχική σελίδα Discord, η οποία μοιάζει με γρανάζι.
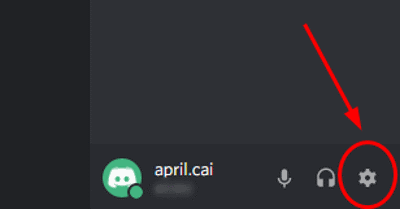
Βήμα 2) Τώρα, στο Παράθυρο ρυθμίσεων Discord, μεταβείτε στο Φωνή & βίντεο αυτί. Μετά από αυτό, στο δεξιό τμήμα των ρυθμίσεων Φωνής και βίντεο, κάντε κλικ στο Επαναφορά φωνητικών ρυθμίσεων επιλογή με κόκκινο χρώμα.
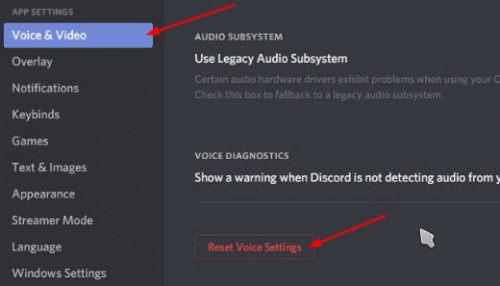
Βήμα 3) Στην οθόνη θα εμφανιστεί μια προτροπή Discord Confirmation, κάντε κλικ στο εντάξει για επιβεβαίωση της επαναφοράς όλων των ρυθμίσεων φωνής και βίντεο. Μετά από αυτό, μπορείτε να κλείσετε το Discord και να το εκκινήσετε ξανά και, στη συνέχεια, ελέγξτε εάν εξακολουθούν να υπάρχουν προβλήματα με τη φωνητική συνομιλία.

Μέθοδος 3: Ενημέρωση προγράμματος οδήγησης ήχου
Είναι πιθανό να χρησιμοποιείτε ένα ξεπερασμένο πρόγραμμα οδήγησης που δεν είναι πλέον συμβατό. Επομένως, πρέπει να αναβαθμίσετε το πρόγραμμα οδήγησης ήχου μέσω της Διαχείρισης συσκευών των Windows για να διορθώσετε τη συνομιλία Discord Voice, όχι πρόβλημα λειτουργίας. Για να ανοίξετε το
Μέθοδος 4: Απενεργοποίηση της επιλογής QoS και χειροκίνητη επιλογή του ακουστικού και του μικροφώνου σας
Όπως αναφέρθηκε προηγουμένως, μια ρύθμιση ενδέχεται να παρεμβαίνει στις λειτουργίες του συστήματος. Ως εκ τούτου, λαμβάνετε το σφάλμα. Εάν έχετε ενεργοποιήσει τη δυνατότητα υψηλής ποιότητας προτεραιότητας πακέτου ποιότητας, τότε πρέπει να την απενεργοποιήσετε. Είναι μια τέτοια ρύθμιση που μπορεί να επηρεάσει σημαντικές λειτουργίες του συστήματος.
Για να το απενεργοποιήσετε, ανοίξτε το Discord, μεταβείτε στο Ρυθμίσεις χρήστη, στην επόμενη σελίδα, κάντε κλικ στο Φωνή & βίντεο καρτέλα στα αριστερά.
Στη συνέχεια, αποεπιλέξτε το Ενεργοποίηση υψηλής ποιότητας προτεραιότητας πακέτων υπηρεσιών επιλογή. Τώρα, μπορείτε να ελέγξετε εάν το ζήτημα της φωνητικής συνομιλίας έχει επιλυθεί ή όχι, εάν δεν μάθετε περισσότερα παρακάτω.
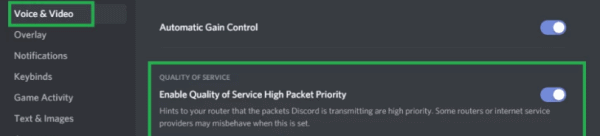
Είναι πολύ πιθανό ότι από προεπιλογή, το Discord επιλέγει τη λάθος συσκευή εισόδου ήχου που χρησιμοποιείτε. Ως εκ τούτου προκαλεί το πρόβλημα της φωνητικής συνομιλίας.
Για να το διορθώσετε, πρέπει να επιλέξετε χειροκίνητα τη σωστή συσκευή εισόδου ήχου που χρησιμοποιείτε. Επομένως, ξεκινήστε το Discord, μεταβείτε στο Discord Settings και, στη συνέχεια, κάντε κλικ στην καρτέλα Voice & Video.
Στην επόμενη σελίδα κάτω Συσκευή εισόδου, χρησιμοποιήστε το αναπτυσσόμενο μενού και επιλέξτε τη συσκευή εισαγωγής που χρησιμοποιείτε.
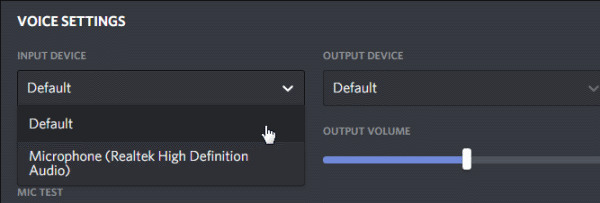
Μετά από αυτό, βεβαιωθείτε επίσης ότι το Εισαγωγή Το Volume Slider είναι στο μέγιστο, επειδή εάν είναι πολύ χαμηλό για τη συσκευή ήχου σας, μπορεί να προκαλέσει προβλήματα.

συμπέρασμα
Εάν έχετε προβλήματα Discord, δεν λειτουργούν, τότε οι παραπάνω μέθοδοι σίγουρα θα διορθώσουν το πρόβλημα. Σε περίπτωση που εξακολουθείτε να αντιμετωπίζετε το ίδιο πρόβλημα, τότε μπορεί να είναι είτε προβλήματα υλικού είτε απλό ξεπερασμένο λογισμικό.
Σας συμβουλεύουμε να αναβαθμίσετε το υλικό του μικροφώνου σας και να επανεγκαταστήσετε το Discord για να απολαύσετε μια απρόσκοπτη εμπειρία. Επιπλέον, πρέπει να ελέγξετε εάν το πρόγραμμα οδήγησης ήχου σας έχει ενημερωθεί στην πιο πρόσφατη έκδοση ή όχι, εάν δεν το ενημερώσετε. Η απενεργοποίηση της επιλογής Υψηλής προτεραιότητας ποιότητας υπηρεσίας θα είναι το καλύτερο στοίχημά σας.
Η επιλογή των συντακτών:
- Πώς να μεταφέρετε αρχεία στο TeamViewer
- Πώς να δείτε τη διαδρομή αρχείου και να ανοίξετε στην αναζήτηση Spotlight Mac
- Τι είναι τα αρχεία PY; Πώς να ανοίξετε αρχεία PY σε υπολογιστή με Windows 10;
- Πώς να εκκαθαρίσετε αρχεία Discord Cache σε επιτραπέζιο υπολογιστή και κινητό
- Πώς να εγκαταστήσετε το ownCloud 10 στο Raspberry PI 3 με εγκατεστημένο το Raspbian Stretch
Ο Rahul είναι φοιτητής Πληροφορικής με τεράστιο ενδιαφέρον στον τομέα των θεμάτων Τεχνολογίας και κρυπτογράφησης. Περνά το μεγαλύτερο μέρος του χρόνου του γράφοντας ή ακούγοντας μουσική ή ταξιδεύοντας μέρη που δεν έχουν δει. Πιστεύει ότι η σοκολάτα είναι η λύση σε όλα τα προβλήματά του. Η ζωή συμβαίνει και ο καφές βοηθά.



