Οι καλύτεροι τρόποι για να σταματήσετε το άνοιγμα του Dropbox κατά την εκκίνηση σε Windows / Mac
μικροαντικείμενα / / August 05, 2021
Όπως το iCloud και το OneDrive, το Dropbox είναι μια άλλη εύχρηστη υπηρεσία cloud για Mac και Windows. Όπως κάθε άλλη καλή υπηρεσία cloud, το Dropbox σάς επιτρέπει να συγχρονίζετε το αρχείο σας στον υπολογιστή σας. Επίσης, μπορείτε να δημιουργήσετε αντίγραφα ασφαλείας και πολλές άλλες δυνατότητες που μπορείτε να χρησιμοποιήσετε χρησιμοποιώντας το Dropbox. Αλλά ως προεπιλογή, το Dropbox ανοίγει κατά την εκκίνηση σε Windows / Mac PC για να σας δώσει την καλύτερη εμπειρία.
Σε περίπτωση που θέλετε να σταματήσετε το άνοιγμα του Dropbox κατά την εκκίνηση, τότε υπάρχουν επιλογές για απενεργοποίηση αυτής της ρύθμισης. Επειδή όσο βολικό μπορεί, δεν προτιμούμε όλοι να συγχρονίζουμε το cloud με τον υπολογιστή σας κατά την εκκίνηση. Θα αναφέρουμε πώς να απενεργοποιήσετε το Dropbox κατά την εκκίνηση με τον γενικό τρόπο και επίσης έναν εναλλακτικό τρόπο για Windows και Mac.
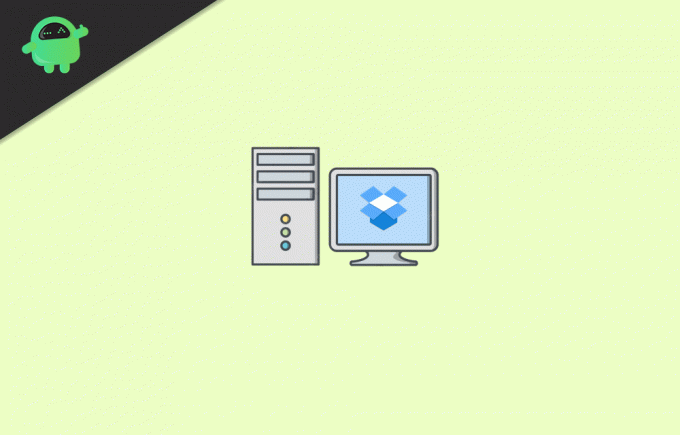
Πίνακας περιεχομένων
-
1 Οι καλύτεροι τρόποι για να σταματήσετε το άνοιγμα του Dropbox κατά την εκκίνηση σε Windows / Mac
- 1.1 Μέθοδος 1: Απενεργοποίηση αυτόματης εκκίνησης
- 1.2 Μέθοδος 2: Χρήση του Task Manager για απενεργοποίηση του Dropbox κατά την εκκίνηση των Windows
- 1.3 Μέθοδος 3: Απενεργοποιήστε το Dropbox στην εκκίνηση Mac από τις Προτιμήσεις συστήματος
- 2 συμπέρασμα
Οι καλύτεροι τρόποι για να σταματήσετε το άνοιγμα του Dropbox κατά την εκκίνηση σε Windows / Mac
Από προεπιλογή, το Dropbox θα ξεκινήσει κατά την εκκίνηση σε Windows ή Mac, αλλά μπορείτε να αλλάξετε τις προεπιλεγμένες ρυθμίσεις και να απενεργοποιήσετε το Dropbox κατά την εκκίνηση. Αυτή η συγκεκριμένη μέθοδος είναι για Windows και Mac. Έτσι μπορείτε απλώς να ακολουθήσετε τα βήματα και να απενεργοποιήσετε το Dropbox κατά την εκκίνηση τόσο για Windows όσο και για Mac.
Μέθοδος 1: Απενεργοποίηση αυτόματης εκκίνησης
Αρχικά, ανοίξτε τα παράθυρα Dropbox κάνοντας κλικ στο Εικονίδιο Dropbox. Για Windows, το εικονίδιο θα βρίσκεται στην κάτω δεξιά γωνία της περιοχής ειδοποιήσεων των Windows και για Mac, θα βρίσκεται στην επάνω δεξιά γωνία της γραμμής μενού.
Αφού ανοίξετε το παράθυρο Dropbox, κάντε κλικ στο Εικονίδιο λογαριασμού / avatar. Βρίσκεται στην επάνω δεξιά γωνία του παραθύρου Dropbox, το εικονίδιο του κύκλου. Θα πρέπει να ανοίξει ένα υπομενού. Εκεί κάντε κλικ στο Προτιμήσεις επιλογή.

Μόλις το Προτιμήσεις Dropbox Ανοίγουν τα Windows, μεταβείτε στο γενική καρτέλα και αποεπιλέξτε ο Ξεκινήστε το Dropbox κατά την εκκίνηση του συστήματος επιλογή κάτω από την ετικέτα συστήματος.
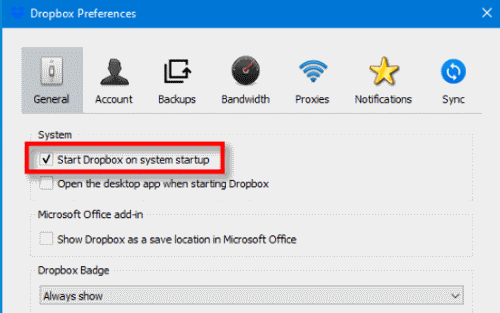
Τέλος, για να το επιβεβαιώσετε, θα πρέπει να κάνετε κλικ στο Εντάξει παρακάτω κουμπί στα Windows. Για Mac, απλώς κλείστε το παράθυρο προτιμήσεων. Τώρα μπορείτε να επανεκκινήσετε τον υπολογιστή σας και να ελέγξετε ότι λειτουργεί. Εάν όχι, ελέγξτε τις Εναλλακτικές μεθόδους παρακάτω.
Μέθοδος 2: Χρήση του Task Manager για απενεργοποίηση του Dropbox κατά την εκκίνηση των Windows
Το Task Manager είναι μια πολύ χρήσιμη εφαρμογή στα Windows. Μπορείτε να σκοτώσετε εργασίες, να ελέγξετε τρέχουσες υπηρεσίες και εφαρμογές και πολλά άλλα. Εδώ θα συζητήσουμε πώς να χρησιμοποιήσετε τη διαχείριση εργασιών στα Windows για να απενεργοποιήσετε την ανεπιθύμητη εφαρμογή εκκίνησης, το Dropbox.
Πρώτον, θα πρέπει να ανοίξετε τη Διαχείριση εργασιών, επομένως μεταβείτε στη γραμμή αναζήτησης των Windows και πληκτρολογήστε Διαχείριση εργασιών. Επιλέξτε την πρώτη εφαρμογή από το αποτέλεσμα, το οποίο έχει ένα ορθογώνιο εικονίδιο.
Τώρα, πηγαίνετε στο Ξεκίνα στη Διαχείριση εργασιών. Τώρα θα δείτε τη λίστα των εφαρμογών εκκίνησης, κάντε κλικ στο Dropbox, και κάντε κλικ στο Καθιστώ ανίκανο παρακάτω για να σταματήσετε το Dropbox κατά την εκκίνηση.

Μπορείτε επίσης να κάνετε δεξί κλικ στην εφαρμογή Dropbox και να επιλέξετε Απενεργοποίηση από το υπομενού. Μετά από αυτό, μπορείτε απλώς να κλείσετε τη διαχείριση εργασιών και να ελέγξετε αν λειτουργεί ή όχι. Για να ξεκινήσετε το Dropbox, θα πρέπει να το κάνετε χειροκίνητα από το μενού Έναρξη.
Μέθοδος 3: Απενεργοποιήστε το Dropbox στην εκκίνηση Mac από τις Προτιμήσεις συστήματος
Το Mac επιτρέπει στους χρήστες να έχουν τον έλεγχο της εφαρμογής εκκίνησης από τις ρυθμίσεις System Preferences. Επομένως, είναι πολύ απλό να απενεργοποιήσετε οποιαδήποτε εφαρμογή κατά την εκκίνηση σε Mac. Πρώτον, θα πρέπει να ανοίξετε την Προτίμηση συστήματος κάνοντας κλικ στο Εικονίδιο της Apple στην επάνω αριστερή γωνία και στη συνέχεια επιλέγοντας το Επιλογές συστήματος επιλογή.
Θα ανοίξουν τα Windows Preferences System, εκεί επιλέξτε το Χρήστες & Ομάδες επιλογές. Στη συνέχεια, στο Παράθυρο χρηστών και ομάδων, μεταβείτε στο Στοιχεία σύνδεσης καρτέλα, εδώ θα έχετε μια λίστα εφαρμογών.

Επίλεξε το Dropbox από τη λίστα και κάτω, κάντε κλικ στο Μείον κουμπί για να το απενεργοποιήσετε. Τώρα, απλώς κλείστε τις Προτιμήσεις συστήματος, στη συνέχεια αποσυνδεθείτε και συνδεθείτε και ελέγξτε αν το Dropbox ξεκινά ή όχι.
Το Dropbox δεν θα ξεκινήσει από την εκκίνηση τώρα. Εάν το έχετε απενεργοποιήσει στις προτιμήσεις συστήματος, το Mac δεν θα το επιτρέψει να ξεκινήσει κατά την εκκίνηση.
συμπέρασμα
Αν θέλετε να απενεργοποιήσετε την εκκίνηση του Dropbox frodm κατά την επανεκκίνηση του συστήματος, τότε υπάρχει ένας γενικός τρόπος. Στο πρώτο, ανοίξτε το παράθυρο Dropbox κάνοντας κλικ στο εικονίδιο Dropbox. Στη συνέχεια, στα Windows Dropbox, μεταβείτε στον λογαριασμό σας και επιλέξτε Προτιμήσεις από το υπομενού. Προχωρήστε στην καρτέλα General και καταργήστε την επιλογή του Start Dropbox στην επιλογή System Startup, κάντε κλικ στο κουμπί ok και τελειώσατε.
Μια εναλλακτική μέθοδος για τους χρήστες των Windows για να απενεργοποιήσετε το Dropbox κατά την εκκίνηση του συστήματος είναι να χρησιμοποιήσετε τη Διαχείριση εργασιών. Απλώς ανοίξτε τη διαχείριση εργασιών, μεταβείτε στην καρτέλα εκκίνησης, επιλέξτε Dropbox από τη λίστα εφαρμογών. Τέλος, πατήστε το κουμπί Απενεργοποίηση παρακάτω. Αυτό θα αποτρέψει την εκκίνηση του Dropbox κατά την εκκίνηση του συστήματος.
Μια άλλη μέθοδος για συσκευές Mac που μπορείτε να δοκιμάσετε είναι να μεταβείτε στις ρυθμίσεις προτιμήσεων συστήματος. Στη συνέχεια, μεταβείτε στους χρήστες και την ομάδα. Μετά από αυτό, μεταβείτε στην καρτέλα Στοιχεία σύνδεσης. Τώρα, επιλέξτε το Dropbox από τη λίστα των εφαρμογών εκκίνησης και κάντε κλικ στο κουμπί Μείον παρακάτω.
Η επιλογή των συντακτών:
- Πώς να δείτε τη διαδρομή αρχείου και να ανοίξετε στην αναζήτηση Spotlight Mac
- Τι είναι τα αρχεία PY; Πώς να ανοίξετε αρχεία PY σε υπολογιστή με Windows 10;
- Πώς να εκκαθαρίσετε αρχεία Discord Cache σε επιτραπέζιο υπολογιστή και κινητό
- Πώς να εγκαταστήσετε το ownCloud 10 στο Raspberry PI 3 με εγκατεστημένο το Raspbian Stretch
- Πώς να ενεργοποιήσετε τον ήχο συστήματος στα Windows 10;
Ο Rahul είναι φοιτητής Επιστήμης Υπολογιστών με τεράστιο ενδιαφέρον στον τομέα των θεμάτων τεχνολογίας και κρυπτογράφησης. Περνά το μεγαλύτερο μέρος του χρόνου του γράφοντας ή ακούγοντας μουσική ή ταξιδεύοντας μέρη που δεν έχουν δει. Πιστεύει ότι η σοκολάτα είναι η λύση σε όλα τα προβλήματά του. Η ζωή συμβαίνει και ο καφές βοηθά.



