Κατάργηση εικόνας φόντου από μια εικόνα στο Microsoft PowerPoint
μικροαντικείμενα / / August 05, 2021
Το Microsoft Powerpoint διαθέτει ένα ευρύ φάσμα επιλογών προσαρμογής και ισχύει τόσο για κείμενο όσο και για εικόνες που προστίθενται στις παρουσιάσεις. Οι περισσότεροι άνθρωποι γνωρίζουν τις αλλαγές που έγιναν στο κείμενο στο Powerpoint. Δεν γνωρίζουν τι είδους επεξεργασία εικόνας είναι εφικτή στο ίδιο το Microsoft PowerPoint.
Όσον αφορά την επεξεργασία εικόνων, οι περισσότεροι άνθρωποι κολλάνε σε επαγγελματικά εργαλεία της Adobe και είναι πράγματι τα καλύτερα. Υπάρχουν όμως ορισμένα πράγματα που μπορείτε να κάνετε με το ίδιο το Microsoft PowerPoint και δεν χρειάζεται να χρησιμοποιήσετε ένα εργαλείο επεξεργασίας εικόνας για αυτό. Ένα από τα καθήκοντα για τα οποία χρησιμοποιούν συχνά τα επαγγελματικά εργαλεία επεξεργασίας εικόνας είναι η αφαίρεση φόντου.
Εάν θέλετε να καταργήσετε το φόντο μιας εικόνας για να την προσθέσετε σε μια παρουσίαση αργότερα, τότε δεν χρειάζεται να χρησιμοποιήσετε καθόλου το εργαλείο επεξεργασίας εικόνας. Μπορείτε να το κάνετε απευθείας στο Microsoft Powerpoint. Λοιπόν, πώς καταργείτε με ακρίβεια το φόντο μιας εικόνας στο Microsoft Powerpoint; Ας μάθουμε σε αυτό το άρθρο.
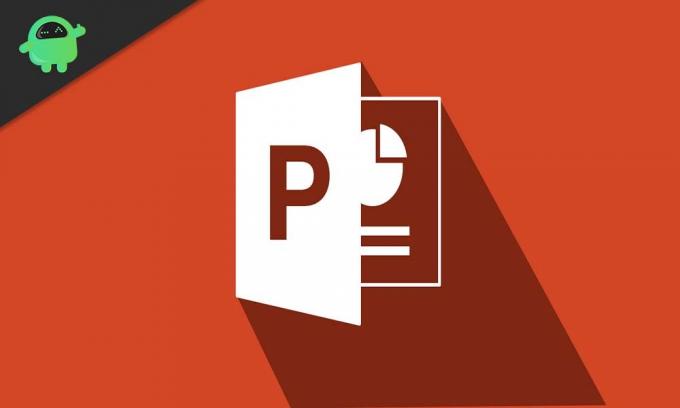
Πώς να αφαιρέσετε το φόντο από μια εικόνα στο Microsoft PowerPoint;
Ναι, για να αφαιρέσετε το φόντο από μια εικόνα στο PowerPoint, δεν χρειάζεστε επιπλέον εργαλεία. Οι επιλογές για αφαίρεση φόντου από εικόνες είναι εγγενώς ενσωματωμένες στο Powerpoint.
- Αρχικά, ανοίξτε την παρουσίαση όπου θέλετε να προσθέσετε την εικόνα.
- Στη συνέχεια, πηγαίνετε για εισαγωγή και επιλέξτε Εικόνα για να εισαγάγετε την εικόνα που θέλετε στην παρουσίαση.
- Αφού εισαγάγετε μια εικόνα, θα δείτε μια καρτέλα μορφής να εμφανίζεται στην κορυφή. Κάντε κλικ σε αυτό.

- Τώρα στην ομάδα "Προσαρμογή", θα δείτε την επιλογή "Κατάργηση φόντου". Κάντε κλικ σε αυτό.
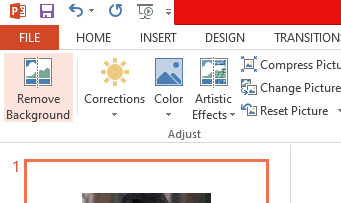
- Τώρα θα δείτε το τμήμα της εικόνας στο παρασκήνιο να στρέφεται σε Magenta, ενώ το πρώτο πλάνο της εικόνας θα παραμείνει ανέγγιχτο. Δυστυχώς, αυτή η αυτόματη επιλογή προσκηνίου και φόντου για αφαίρεση φόντου δεν είναι πάντα ακριβής.
- Εάν δείτε ότι εξακολουθεί να εμφανίζεται η ενότητα του φόντου που θέλετε να αφαιρέσετε από την εικόνα ως πρώτο πλάνο, τότε επιλέγετε μη αυτόματα το τμήμα για το οποίο θέλετε να προσθέσετε στο παρασκήνιο μετακίνηση.
- Αφού κάνετε κλικ στο "Κατάργηση φόντου", θα δείτε ότι εμφανίζονται τρεις νέες επιλογές. "Επισημάνετε περιοχές προς διατήρηση", "Σημειώστε περιοχές προς κατάργηση" και "Διαγραφή σήμανσης". Εδώ κάντε κλικ στο "Mark Areas to remove."
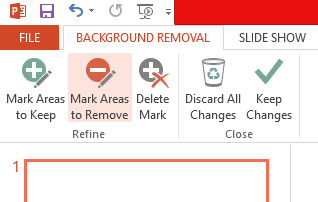
- Θα παρατηρήσετε ότι ο δείκτης του ποντικιού έχει πλέον μετατραπεί σε δείκτη πένας. Χρησιμοποιήστε αυτόν τον δείκτη πένας για να επιλέξετε την περιοχή που θέλετε να καταργήσετε από την εικόνα. Για να επιλέξετε την περιοχή, κάντε κλικ και σύρετε το δείκτη πένας πάνω από την περιοχή που θέλετε να καταργήσετε.
- Εναλλακτικά, μπορείτε επίσης να κάνετε κλικ στο "Επισήμανση περιοχών για διατήρηση" και να επιλέξετε το πρώτο πλάνο που θέλετε να διατηρήσετε κάνοντας κλικ και σύροντας το ποντίκι σας. Το μη επιλεγμένο τμήμα της εικόνας θα αφαιρεθεί.
- Αφού ολοκληρώσετε την επιλογή της περιοχής για κατάργηση (ή διατήρηση), κάντε κλικ σε ένα κενό διάστημα έξω από την εικόνα και η αλλαγή θα αντικατοπτρίζεται αμέσως στην εικόνα.
Έτσι μπορείτε να αφαιρέσετε φόντο από μια εικόνα στο Microsoft PowerPoint. Εάν έχετε οποιεσδήποτε ερωτήσεις ή απορίες σχετικά με αυτόν τον οδηγό, τότε σχολιάστε παρακάτω και θα επικοινωνήσουμε μαζί σας. Επίσης, δείτε τα άλλα άρθρα μας στο Συμβουλές και κόλπα για το iPhone,Συμβουλές και κόλπα Android, Συμβουλές και κόλπα για υπολογιστήκαι πολλά άλλα για πιο χρήσιμες πληροφορίες.
Ένας τεχνίτης που αγαπά τα νέα gadget και πάντα θέλει να μάθει για τα τελευταία παιχνίδια και ό, τι συμβαίνει μέσα και γύρω από τον κόσμο της τεχνολογίας. Έχει τεράστιο ενδιαφέρον για συσκευές Android και ροής.


![Λήψη και εγκατάσταση συλλογών υλικολογισμικού LG K3 [Πίσω στο απόθεμα ROM]](/f/1fcbe7ee8cd9a97860c0803df91c615e.jpg?width=288&height=384)
