Πώς να διορθώσετε εάν η μπαταρία του φορητού υπολογιστή δεν φορτίζεται στα Windows 10;
μικροαντικείμενα / / August 05, 2021
Δεν φορτίζει η μπαταρία του φορητού σας υπολογιστή στα Windows 10 όπως κάποτε; Σε αυτήν την περίπτωση, σίγουρα μπορεί να είναι πρόβλημα με Windows, μπαταρία ή προσαρμογέα. Εάν χρησιμοποιείτε παλιό φορητό υπολογιστή, ενδέχεται να απαιτείται αντικατάσταση της μπαταρίας. Τα προβλήματα μπαταρίας είναι διαδεδομένα στις μέρες μας. Αυτό μπορεί να προκαλέσει πολλά προβλήματα με το φορητό υπολογιστή. Μιλώντας για θέματα, είμαστε εδώ με μερικά από τα τυπικά προβλήματα της μπαταρίας, τα οποία είναι όταν η μπαταρία του φορητού υπολογιστή δεν θα φορτίζει προβλήματα σε φορητούς υπολογιστές με Windows 10 με την τελευταία ενημέρωση. Έτσι σήμερα, θα συζητήσουμε πώς να διορθώσουμε έναν φορητό υπολογιστή Windows 10 που είναι συνδεδεμένος αλλά δεν φορτίζει. Ή αλλιώς μπορείτε ελέγξτε για προβλήματα πριν από την εγκατάσταση μιας ενημέρωσης των Windows 10, αλλά ακόμα και τότε, ενδέχεται να εξακολουθείτε να αντιμετωπίζετε προβλήματα κατά τη διάρκεια της διαδικασίας.
Τέλος, ανακαλύψαμε ότι αυτό το πρόβλημα δεν ήταν ασυνήθιστο και θα προέκυπτε περιστασιακά μετά από μια ενημέρωση των Windows. Και ευτυχώς, υπάρχει μια εύκολη ενημέρωση. Δεν μπορέσαμε να το αντιγράψουμε από τότε που συνέβη πριν από δύο χρόνια, αλλά η Διαχείριση συσκευών στα Windows 10 δεν έχει αλλάξει από τότε, οπότε αξίζει να δοκιμάσουμε εάν αντιμετωπίζετε το ίδιο πρόβλημα. Δείτε πώς πήραμε μια λύση σε αυτό το πρόβλημα της μπαταρίας του φορητού υπολογιστή
φόρτιση όταν είναι συνδεδεμένο.Ωστόσο, δεν θα χρειαστεί να αντικαταστήσετε την μπαταρία για έναν νέο φορητό υπολογιστή Windows 10. Η μπαταρία που δεν φορτίζεται στα παράθυρα 10 είναι μια περίπτωση που γνωρίζουμε σήμερα. Κάθε 6 στα 10 άτομα διαμαρτύρονται για αυτό το ζήτημα. Και αυτό ήρθε στα αυτιά μας, και έτσι βγαίνουμε με μια λύση. Με αυτόν τον τρόπο μπορείτε να διορθώσετε ένα φορητό υπολογιστή με Windows 10, χωρίς προβλήματα φόρτισης.

Πίνακας περιεχομένων
- 1 Γιατί δεν φορτίζεται η μπαταρία του φορητού υπολογιστή μου στα Windows 10;
-
2 Πώς να διορθώσετε εάν η μπαταρία του φορητού υπολογιστή δεν φορτίζει στα Windows 10;
- 2.1 Αφαιρέστε την μπαταρία και πατήστε το κουμπί λειτουργίας
- 2.2 Προβλέποντας το κλειδί επαναφοράς μπαταρίας
- 2.3 Μη αυτόματος καθαρισμός τροφοδοτικού και ακίδων
- 2.4 Καθαρίστε τους ακροδέκτες της μπαταρίας
- 2.5 Ελέγξτε εάν η συσκευή υπερθερμαίνεται
- 2.6 Εκτελέστε το πρόγραμμα Power Troubleshooter
- 2.7 Αποστραγγίστε πλήρως την μπαταρία και επαναφορτίστε την ξανά
- 2.8 Ενημερώστε το πρόγραμμα οδήγησης μπαταρίας
- 2.9 Ενημερώστε το BIOS σας
- 2.10 Προγραμματίστε ένα ραντεβού με τον πάροχο υπηρεσιών φορητού υπολογιστή σας
- 3 συμπέρασμα
Γιατί δεν φορτίζεται η μπαταρία του φορητού υπολογιστή μου στα Windows 10;
Τα προβλήματα της μπαταρίας μπορεί να προκαλέσουν πολλά προβλήματα στον φορητό υπολογιστή. Υπάρχουν πολλοί παράγοντες που έχουν ως αποτέλεσμα το πρόβλημα - η μπαταρία του φορητού υπολογιστή δεν φορτίζεται στο ζήτημα των Windows 10. Και εδώ είναι μερικά από τα κοινά προβλήματα μπαταρίας φορητού υπολογιστή που ανέφεραν οι χρήστες:
- Η μπαταρία του φορητού υπολογιστή δεν φορτίζεται, αλλά ο φορητός υπολογιστής λειτουργεί τέλεια με τροφοδοτικό. Αυτό σημαίνει ότι η μπαταρία του φορητού υπολογιστή σας έχει σταματήσει και απαιτεί αντικατάσταση το συντομότερο δυνατό. Επισκεφτείτε ένα κέντρο σέρβις για σωστή αντικατάσταση.
- Η μπαταρία του φορητού υπολογιστή είναι συνδεδεμένη και δεν φορτίζεται Σύμφωνα με τους χρήστες, μερικές φορές η μπαταρία δεν θα φορτιστεί ακόμη και αν η συσκευή είναι συνδεδεμένη στην πρίζα. Σε αυτήν την περίπτωση, δοκιμάστε να ενημερώσετε το πρόγραμμα οδήγησης της μπαταρίας σας και ελέγξτε αν το πρόβλημα έχει επιλυθεί
- Η μπαταρία του φορητού υπολογιστή δεν φορτίζεται στα Windows 7 -Αυτά τα ζητήματα μπορούν να εμφανιστούν και σε παλαιότερες εκδόσεις των Windows. Ακόμα κι αν δεν έχετε Windows 10, μπορείτε να χρησιμοποιήσετε τις περισσότερες από τις λύσεις μας, καθώς είναι πλήρως συμβατές με το λειτουργικό σύστημα Windows.
Πώς να διορθώσετε εάν η μπαταρία του φορητού υπολογιστή δεν φορτίζει στα Windows 10;
Τώρα, αυτό δεν είναι ένα συγκεκριμένο πρόβλημα, επομένως πρέπει να κάνουμε κάποια αντιμετώπιση προβλημάτων εδώ. Ανατρέξτε σε αυτές τις λύσεις αντιμετώπισης προβλημάτων και δείτε ποια λειτουργεί για εσάς.
Αφαιρέστε την μπαταρία και πατήστε το κουμπί λειτουργίας
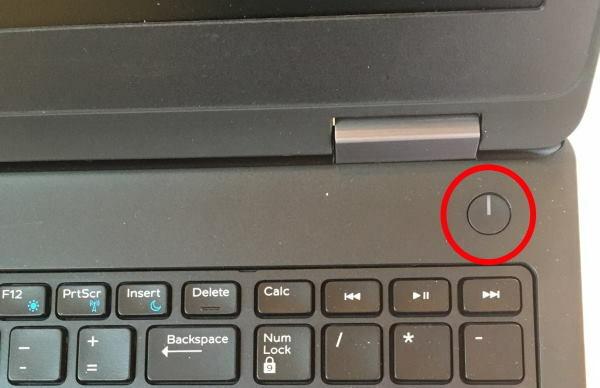
Σύμφωνα με εμάς, οι άνθρωποι μπορεί να είναι σε θέση να διορθώσουν αυτό το πρόβλημα απλώς απενεργοποιώντας τον φορητό υπολογιστή και αφαιρώντας την μπαταρία του. Επίσης, φροντίστε να αποσυνδέσετε οποιαδήποτε πηγή τροφοδοσίας, όπως βάση φόρτισης ή φορτιστή φορητού υπολογιστή. Αφού το κάνετε αυτό, η ενεργοποίηση της συσκευής ενδέχεται να λειτουργεί σωστά.
Μπορείτε επίσης να προσπαθήσετε να αφαιρέσετε και να τοποθετήσετε ξανά την μπαταρία και επιλύει το πρόβλημα τις περισσότερες φορές. Αυτό όμως δεν ισχύει για εκείνο που διαθέτει φορητό υπολογιστή με μη αφαιρούμενη θήκη μπαταριών. Για αυτούς, έχουμε περισσότερες λύσεις στην ουρά.
Προβλέποντας το κλειδί επαναφοράς μπαταρίας

Όχι όλοι, αλλά πολλοί κατασκευαστές παρέχουν ένα κουμπί επαναφοράς μπαταρίας στο κάτω μέρος του φορητού υπολογιστή ή κάποια στιγμή στη δεξιά πλευρά δίπλα στη θύρα USB. Η πρόβλεψη αυτού του κουμπιού μπορεί να είναι λίγο δύσκολη, αλλά μπορεί να γίνει γρήγορα με τη βοήθεια ενός PIN EJECTOR SIM ή ενός ΑΠΛΟΥ PIN, το οποίο είναι αρκετά λεπτό για να μπει μέσα σε αυτήν την υποδοχή.
Αυτό το κλειδί υπάρχει κυρίως σε φορητούς υπολογιστές Acer, Lenovo & HP. Αυτό το κλειδί δεν βρίσκεται ακόμη στο Dell, οπότε αν χρησιμοποιείτε φορητούς υπολογιστές Dell, ελέγξτε καλύτερα άλλες επιλογές.
Μη αυτόματος καθαρισμός τροφοδοτικού και ακίδων

Έχεις έναν μικρό αδελφό και αδελφή; Υπάρχουν στιγμές που κάποιος μόλις αρχίζει να παίζει με την είσοδο του τροφοδοτικού και εισάγει μικρά κομμάτια χαρτιού ή περιτυλίγματος καραμελών και τι όχι. Λοιπόν, τα παιδιά είναι άτακτα αυτό που μπορούμε να πούμε!
Επομένως, βεβαιωθείτε ότι δεν υπάρχει ξένο υλικό στη θύρα φόρτισης του φορητού σας υπολογιστή. Ελέγξτε για τυχόν χύμα, κομμάτι ύφασμα ή καραμέλα. Απλώς χρησιμοποιήστε μια παλιά οδοντόβουρτσα για να καθαρίσετε το τζάμι και να φυσάτε αέρα μέσα για να αφαιρέσετε τυχόν σωματίδια σκόνης ή βαθμό.
Καθαρίστε τους ακροδέκτες της μπαταρίας

Οι ακίδες σύνδεσης της μπαταρίας είναι το κύριο σημείο επαφής της μεταφοράς ηλεκτρικής ενέργειας. Και μερικές φορές παίρνουν λίγο σκονισμένο και μερικές φορές επίσης διαβρώνουν. Απλώς ανοίξτε την πύλη μπαταριών. Και καθαρίστε το με μια βούρτσα. Μπορείτε να χρησιμοποιήσετε την παλιά σας οδοντόβουρτσα, δεν χρειάζεται τίποτα φανταχτερό.
Ελέγξτε εάν η συσκευή υπερθερμαίνεται
Οι φορητοί υπολογιστές μπορεί μερικές φορές να γίνουν αρκετά ζεστοί και μερικές φορές η θερμότητα να επηρεάσει την μπαταρία. Και σε πολλές περιπτώσεις, ο ελεγκτής I / O του φορητού υπολογιστή ενδέχεται να σταματήσει να φορτίζει για να αποφευχθεί η υπερθέρμανση. Σε τέτοιες περιπτώσεις, αφαιρέστε το φορητό υπολογιστή από οποιαδήποτε υποδοχή φόρτισης και αφήστε το να κρυώσει για 15 λεπτά. Τότε μπορείτε να φορτίσετε ξανά.
Σημείωση: Εάν αντιμετωπίζετε ξανά τέτοια προβλήματα και πάλι, φροντίστε να αποφύγετε να κάνετε βαριά δουλειά (επεξεργασία βίντεο, παιχνίδια, κ.λπ. ενώ φορτίζετε την μπαταρία του φορητού σας υπολογιστή.
Εκτελέστε το πρόγραμμα Power Troubleshooter
Ο ευκολότερος τρόπος για να διορθώσετε αυτό το πρόβλημα είναι να εκτελέσετε τα Windows Poήταν εργαλείο αντιμετώπισης προβλημάτων. Αυτή η επιλογή υπάρχει σε όλους τους μεγάλους φορητούς υπολογιστές και μπορείτε να αποκτήσετε πρόσβαση σε αυτήν μέσω:
Τύπος Κλειδί Windows + S και εισάγετε το αντιμετώπιση προβλημάτων μενού. Επιλέγω Αντιμετώπιση προβλημάτων από αυτό το μενού.

Επιλέξτε Power από το δεξί πλαίσιο και κάντε κλικ στο Εκτελέστε το εργαλείο αντιμετώπισης προβλημάτων κουμπί.

Τώρα ακολουθήστε τις οδηγίες που εμφανίζονται στην οθόνη. Μόλις ολοκληρωθεί η αντιμετώπιση προβλημάτων, ελέγξτε αν το πρόβλημα έχει επιλυθεί.
Σημείωση: Αυτή η λύση επιλύει κυρίως τα περισσότερα από τα σύγχρονα προβλήματα που σχετίζονται με την ισχύ και την μπαταρία. Εάν η ερώτησή σας δεν έχει λυθεί, προχωρήστε στην επόμενη λύση μας.
Αποστραγγίστε πλήρως την μπαταρία και επαναφορτίστε την ξανά
Τέλος, η πλήρης εξάντληση της μπαταρίας και η πλήρης επαναφόρτιση θα κάνει επίσης τη δουλειά. Αφήστε λοιπόν τον φορητό υπολογιστή μέχρι να εξαντληθεί πλήρως η μπαταρία. Στη συνέχεια, αφήστε τον φορητό υπολογιστή να φορτιστεί πλήρως για μερικές ώρες.
Αυτές είναι μερικές διορθώσεις που θα φορτίσουν ξανά την μπαταρία του φορητού υπολογιστή. Εάν όχι, τότε ίσως χρειαστείτε αντικατάσταση για μια μπαταρία που εξασθενίζει ή τελειώνει. Μπορείτε πάντα να λάβετε αντικατάσταση μπαταρίας από τον αρχικό κατασκευαστή ή από εταιρείες τρίτων.
Ενημερώστε το πρόγραμμα οδήγησης μπαταρίας
Τύπος Πλήκτρο Windows + X & επιλέξτε Διαχειριστή της συσκευής από αυτήν τη λίστα.

Τώρα κάντε κλικ Επιλογή μπαταριών στο παράθυρο Διαχείριση συσκευών.
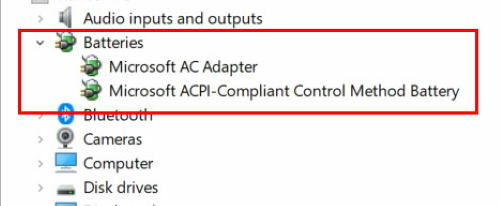
Τώρα κάντε δεξί κλικ στο Μπαταρία Μέθοδος ελέγχου συμβατή με Microsoft ACPI. Επιλέγω Κατάργηση εγκατάστασης από το αναπτυσσόμενο μενού.

Κάντε κλικ στο Δράση και μετά επιλέξτε το Σάρωση για αλλαγές υλικού από εκεί.
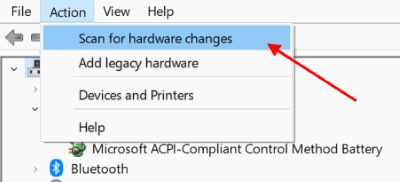
Επιλέγω Μπαταρίες και κάντε δεξί κλικ στο Μπαταρία Μέθοδος ελέγχου συμβατή με Microsoft ACPI πάλι.
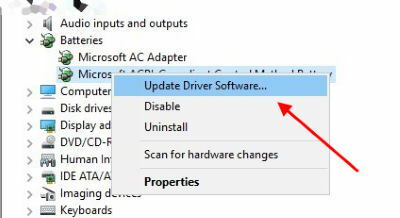
Επίλεξε το Ενημέρωση λογισμικού προγράμματος οδήγησης επιλογή από το μενού περιβάλλοντος.
Θα ανοίξει ένα αναδυόμενο παράθυρο για αναζήτηση ενημερώσεων προγράμματος οδήγησης.
Σημείωση: Ορισμένοι χρήστες ανέφεραν ότι δεν είχαν το Μπαταρία Μέθοδος ελέγχου συμβατή με Microsoft ACPI διαθέσιμο στη λίστα συσκευών. Σε αυτήν την περίπτωση, φροντίστε να απεγκαταστήστε τη συσκευή στην ενότητα της μπαταρίας σας στη Διαχείριση συσκευών πρώτα και, στη συνέχεια, επανεγκαταστήστε τα προγράμματα οδήγησης. Αφού το κάνετε αυτό, το πρόβλημα της μπαταρίας πρέπει να επιλυθεί πλήρως.
Ενημερώστε το BIOS σας
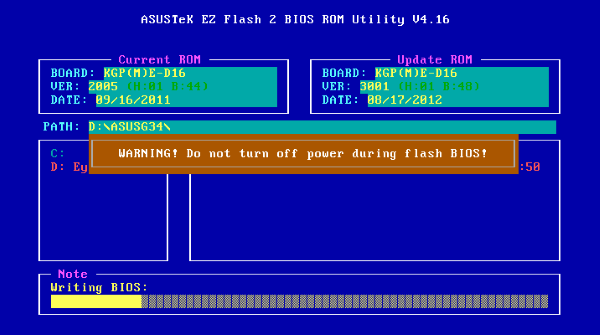
Εάν η μπαταρία του φορητού υπολογιστή δεν φορτίζεται, τότε το πρόβλημα μπορεί να είναι με το BIOS. Όπως όλοι γνωρίζουμε, το BIOS είναι υπεύθυνο για τη μητρική πλακέτα και το υλικό και μπορεί να είναι ένας από τους κύριους λόγους δυσλειτουργίας της μπαταρίας σε φορητό υπολογιστή
Για να ενημερώσουμε το BIOS, πρώτα, πρέπει να αφαιρέσουμε την μπαταρία και να συνδέσουμε τον υπολογιστή σε φορτιστή. Εάν ο φορητός υπολογιστής λειτουργεί χωρίς μπαταρία, τότε μπορούμε να προχωρήσουμε στην ενημέρωση του BIOS.
Λαμβάνοντας υπόψη ότι αυτό είναι σημαντικό για τον φορητό υπολογιστή, παραμένει σε λειτουργία κατά τη διαδικασία ενημέρωσης του BIOS. Πριν ξεκινήσουμε, δοκιμάστε τον φορητό υπολογιστή για μερικά λεπτά και βεβαιωθείτε ότι λειτουργεί σωστά χωρίς μπαταρία.
Εάν ο φορητός υπολογιστής δεν λειτουργεί ενώ είναι συνδεδεμένος σε φορτιστή ή εάν κλείσει ξαφνικά, ενδέχεται να προκαλέσει μόνιμη ζημιά. Μεταβείτε στις επιλογές ενημέρωσης και ενημερώστε το BIOS ανάλογα.
Σημείωση: Η διαδικασία μη αυτόματης ενημέρωσης του BIOS είναι διαφορετική για κάθε προμηθευτή φορητού υπολογιστή. Γι 'αυτό φροντίστε να κάνετε google πράγματα πριν παίξετε με τις ρυθμίσεις του BIOS!
Προγραμματίστε ένα ραντεβού με τον πάροχο υπηρεσιών φορητού υπολογιστή σας

Υπάρχουν πράγματα που δεν μπορείτε να διορθώσετε μόνοι σας. Ξέρω ότι είναι χάλια, αλλά πρέπει να καλέσετε τον πάροχο υπηρεσιών φορητού υπολογιστή σας και να τους ενημερώσετε για το ζήτημα. Θα στείλουν τον εκπρόσωπό τους που θα ελέγξει για τυχόν σφάλματα υλικού. Στις περισσότερες περιπτώσεις, εάν όλες οι άλλες μέθοδοι δεν λειτουργούν, τότε πρέπει να αλλάξετε την μπαταρία. Επειδή αφού ολοκληρωθεί ο κύκλος ζωής της μπαταρίας, σταματά τη φόρτιση.
συμπέρασμα
Υπάρχουν αναμφίβολα πολλοί τρόποι για τη φροντίδα της μπαταρίας και υπάρχουν πολλές λύσεις για τη θεραπεία τους. Αλλά μεταξύ της πρίζας τοίχου και του φορητού υπολογιστή, υπάρχουν πολλά βήματα και μέρη που μπορεί να αποτύχουν δυστυχώς. Μερικοί είναι εύκολο να διορθώσετε τον εαυτό σας με μια τροποποίηση λογισμικού ή μια νέα μπαταρία. Και με λίγη λογική, μπορείτε να διορθώσετε τέτοια προβλήματα. Σας συνιστούμε να δοκιμάσετε αυτές τις λύσεις και να μας πείτε εάν λειτουργούν στον φορητό υπολογιστή σας ή όχι. Σε περίπτωση που έχετε οποιεσδήποτε ερωτήσεις ή ερωτήματα γενικά, τότε μπορείτε να σχολιάσετε παρακάτω.
Η επιλογή των συντακτών:
- Επιδιόρθωση χωρίς πρόβλημα ήχου μετά την ενημέρωση των Windows 10 2019
- Επιδιόρθωση προβλήματος οθόνης στη σειρά Asus Zenbook Pro
- Κορυφαία μητρική πλακέτα τυχερού παιχνιδιού κάτω των 20000 Rs
- Πώς μπορείτε να αξιοποιήσετε στο έπακρο τον υπάρχοντα υπολογιστή gaming;



