Πώς να επιδιορθώσετε το σφάλμα εγκατεστημένου προγράμματος εγκατάστασης NVIDIA
μικροαντικείμενα / / August 05, 2021
Το πρόγραμμα οδήγησης Nvidia Graphics είναι το λογισμικό που χρησιμοποιείται για την επικοινωνία με κάρτα Nvidia Graphics σε υπολογιστή. Μετά την αναβάθμιση σε Windows 10, πολλοί χρήστες έχουν βιώσει το «Η εγκατάσταση του Nvidia απέτυχε" θέμα. Συνήθως, αυτό το πρόβλημα παρουσιάζεται όταν τα Windows κατεβάζουν αυτόματα τα πιο πρόσφατα γραφικά προγράμματα οδήγησης μονάδας επεξεργασίας (GPU) στο παρασκήνιο και εάν προσπαθείτε να εγκαταστήσετε τα προγράμματα οδήγησης χειροκίνητα μετά το "Το πρόγραμμα εγκατάστασης NVIDIA απέτυχεΕμφανίζεται σφάλμα.
Καλά νέα ότι υπάρχουν τρόποι για να διορθώσετε αυτό το σφάλμα "Το πρόγραμμα εγκατάστασης NVIDIA απέτυχε". Σε αυτόν τον οδηγό, θα σας δείξουμε τις μεθόδους για να διορθώσετε το σφάλμα αποτυχημένου προγράμματος εγκατάστασης NVIDIA σε πολύ απλά βήματα.

Πίνακας περιεχομένων
- 1 Μάθετε λίγο περισσότερα για τη Nvidia
-
2 Βήματα για τη διόρθωση σφάλματος του προγράμματος εγκατάστασης NVIDIA απέτυχε
- 2.1 Απενεργοποιήστε οποιοδήποτε λογισμικό προστασίας από ιούς ή τείχος προστασίας
- 2.2 Διαγράψτε τα σχετικά αρχεία Nvidia
- 2.3 Επανεγκαταστήστε το λειτουργικό σύστημα
Μάθετε λίγο περισσότερα για τη Nvidia
Η Nvidia, επίσης γνωστή ως Nvidia, NVIDIA, nVIDIA ή nVidia είναι μια αμερικανική εταιρεία τεχνολογίας που σχεδιάζει μονάδες επεξεργασίας γραφικών (GPU) για τυχερά παιχνίδια, εξόρυξη κρυπτονομισμάτων και άλλες επαγγελματικές αγορές, καθώς και μονάδες “system on a chip” για φορητούς υπολογιστές και αυτοκίνητα αγορά.
Η κύρια σειρά προϊόντων της GPU, που ονομάζεται "GeForce", είναι ο κύριος ανταγωνιστής των προϊόντων AMD (Advanced Micro Devices) "Radeon". Η Nvidia επεκτείνεται συνεχώς στη βιομηχανία τυχερών παιχνιδιών, κάτι που μπορεί να παρατηρηθεί όταν ρίξετε μια ματιά τις πρόσφατες κυκλοφορίες τους, όπως το φορητό Shield Tablet Nvidia, το Shield Portable και το Shield Android TV προϊόντα.
Βήματα για τη διόρθωση σφάλματος του προγράμματος εγκατάστασης NVIDIA απέτυχε
Απενεργοποιήστε οποιοδήποτε λογισμικό προστασίας από ιούς ή τείχος προστασίας
Σημείωση
Μετά την εγκατάσταση του προγράμματος οδήγησης, θυμηθείτε να ενεργοποιήσετε ξανά το λογισμικό προστασίας από ιούς και το τείχος προστασίας για να διατηρήσετε τον υπολογιστή σας ασφαλή.
Για να απενεργοποιήσετε προσωρινά το λογισμικό προστασίας από ιούς και το τείχος προστασίας, ακολουθήστε τα παρακάτω βήματα:
- Κρατήστε πατημένο το πλήκτρο Ctrl + Alt και πατήστε Διαγραφή στο πληκτρολόγιό σας.
- Στη συνέχεια, κάντε κλικ στην επιλογή Διαχείριση εργασιών.
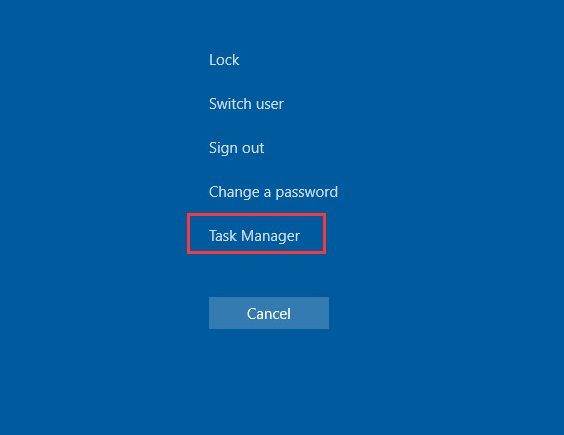
- Στη Διαχείριση εργασιών, κάντε κλικ στην καρτέλα Διαδικασίες.
- Βρείτε όλες τις διαδικασίες που σχετίζονται με το λογισμικό προστασίας από ιούς.
- Κάντε κλικ σε κάθε διαδικασία και, στη συνέχεια, κάντε κλικ στην επιλογή Τέλος εργασίας για να την τερματίσετε

- Επανεκκινήστε τον υπολογιστή σας για να εφαρμοστούν οι αλλαγές.
- Μετά από αυτό, δοκιμάστε να εγκαταστήσετε ξανά το πρόγραμμα οδήγησης NVIDIA.
- Βεβαιωθείτε ότι έχετε επιλέξει "Προσαρμοσμένο" και επιλέξτε το πλαίσιο "Εκτελέστε καθαρή εγκατάσταση" κατά την εγκατάσταση του προγράμματος οδήγησης.
Διαγράψτε το Νβίδια Σχετικά αρχεία
- Διαγράψτε τα ακόλουθα αρχεία NVIDIA εάν υπάρχουν:
C: \ Windows \ System32 \ DriverStore \ FileRepository \ nvdsp.inf αρχείο
C: \ Windows \ System32 \ DriverStore \ FileRepository \ nv_lh αρχείο
C: \ Windows \ System32 \ DriverStore \ FileRepository \ nvoclock αρχείο
C: \ Program Files \ NVIDIA Corporation \
C: \ Program Files (x86) \ NVIDIA Corporation \
- Επανεκκινήστε το σύστημα και, στη συνέχεια, εγκαταστήστε ξανά το πρόγραμμα οδήγησης.
- Βεβαιωθείτε ότι έχετε επιλέξει "Προσαρμοσμένο"

- Και, στη συνέχεια, επιλέξτε "Εκτελέστε μια καθαρή εγκατάσταση".
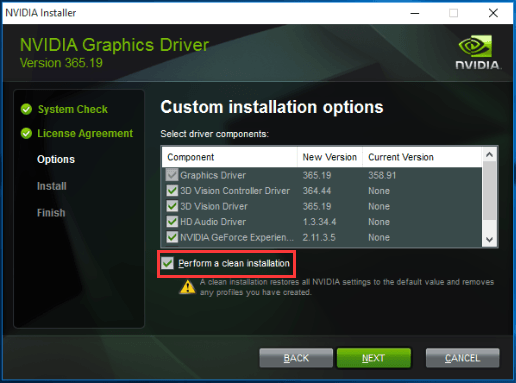
Επανεγκαταστήστε το λειτουργικό σύστημα
Προειδοποίηση
Η επανεγκατάσταση των Windows θα καταργήσει όλα τα αρχεία, τα έγγραφα και το λογισμικό που είναι αποθηκευμένα στη μονάδα δίσκου όπου είναι εγκατεστημένο το σύστημα.
Η τελική λύση που μπορείτε να δοκιμάσετε είναι να επανεγκαταστήσετε τα Windows. Μετά την επανεγκατάσταση του συστήματος, δοκιμάστε να εγκαταστήσετε ξανά το πρόγραμμα οδήγησης.
Εάν έχετε απορίες σχετικά με αυτό, η ενότητα σχολίων είναι πάντα διαθέσιμη για εσάς.
Περισσότερα σαν αυτό
- Πώς να εξαγάγετε όλες τις εικόνες από το έγγραφο του Word
- Πώς να εγκαταστήσετε και να ενεργοποιήσετε το Hyper-V στα Windows 10
- Τρόπος εγγραφής οθόνης στα Windows 10
- Πώς να εγκαταστήσετε και να ρυθμίσετε το XAMPP στα Windows 10
- Πώς να ανοίξετε ένα αρχείο εικόνας EPS στα Windows 10
- Πώς να επιδιορθώσετε ένα σφάλμα παραβίασης DPC Watchdog Windows 10
- Δεν θα ξυπνήσετε από τον ύπνο στα Windows 10: Πώς να το διορθώσετε;
Γεια, είμαι ο Shekhar Vaidya, ένας blogger, ένας μαθητής που μαθαίνει για την CS και τον προγραμματισμό.



