Πώς να διορθώσετε το Microsoft Teams που δεν εμφανίζεται στο Outlook;
μικροαντικείμενα / / August 05, 2021
Το Microsoft Teams είναι ένα λογισμικό συνεργασίας και συνομιλίας με πολλά χαρακτηριστικά που προσφέρονται. Η Microsoft θέλει οι χρήστες της να είναι παραγωγικές για εναλλαγή από το ένα προϊόν στο άλλο. Και η ενσωμάτωση στο Outlook είναι ένα τέτοιο χαρακτηριστικό. Υπάρχει ένα απλό κουμπί στο Outlook που επιτρέπει στους χρήστες να συνδεθούν απευθείας στο Microsoft Teams. Ωστόσο, ορισμένοι από τους χρήστες μας ανέφεραν ότι δεν μπορούν να βρουν αυτό το κουμπί. Επομένως, εάν είστε ένας από αυτούς τους χρήστες που δυσκολεύονται να συνδέσουν ομάδες με το Outlook, αυτό το άρθρο είναι για εσάς.
Η Microsoft επιτρέπει στους χρήστες της να ανοίγουν ομάδες στο Outlook για πρόσβαση στον πελάτη ηλεκτρονικού ταχυδρομείου. Κάνοντας αυτό, η εργασία γίνεται πιο αποτελεσματική και εξελιγμένη. Επίσης, προσθέτει την ευκολία όλων των πραγμάτων μαζί σε ένα μέρος. Επομένως, εάν δεν μπορείτε να συνδέσετε την ομάδα στο Outlook, ακολουθήστε προσεκτικά αυτόν τον οδηγό και θα μπορείτε να το κάνετε γρήγορα. Ας ξεκινήσουμε λοιπόν.

Πίνακας περιεχομένων
-
1 Πώς να διορθώσετε το Microsoft Teams που δεν εμφανίζεται στο Outlook;
- 1.1 Επιδιόρθωση 1: Ενεργοποίηση ιδιωτικών συσκέψεων
- 1.2 Επιδιόρθωση 2: Ελέγξτε το τείχος προστασίας και τις ρυθμίσεις ασφαλείας
- 1.3 Επιδιόρθωση 3: Ελέγξτε τα προφίλ χρήστη
- 1.4 Επιδιόρθωση 4: Ενεργοποίηση πρόσθετου στο Outlook
- 2 συμπέρασμα
Πώς να διορθώσετε το Microsoft Teams που δεν εμφανίζεται στο Outlook;
Εάν ανησυχείτε για το ζήτημα του Microsoft Teams που δεν εμφανίζεται σε προοπτικές, έχουμε αγοράσει διορθώσεις για τα προβλήματα που θα λύσουν τα προβλήματά σας. Συνιστούμε να διαβάζετε κάθε γραμμή προσεκτικά και στη συνέχεια να ενεργείτε ανάλογα. Οι διορθώσεις πρέπει να ακολουθηθούν με τη σειρά που θα σας εξηγήσουμε. Ας ξεκινήσουμε λοιπόν.
Επιδιόρθωση 1: Ενεργοποίηση ιδιωτικών συσκέψεων
Για να ενεργοποιήσετε τις ιδιωτικές συσκέψεις, πρέπει να ενεργοποιήσετε την επιλογή "Να επιτρέπεται ο προγραμματισμός για ιδιωτικές συναντήσεις" στο μενού Διαχειριστής του Microsoft Teams. Πρέπει να το κάνετε έτσι ώστε το κουμπί πρόσθετου να εμφανίζεται στο Outlook. Για να το κάνετε αυτό, ακολουθήστε τα παρακάτω βήματα.
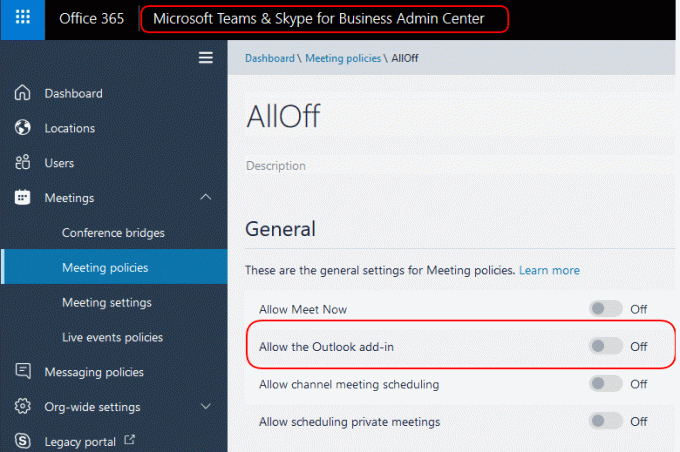
- Ανοίξτε το Microsoft Teams από την επιφάνεια εργασίας σας κάνοντας διπλό κλικ πάνω του
- Τώρα μεταβείτε στις συσκέψεις και, στη συνέχεια, κάντε κλικ στις Πολιτικές συσκέψεων
- Στη συνέχεια, στο Γενικό τμήμα, θα βρείτε την επιλογή "Να επιτρέπεται ο προγραμματισμός για ιδιωτική συνάντηση" ενεργοποιήστε αυτήν την επιλογή
- Τώρα και πάλι, ανοίξτε τις προοπτικές για να ελέγξετε αν διαθέτετε το κουμπί πρόσθετου τώρα.
Αφού ακολουθήσετε τα παραπάνω βήματα, θα έχετε το κουμπί πρόσθετων ομάδων διαθέσιμο στο Outlook. Αλλά αν δεν βρείτε αυτήν την επιλογή, εξετάστε το ενδεχόμενο να προχωρήσετε στις διορθώσεις.
Επιδιόρθωση 2: Ελέγξτε το τείχος προστασίας και τις ρυθμίσεις ασφαλείας
Οι ρυθμίσεις τείχους προστασίας των Windows μερικές φορές διακόπτονται μεταξύ της εφαρμογής Microsoft Teams και του Outlook, επομένως δεν είναι σε θέση να επικοινωνήσουν με τους διακομιστές. Αυτό το προκαλεί. Μπορεί επίσης να συμβεί εάν χρησιμοποιείτε ένα πρόγραμμα προστασίας από ιούς ή λογισμικό τρίτου μέρους ή τείχος προστασίας, τότε αυτή η κατάσταση είναι σαν να συνεχίσετε ακόμη περισσότερο. Παρακάτω θα συζητήσουμε τα βήματα για την απενεργοποίηση του τείχους προστασίας και της προστασίας δικτύου για να δούμε αν η μέθοδος λειτουργεί για εσάς. Ακολουθήστε τα παρακάτω βήματα για να συνεχίσετε.
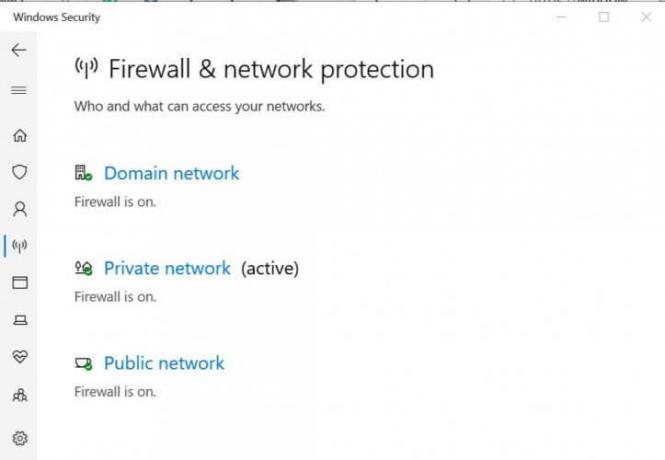
- Κάντε κλικ στο κουμπί Έναρξη και μεταβείτε στις ρυθμίσεις
- Στο παράθυρο ρυθμίσεων, κάντε κλικ στο "Ενημέρωση και ασφάλεια".
- Στο παράθυρο Ενημέρωση και Ασφάλεια, θα δείτε "Ασφάλεια των Windows" στον αριστερό πίνακα, κάντε κλικ σε αυτό
- Τώρα κάντε κλικ στο "Τείχος προστασίας και προστασία δικτύου".
- Στη συνέχεια, κάντε κλικ στο "Ενεργό δίκτυο".
- Επιτέλους, απενεργοποιήστε την προστασία δικτύου του τείχους προστασίας, αλλάζοντας το κουμπί στη θέση απενεργοποίησης
Κάτι τέτοιο μπορεί να επαναφέρει το κουμπί πρόσθετου των Ομάδων σε προοπτική. Ωστόσο, εάν αντιμετωπίσετε το πρόβλημα, μην ανησυχείτε, έχουμε ακόμα περισσότερες λύσεις για εσάς.
Επιδιόρθωση 3: Ελέγξτε τα προφίλ χρήστη
Για την ενσωμάτωση του Microsoft Teams στο Outlook, τα προφίλ χρήστη και στις δύο εφαρμογές πρέπει να είναι τα ίδια. Επομένως, ελέγξτε αν υπάρχουν αντιφάσεις εάν υπάρχουν. Επίσης, θυμηθείτε να ελέγξετε αν έχετε ανοίξει πολλούς λογαριασμούς τόσο στις ομάδες όσο και στο Outlook. Και αν συμβαίνει αυτό, εξετάστε το ενδεχόμενο να διαγράψετε τους περιττούς λογαριασμούς για να χρησιμοποιήσετε τον κύριο.
Αφού ελέγξετε όλα αυτά, κάντε επαλήθευση των διαθέσιμων προφίλ και στις δύο εφαρμογές και προσπαθήστε να διατηρήσετε τα δύο προφίλ ανοιχτά μαζί, μαζί με την εφαρμογή. Στη συνέχεια, κάντε επανεκκίνηση του Outlook και ελέγξτε αν το κουμπί είναι διαθέσιμο ή όχι. Αν όχι, τότε πιθανότατα η τελευταία και πιο κρίσιμη λύση μας θα λειτουργήσει για εσάς.
Επιδιόρθωση 4: Ενεργοποίηση πρόσθετου στο Outlook
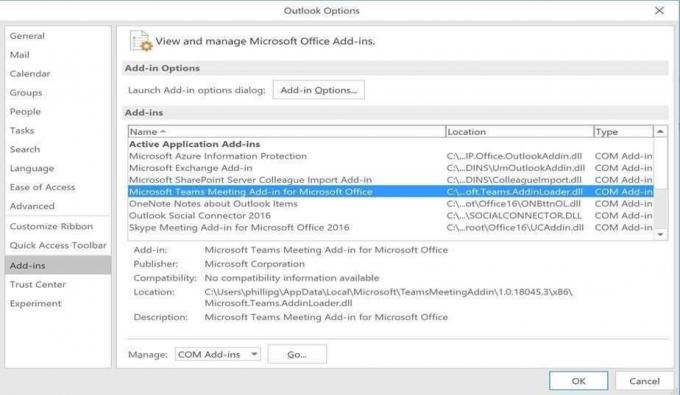
Η ενεργοποίηση της επιλογής πρόσθετου στο Outlook θα ανοίξει πύλες για εσάς και με τις δύο εφαρμογές. Ακολουθήστε τα παρακάτω βήματα για να ενεργοποιήσετε το πρόσθετο.
- Πρώτα απ 'όλα, ανοίξτε την εφαρμογή Outlook
- Στη συνέχεια, κάντε κλικ στο μενού Αρχείο και επιλέξτε Επιλογές
- Στο παράθυρο επιλογών, επιλέξτε την καρτέλα "πρόσθετο" από τον αριστερό πίνακα
- Ελέγξτε αν το "Microsoft Teams Meetings Add-in for MS Office" είναι διαθέσιμο εκεί.
- Στη συνέχεια, κάντε κλικ σε αυτό. θα βρείτε μια επιλογή παρακάτω για διαχείριση.
- Κάντε κλικ στη διαχείριση και στη συνέχεια κάντε κλικ στο Ενεργοποίηση από κάτω.
- Τώρα θα δείτε το "Microsoft Teams Meetings Add-in for MS Office" στην ενεργή λίστα
- Κάντε κλικ στο OK για να ολοκληρώσετε
Το πρόβλημά σας θα λυθεί μετά από αυτό και θα μπορείτε να δείτε το κουμπί πρόσθετου για ομάδες στο πρόγραμμα-πελάτη του Outlook.
Ωστόσο, εάν υπάρχει κάποιο πρόβλημα κατά την προβολή του διακόπτη, σας συνιστούμε απεγκατάσταση του Microsoft Teams και κάνοντας μια νέα εγκατάσταση. Αυτό σίγουρα θα λύσει το ζήτημα. Θυμηθείτε να δοκιμάσετε όλες τις επιδιορθώσεις πριν την απεγκατάσταση.
συμπέρασμα
Αυτός ο οδηγός ήταν να επιδιορθώσει τα προβλήματα των χρηστών που δεν μπόρεσαν να δουν το διακόπτη πρόσθετων για τη σύνδεση του Outlook με το Microsoft Teams. Θα θέλαμε επίσης να πούμε ότι μερικές φορές υπάρχει δυσλειτουργία σε ομάδες που δεν της επιτρέπουν να αλληλεπιδρά με τα άλλα προγράμματα. Ακολουθώντας τον οδηγό μας, θα μπορείτε να τα λύσετε όλα. Ελπίζουμε ότι αυτός ο οδηγός θα σας βοηθήσει. Αν έχετε απορίες ή σχόλια, μη διστάσετε να σχολιάσετε παρακάτω με το Όνομα και το Αναγνωριστικό E-mail σας. Ομοίως, ρίξτε μια ματιά στο δικό μας Συμβουλές και κόλπα για το iPhone, Συμβουλές και κόλπα για υπολογιστή, και Συμβουλές και κόλπα Android για περισσότερες τέτοιες συμβουλές και κόλπα. Ευχαριστώ.
Σχετικές αναρτήσεις:
- Πώς να μετατρέψετε τον εαυτό σας σε πατάτα σε ομάδες Microsoft, Zoom και Skype;
- Πώς να επιδιορθώσετε τον κωδικό σφάλματος Microsoft Teams caa7000a;
- Πώς να συνδέσετε ομάδες Slack και Microsoft;
- Το Do Not Disturb δεν λειτουργεί στο Microsoft Teams κατά τη διάρκεια της παρουσίασης: Πώς να διορθώσετε;
- Πώς να διορθώσετε εάν το αρχείο Microsoft Teams εξακολουθεί να εμφανίζει κλειδωμένο σφάλμα;
- Οι ομάδες Microsoft δεν θα καταργήσουν την εγκατάσταση, συνεχίζει την επανεγκατάσταση από μόνη της: Πώς να καταργήσετε;
- Πώς να διορθώσετε το Microsoft Word έχει σταματήσει να λειτουργεί σφάλμα;
Ο Anubhav Roy είναι Φοιτητής Μηχανικών Πληροφορικής που έχει τεράστιο ενδιαφέρον για τον κόσμο των Υπολογιστών, του Android και άλλων πραγμάτων που συμβαίνουν στον κόσμο της Πληροφορικής και της Τεχνολογίας. Είναι εκπαιδευμένος στη Μηχανική Μάθηση, την Επιστήμη των Δεδομένων και είναι προγραμματιστής στη γλώσσα Python με το Django Framework.

![Λήψη MIUI 10.4.2.0 Global Stable Pie ROM για Mi 6 [V10.4.2.0.PCAMIXM]](/f/c48cd89e3fce95271bb92ca6262ac3ed.jpg?width=288&height=384)

