Πώς να επισημάνετε στιγμιότυπα οθόνης σε iPhone ή iPad;
μικροαντικείμενα / / August 05, 2021
Είναι εύκολο να γίνει κατανοητό εάν επικοινωνείτε με έναν σχολιασμό που προσθέτει μια εικόνα. Εάν είστε το άτομο που μοιράζεται πάντα στιγμιότυπα οθόνης με σχολιασμό, τότε πρέπει να γνωρίζετε αυτήν τη λειτουργία. Θα βρείτε τόσες πολλές εφαρμογές τρίτων στο κατάστημα εφαρμογών της Apple, το οποίο σας επιτρέπει να σχολιάσετε στιγμιότυπα οθόνης.
Το ενσωματωμένο εργαλείο σήμανσης οθόνης της Apple λειτουργεί καλύτερα αν καταλαβαίνετε πώς λειτουργεί. Δεν υπάρχει νόημα της λήψης της εφαρμογής τρίτου μέρους και της δημιουργίας χάος.
Το εργαλείο σήμανσης της Apple λειτουργεί άψογα σε iPhone και iPad. Εάν χρησιμοποιείτε τις συσκευές Apple για επαγγελματικούς σκοπούς, τότε είναι το καλύτερο εργαλείο για πρακτική χρήση. Μερικές φορές οι εικόνες απαιτούν προσθήκη σχημάτων, κειμένου, σχεδίου και υπάρχουν τόσα πολλά πράγματα, για να το επισημάνετε για να το καταλάβετε. Μπορείτε να υπογράψετε τα έγγραφα PDF χωρίς να εγκαταστήσετε μια εφαρμογή τρίτου μέρους στις συσκευές Apple.
Επιτρέψτε μου να σας καθοδηγήσω στα βήματα για να αποκτήσετε πρόσβαση στο εργαλείο σήμανσης σε iPhone ή iPad.
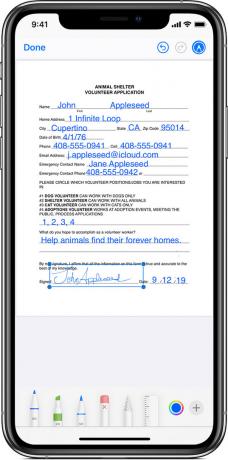
Πώς να επισημάνετε στιγμιότυπα οθόνης σε iPhone ή iPad
Είναι εύκολο να επισημάνετε τα στιγμιότυπα οθόνης που τραβήχτηκαν στο iPhone ή το iPad χρησιμοποιώντας το ενσωματωμένο εργαλείο επεξεργασίας φωτογραφιών της εφαρμογής Apple Photos. Δεν χρειάζεται να μεταβείτε στην εφαρμογή Φωτογραφίες μετά από κάθε λήψη στιγμιότυπου οθόνης στη συσκευή σας. Μπορείτε επίσης να επεξεργαστείτε τη φωτογραφία πατώντας στο κουμπί προεπισκόπησης στην κάτω αριστερή γωνία της οθόνης.
Υπάρχουν δύο μέθοδοι για τη χρήση αυτού του εργαλείου. Ας σας οδηγήσουμε στη γρήγορη μικρή περιήγηση του εργαλείου σήμανσης που λειτουργεί.
- Ανοίξτε την εφαρμογή Φωτογραφίες στο iPhone ή το iPad σας και ανοίξτε το στιγμιότυπο οθόνης για επεξεργασία.
- Πατήστε το κουμπί "Επεξεργασία" στην επάνω δεξιά γωνία της οθόνης.
- Τώρα αγγίξτε το κουμπί τριών κουκκίδων στην επάνω δεξιά γωνία της οθόνης και επιλέξτε την επιλογή "Σήμανση".
- Υπάρχουν πολλά εργαλεία που θα δείτε στο τέλος της οθόνης για να σχολιάσετε το στιγμιότυπο οθόνης. Από αριστερά προς τα δεξιά, έχετε ένα στυλό, μαρκαδόρο, μολύβι και γόμα για να προσθέσετε και να αφαιρέσετε σχέδια.
- Δίπλα στη γόμα, έχετε ένα εργαλείο λάσο που σας επιτρέπει να επιλέξετε τα σχέδια και να μετακινηθείτε γύρω από τα στιγμιότυπα οθόνης.
- Υπάρχει ένα εργαλείο χάρακα διαθέσιμο δίπλα στο εργαλείο λάσο. Το εργαλείο χάρακα σάς βοηθά να σχεδιάσετε μια ευθεία γραμμή.
- Δίπλα στον χάρακα, υπάρχουν διαθέσιμες χρωματικές παλέτες για την επιλογή του χρώματος του σχεδίου σας.
- Μπορείτε επίσης να προσθέσετε σχήματα, κείμενο και ακόμη και υπογραφή πατώντας το εικονίδιο "+" δίπλα στις παλέτες χρωμάτων.
- Εάν θέλετε να αναιρέσετε οποιαδήποτε ενέργεια, τότε μπορείτε να την αντιστρέψετε πατώντας το κουμπί "Αναίρεση" στην κορυφή της οθόνης. Μόλις ολοκληρωθεί η επεξεργασία, πρέπει να πατήσετε το κουμπί "Τέλος".
- Πατήστε ξανά στο κουμπί "Τέλος" για να αποθηκεύσετε το επεξεργασμένο στιγμιότυπο οθόνης.
Αφού αποθηκεύσετε το επεξεργασμένο στιγμιότυπο οθόνης, θα αντικαταστήσει το αρχικό αρχείο. Μην ανησυχείτε για αυτό, καθώς μπορείτε επίσης να καταργήσετε όλες τις τροποποιήσεις σας. Μεταβείτε στο μενού επεξεργασίας και πατήστε το κουμπί "επαναφορά" για να καταργήσετε την ενέργεια.
Στο εργαλείο σήμανσης, μαζί με σχήματα, μπορείτε να προσθέσετε μια υπογραφή και να την αποθηκεύσετε για μελλοντική χρήση.
Ένας γρήγορος τρόπος σήμανσης στιγμιότυπων οθόνης σε iPhone ή iPad
Η κατάσταση προκύπτει όταν πρέπει να τραβήξουμε ένα γρήγορο στιγμιότυπο οθόνης και να το επισημάνουμε. Μπορείτε να το κάνετε και καταγράφοντας το στιγμιότυπο οθόνης και να το επεξεργαστείτε πατώντας στο εικονίδιο προεπισκόπησης.
Πρέπει να τραβήξετε ένα νέο στιγμιότυπο οθόνης ως συνήθως και να πατήσετε στην επιλογή μικρογραφίας "Προεπισκόπηση" στη γωνία της οθόνης. Μόλις δείτε την προεπισκόπηση του στιγμιότυπου οθόνης, θα σας μεταφέρει στο σύντομο παράθυρο όπου μπορείτε να σχολιάσετε το στιγμιότυπο οθόνης προτού το αποθηκεύσετε μόνιμα στις φωτογραφίες σας. Θα δείτε την εικόνα σήμανσης να εκδίδεται στην αρχή εάν ανοίξετε το άλμπουμ φωτογραφιών.
Αυτή η λειτουργία γρήγορης επεξεργασίας είναι αυτό που την κάνει διαφορετική από οποιαδήποτε εφαρμογή τρίτου μέρους διαθέσιμη στο κατάστημα εφαρμογών της Apple.
Προεπισκόπηση App Store. Εάν δεν προτιμάτε να χρησιμοποιήσετε το ενσωματωμένο εργαλείο σήμανσης, τότε θα βρείτε εφαρμογές τρίτων όπως σχολιασμός, πρόγραμμα προβολής PDF, Liquidtext, skitch κ.λπ. Παρέχει καλύτερη ευελιξία και περισσότερες δυνατότητες στη χρήση.
Πώς χρησιμοποιείτε αυτό το εργαλείο σήμανσης για να σχολιάσετε τα στιγμιότυπα οθόνης; Ποια είναι τα βασικά χαρακτηριστικά αυτού του εργαλείου σήμανσης που σας αρέσουν πολύ; Ποιες είναι οι εφαρμογές τρίτων που προτιμάτε να προσθέσετε σχόλια στα στιγμιότυπα οθόνης;
Ενημερώστε μας για όλη την εμπειρία, τις σκέψεις και τις προτιμήσεις σας στο παρακάτω πλαίσιο σχολίων. Θα θέλαμε πολύ να το ακούσουμε από εσάς.
Ο Nirav είναι ο τύπος που λατρεύει να γνωρίζει για την τελευταία τεχνολογία και τα νέα προϊόντα. Μπορεί να σας παρέχει λεπτομερείς πληροφορίες σχετικά με την τεχνολογία και τα προϊόντα. Εκτός από αυτό, λατρεύει να διαβάζει βιβλία και να επισκέπτεται νέα μέρη.



