Τρόπος κατάργησης Επιλέξτε μια οθόνη λειτουργικού συστήματος στα Windows 10
μικροαντικείμενα / / August 05, 2021
Όταν εγκαθιστάτε νέα Windows 10 στον υπολογιστή σας και καταλήξτε με επιλέξτε μια οθόνη λειτουργικού συστήματος, γίνεται πονοκέφαλος. Υπάρχουν διάφοροι λόγοι πίσω από αυτό το σφάλμα. Εάν έχετε σύστημα διπλής εκκίνησης πριν από αυτό το σφάλμα, ένας άλλος λόγος μπορεί να είναι ότι έχετε κάνει λάθος κατά την εγκατάσταση. Ενδέχεται να έχετε εγκατεστημένα δύο λειτουργικά συστήματα στον υπολογιστή σας. Ίσως δεν διαμορφώσατε τη μονάδα δίσκου, η οποία είχε προηγούμενα Windows. Ένας ακόμη λόγος θα μπορούσε να είναι ότι έχετε εγκαταστήσει τα Windows σε άλλη μονάδα δίσκου και η παλιά μονάδα εξακολουθεί να διαθέτει Windows σε αυτήν. Όποιος και αν είναι ο λόγος, πρόκειται να μιλήσουμε για τη λύση εδώ. Υπάρχει διάφορος τρόπος για να σταματήσετε αυτό να εμφανίζεται κάθε φορά που κάνετε εκκίνηση του υπολογιστή σας.
Λοιπόν, τα παλιά Windows χρησιμοποιούσαν ένα απλό αρχείο .txt για να δημιουργήσουν αυτές τις επιλογές εκκίνησης, αλλά καθώς τα Windows πήραν αναβαθμίσεις, άλλαξε. Τώρα τα Windows απαιτούν Τροποποίηση του αρχείου bootmgr.dll για να το λειτουργήσει. Εφόσον υπάρχουν άλλα Windows εγκατεστημένα, η οθόνη θα εμφανίζεται κάθε φορά. Εάν δεν έχετε δεδομένα για δημιουργία αντιγράφων ασφαλείας και θέλετε νέα Windows, τότε μπορείτε να επανεγκαταστήσετε μετά τη μορφοποίηση ολόκληρου του σκληρού δίσκου ή του SSD, ό, τι χρησιμοποιείτε. Εάν δεν θέλετε να ακολουθήσετε ξανά όλες αυτές τις διαδικασίες εγκατάστασης, υπάρχουν τρόποι να το απενεργοποιήσετε. Μπορείτε να καταργήσετε την καταχώριση επιπλέον λειτουργικού συστήματος και, ως εκ τούτου, δεν θα δημιουργηθεί επιλογή οθόνης Windows.
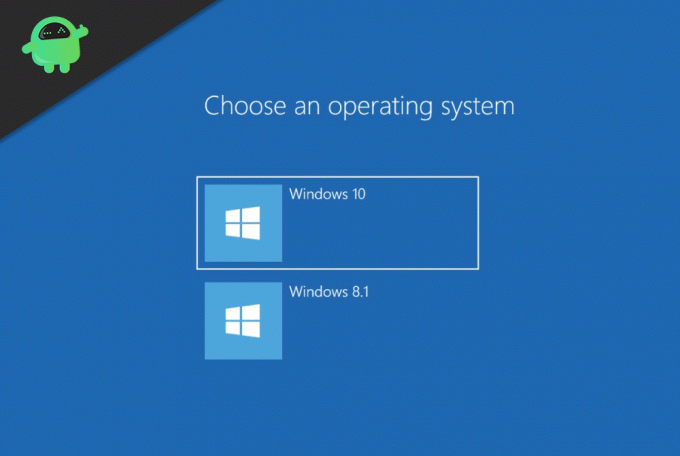
Πίνακας περιεχομένων
-
1 Τρόπος κατάργησης Επιλέξτε μια οθόνη λειτουργικού συστήματος στα Windows 10
- 1.1 Λύση 1: Καταργήστε το επιπλέον λειτουργικό σύστημα από τη λίστα.
- 1.2 Λύση 2: Επιλογή προεπιλεγμένου λειτουργικού συστήματος
- 1.3 Λύση 3: Από λογισμικό BCDedit τρίτων
- 2 συμπέρασμα
Τρόπος κατάργησης Επιλέξτε μια οθόνη λειτουργικού συστήματος στα Windows 10
Λύση 1: Καταργήστε το επιπλέον λειτουργικό σύστημα από τη λίστα.
Μπορείτε να αφαιρέσετε ένα επιπλέον λειτουργικό σύστημα εάν δεν το χρειάζεστε πλέον, ή υπάρχει κατά λάθος. Εδώ είναι ο τρόπος να το κάνετε. Θα το κάνουμε στα Windows 10 και αν έχετε άλλες εκδόσεις, ορισμένες μέθοδοι ενδέχεται να λειτουργήσουν. Άλλοι ίσως όχι.
Πρώτα πρέπει να κάνετε αναζήτηση στο "MSCONFIG" στον πίνακα αναζήτησης, διαφορετικά μπορείτε να χρησιμοποιήσετε την Cortana. Αυτό θα δείξει την επιλογή διαμόρφωσης συστήματος. Κάντε κλικ σε αυτό και ανοίξτε το.
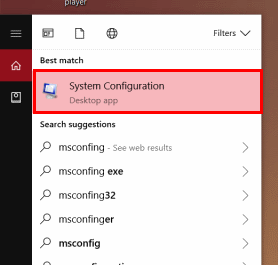
Τώρα δεύτερον, πρέπει να μεταβείτε στην καρτέλα "Εκκίνηση" στη διαμόρφωση του συστήματος. Στην καρτέλα εκκίνησης, θα μπορείτε να δείτε όλα ή τυχόν Windows που υπάρχουν σε οποιαδήποτε μονάδα δίσκου του υπολογιστή σας. Εκεί θα δείτε ένα λειτουργικό σύστημα με τρέχον λειτουργικό σύστημα. Προεπιλεγμένη ετικέτα λειτουργικού συστήματος. Τρίτον και το πιο σημαντικό, πρέπει να επιλέξετε όλα τα Windows και να τα διαγράψετε ένα προς ένα εκτός από το os με την τρέχουσα ετικέτα os. Αφού διαγράψετε όλο το επιπλέον λειτουργικό σύστημα, κάντε κλικ στην εφαρμογή.
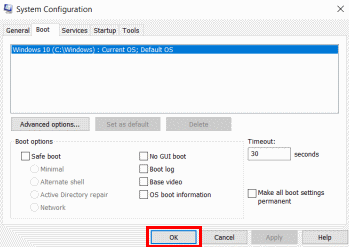
Αυτό θα απενεργοποιήσει την επιλογή της οθόνης του λειτουργικού συστήματος καθώς έχετε αφαιρέσει όλα τα επιπλέον λειτουργικά συστήματα από τις μονάδες σας.
Λύση 2: Επιλογή προεπιλεγμένου λειτουργικού συστήματος
Πρώτα πρέπει να πάτε στον πίνακα ελέγχου. Για να ανοίξετε τον πίνακα ελέγχου, απλώς αναζητήστε τον ή χρησιμοποιήστε το Cortana. Τώρα ανοίξτε τον πίνακα ελέγχου. Αναζητήστε επιλογές συστήματος στον πίνακα ελέγχου ή απλώς αναζητήστε την από τη γραμμή αναζήτησης. Επιλέξτε Προβολή σύνθετης ρύθμισης από τα αποτελέσματα που λαμβάνετε.
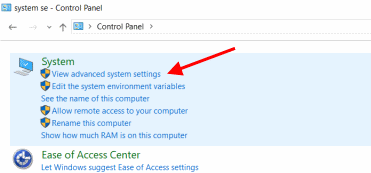
Θα εμφανιστεί μια αναδυόμενη ιδιότητα συστήματος. Τώρα κάντε κλικ στο Advanced εάν δεν είναι προεπιλεγμένο. Δεύτερον, πρέπει να κάνετε κλικ στην επιλογή Ρυθμίσεις, η οποία θα βρίσκεται στη δεξιά πλευρά της εκκίνησης και της ανάκτησης.
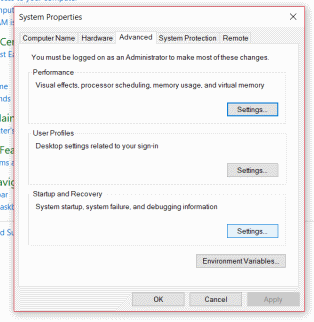
Θα δείτε ένα αναπτυσσόμενο μενού στο πλάι του προεπιλεγμένου λειτουργικού συστήματος. Τρίτον, πρέπει να επιλέξετε το λειτουργικό σύστημα που θέλετε ως προεπιλογή. Στην περίπτωσή μας, επιλέγουμε τα Windows 10. Θα υπάρχει ένα πλαίσιο ελέγχου με την ένδειξη Ώρα για εμφάνιση της λίστας των λειτουργικών συστημάτων. Πρέπει να καταργήσετε την επιλογή εάν δεν είναι επιλεγμένο με κλικ στο Ok και είστε έτοιμοι να πάτε.

Επανεκκινήστε τον υπολογιστή σας για να τον ελέγξετε. Εάν έχετε ακολουθήσει τη διαδικασία, θα αφαιρεθεί επιλέξτε οθόνη λειτουργικού συστήματος.
Λύση 3: Από λογισμικό BCDedit τρίτων
Αυτή είναι μια κάπως περίπλοκη διαδικασία και αν δεν είστε εξοικειωμένοι με τη χρήση της γραμμής εντολών, δοκιμάστε πρώτα άλλες μεθόδους.
Χρειάζεστε οποιοδήποτε λογισμικό BCDedit εγκατεστημένο στον υπολογιστή σας για αυτήν τη διαδικασία. Μπορείτε να το βρείτε στο Google.
Πρώτα πρέπει να ανοίξετε το CMD, γνωστό και ως γραμμή εντολών. Κάντε το κάνοντας αναζήτηση στη γραμμή αναζήτησης ή χρησιμοποιήστε το Cortana.
Μόλις ανοίξετε τη γραμμή εντολών, πρέπει να πληκτρολογήσετε BCDEdit σε αυτήν και να πατήσετε enter. Θα παρέχει μια λίστα με όλα τα λειτουργικά συστήματα που αναφέρονται στο bootmgr.dll. Μετά από αυτό το βήμα, πρέπει να γράψετε την αλφαριθμητική συμβολοσειρά, η οποία βρίσκεται στα δεξιά του αναγνωριστικού.
Γράψτε μόνο την αλφαριθμητική συμβολοσειρά που θέλετε να διαγράψετε. Τώρα δεύτερον, πρέπει να πληκτρολογήσετε την εντολή BCDedit / delete [IDENTIFIER] στο CMD. Αντικαταστήστε την αλφαριθμητική συμβολοσειρά, την οποία έχετε σημειώσει με το IDENTIFIER. Πατήστε enter και είστε έτοιμοι. Μπορείτε να αφαιρέσετε όλα τα περιττά λειτουργικά συστήματα που αναφέρονται στο DLL, να επαναλάβετε τη διαδικασία και πιθανώς την αλφαριθμητική συμβολοσειρά. Επανεκκινήστε και ελέγξτε μόλις ολοκληρώσετε τη διαδικασία.
Σημείωση: Μόλις διαγράψετε μια επιλογή εκκίνησης, είναι σχεδόν αδύνατο να την επαναφέρετε. Επομένως, εάν χρειάζεστε διπλή εκκίνηση στο μέλλον, πρέπει να την εγκαταστήσετε από την αρχή. Συνιστάται να δοκιμάσετε πρώτα άλλες επιλογές και να χρησιμοποιήσετε την τελευταία μέθοδο μόνο εάν αποτύχει άλλη μέθοδος.
συμπέρασμα
Αυτή η διαδικασία αντιμετώπισης προβλημάτων αφορά τα Windows 10, αλλά αυτό θα λειτουργήσει και με άλλα Windows. Ελπίζω ότι αυτές οι μέθοδοι θα λύσουν το πρόβλημά σας και θα απαλλαγείτε από τον τρόπο κατάργησης Επιλέξτε μια οθόνη λειτουργικού συστήματος. Για πιο χρήσιμα άρθρα, ακολουθήστε μας Συμβουλές και κόλπα για υπολογιστή ενότητα για να μάθετε περισσότερα.
Η επιλογή των συντακτών:
- Απεγκατάσταση ή επανεγκατάσταση του DirectX 12 στα Windows 10
- Πώς να χρησιμοποιήσετε το Zoom στο Microsoft Edge με αυτήν τη νέα επέκταση
- Διακοπή αυτόματου ανοίγματος του Microsoft Edge σε Windows και Mac
- Πώς να επιδιορθώσετε το σφάλμα κρυπτογραφικού παρόχου υπηρεσιών των Windows στα Windows
- Ένας οδηγός για την επαναφορά ενός εικονιδίου μπαταρίας που λείπει στα Windows 10
Ο Rahul είναι φοιτητής Πληροφορικής με τεράστιο ενδιαφέρον στον τομέα των θεμάτων Τεχνολογίας και κρυπτογράφησης. Περνά το μεγαλύτερο μέρος του χρόνου του γράφοντας ή ακούγοντας μουσική ή ταξιδεύοντας μέρη που δεν έχουν δει. Πιστεύει ότι η σοκολάτα είναι η λύση σε όλα τα προβλήματά του. Η ζωή συμβαίνει και ο καφές βοηθά.



