Τρόπος αλλαγής μεγέθους διαφάνειας στο Microsoft PowerPoint
μικροαντικείμενα / / August 05, 2021
Η παρουσίαση Powerpoint ήταν ανέκαθεν αναπόσπαστο μέρος όλων των συναντήσεων, έργων, συνεδρίων. Μια εξαιρετική παρουσίαση σηματοδοτεί πάντα μια διαρκή εντύπωση. Είναι σημαντικό να έχετε μια παρουσίαση με διαφάνειες που να είναι ορατές. Κανονικά, σε μια συνάντηση, οι άνθρωποι χρησιμοποιούν έναν προβολέα για να παρουσιάσουν τις διαφάνειες. Σε αυτόν τον οδηγό, θα σας πω πώς να το κάνετε αλλαγή μεγέθους διαφάνειας αποτελεσματικά στο Powerpoint για να ταιριάζει με την οθόνη του προβολέα.
Μιλώ για αλλαγές στο προεπιλεγμένο μέγεθος διαφανειών. Μπορείτε να αλλάξετε κυριολεκτικά το μέγεθος της διαφάνειας ανά πάσα στιγμή. Ωστόσο, είναι καλύτερο να αποφασίσετε το μέγεθος πριν δημιουργήσετε την παρουσίαση. Εάν κάνετε αλλαγές αργότερα, πρέπει να το κάνετε για όλες τις διαφάνειες.
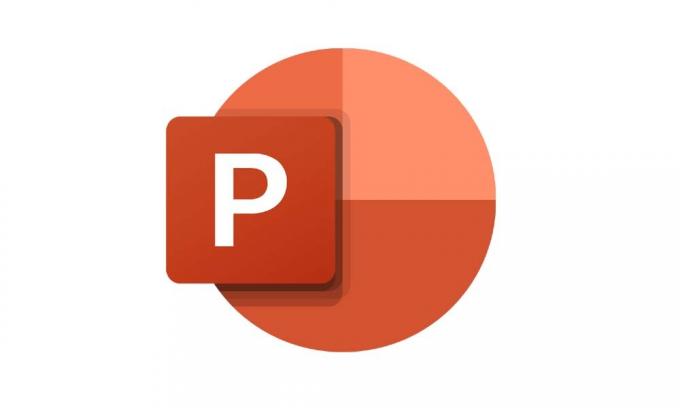
Σχετιζομαι με | Πώς να κάνετε ζουμ στο Microsoft Powerpoint
Πίνακας περιεχομένων
-
1 Πώς να αλλάξετε το μέγεθος της διαφάνειας στο PowerPoint
- 1.1 Απολέπιση
- 1.2 Βήματα αλλαγής μεγέθους διαφανειών
- 1.3 Κανονικό μέγεθος
- 1.4 Ευρεία οθόνη
- 1.5 Προσαρμοσμένο μέγεθος διαφανειών
Πώς να αλλάξετε το μέγεθος της διαφάνειας στο PowerPoint
Αρχικά, ας κατανοήσουμε τον ρόλο της κλιμάκωσης στις διαφάνειες Powerpoint.
Απολέπιση
Όταν επιθυμείτε να αλλάξετε το μέγεθος των διαφανειών σας, θα σας παρουσιαστούν δύο επιλογές, η κλίμακα και η μη κλίμακα. Εάν προχωρήσετε στην κλιμάκωση της διαφάνειας σας, τότε το περιεχόμενο της διαφάνειας θα είναι εύκολα ορατό σε οποιοδήποτε μέγεθος αλλάξετε. Ωστόσο, εάν δεν κάνετε κλίμακα, το περιεχόμενο που είναι ορατό σε τυπικό μέγεθος διαφανειών θα βγει από το πλαίσιο διαφάνειας κατά την αλλαγή μεγέθους. Είναι η ίδια ιδέα με το Facebook που σας ζητά να περικόψετε για να αλλάξετε το μέγεθος των εικόνων οθόνης. Αυτό θα σας δώσει μια ιδέα.
Κοινωνική γωνιά | Πώς να ξέρετε αν κάποιος διαβάζει το άμεσο μήνυμά σας στο Instagram
Βήματα αλλαγής μεγέθους διαφανειών
- Εκκινήστε το MS Powerpoint
- Επιλέξτε μια διαφάνεια
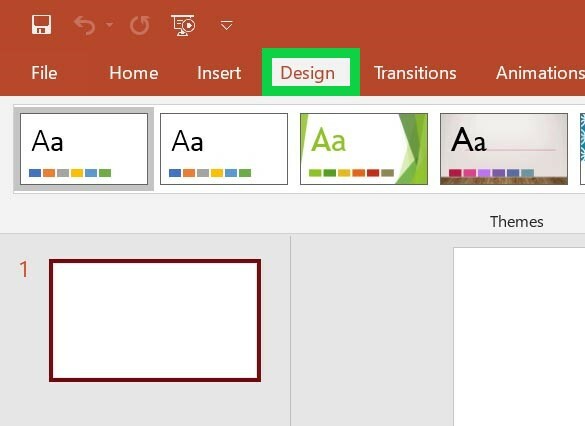
- Παω σε Σχέδιο > Στην επάνω ενότητα μεταβείτε στο Μέγεθος διαφανειών. Κάντε κλικ σε αυτό.
- Θα δείτε επιλογές για τρία είδη διαφανειών, πρότυπο, ευρεία οθόνη, και προσαρμοσμένο μέγεθος διαφανειών.

Κανονικό μέγεθος
Αυτό συνήθως προσφέρει αναλογία οθόνης 4: 3. Είναι το πιο διαδεδομένο μέγεθος διαφανειών από παρουσιαστές σε όλο τον κόσμο. Οι περισσότερες συσκευές προβολής υποστηρίζουν εύκολα το τυπικό μέγεθος διαφανειών.
Ευρεία οθόνη
Εάν έχετε έναν προβολέα που είναι προσανατολισμένος σε HD ή υποστηρίζει σύγχρονη προβολή 4K, επιλέξτε Μέγεθος διαφάνειας ευρείας οθόνης. Αυτό το μέγεθος διαφάνειας έχει αναλογία διαστάσεων 16: 9. Είναι καλό για διαδικτυακές παρουσιάσεις έργων.
Προσαρμοσμένο μέγεθος διαφανειών
Εάν είστε κάποιος που του αρέσει να προσαρμόζει την παρουσίαση στο παραμικρό, τότε πηγαίνετε για αυτό. Μπορείτε να ορίσετε τον προσανατολισμό της παρουσίασής σας ως οριζόντιο ή κανονικό πορτρέτο. Η προσαρμογή θα σας επιτρέψει να ορίσετε το ύψος, το πλάτος των διαφανειών σας.
Λάβετε ταπετσαρίες | Ταπετσαρίες μετοχής Redmi 10X Pro
Αυτό λοιπόν αφορά τον τρόπο αλλαγής του μεγέθους διαφανειών στο Microsoft Powerpoint. Αυτή η δυνατότητα πρέπει να λειτουργεί εύκολα στις πιο πρόσφατες και ελαφρώς παλαιότερες εκδόσεις του Powerpoint. Επιτρέψτε μου να ξέρω στην ενότητα σχολίων, ποιο μέγεθος διαφάνειας προτιμάτε για την παρουσίασή σας.
Επόμενη ανάγνωση,
- Πώς να διαγράψετε όλα τα μηνύματα στο Telegram
Η Swayam είναι επαγγελματίας τεχνικός blogger με μεταπτυχιακό τίτλο στις εφαρμογές υπολογιστών και έχει επίσης εμπειρία με την ανάπτυξη Android. Είναι οπαδός θαυμαστής του Stock Android OS. Εκτός από το blogging τεχνολογίας, αγαπά τα παιχνίδια, τα ταξίδια και το παιχνίδι / διδασκαλία κιθάρας.



![Κατεβάστε το G9600ZHU2ARE6 May Security Firmware για Galaxy S9 [SM-G9600]](/f/22e6680d7b2ae9dbbadf8e8908fc1074.jpg?width=288&height=384)