Πώς να αλλάξετε τη θέση δημιουργίας αντιγράφων ασφαλείας του iTunes στα Windows 10
μικροαντικείμενα / / August 05, 2021
Οι συσκευές iOS της Apple, όπως τα iPhone, είναι τα πιο δημοφιλή smartphone που χρησιμοποιούν σήμερα οι άνθρωποι. Συσκευές Apple όπως το MacBook συνιστά την δημιουργία αντιγράφων ασφαλείας όλων μέσω του iTunes. Επειδή δεν χρησιμοποιούν όλοι οι χρήστες MacOS, η Apple υποστηρίζει επίσης το iTunes στα Windows. Έτσι μπορείτε να δημιουργήσετε αντίγραφα ασφαλείας των αρχείων σας. Ωστόσο, η Apple είναι σοβαρά σοβαρή για την τοποθεσία δημιουργίας αντιγράφων ασφαλείας και δεν θα μας επιτρέψει να αλλάξουμε τον κατάλογο δημιουργίας αντιγράφων ασφαλείας του iTunes στα Windows 10. Για τους περισσότερους ανθρώπους, δεν έχει σημασία πού το iTunes διατηρεί το αντίγραφο ασφαλείας του iPhone σας. Ωστόσο, εάν δεν είστε ικανοποιημένοι με την τρέχουσα τοποθεσία για κάποιο λόγο. Μπορείτε να το αλλάξετε χρησιμοποιώντας έναν συμβολικό σύνδεσμο.
Ένα συμβολικό είναι σαν μια συντόμευση καταλόγου, αλλά δεν είναι μια κανονική συντόμευση. Η συντόμευση συνδέεται με έναν άλλο κατάλογο. Αυτό σημαίνει ότι μπορείτε να στείλετε το αντίγραφο ασφαλείας στο φάκελο συντόμευσης και, στη συνέχεια, τα αρχεία αντιγράφων ασφαλείας θα μεταφερθούν στον κατάλογο της επιλογής σας. Το κόλπο να ξεγελάσει το iTunes χρησιμοποιώντας τη συμβολική σύνδεση είναι να βρει το φάκελο όπου το iTunes διατηρεί το αντίγραφο ασφαλείας του και να δημιουργήσει έναν φάκελο συντόμευσης εκεί με το ίδιο όνομα με το φάκελο δημιουργίας αντιγράφων ασφαλείας του iTunes. Εάν θέλετε να αλλάξετε τη θέση δημιουργίας αντιγράφων ασφαλείας του iTunes, τότε τα βήματα αναφέρονται παρακάτω.
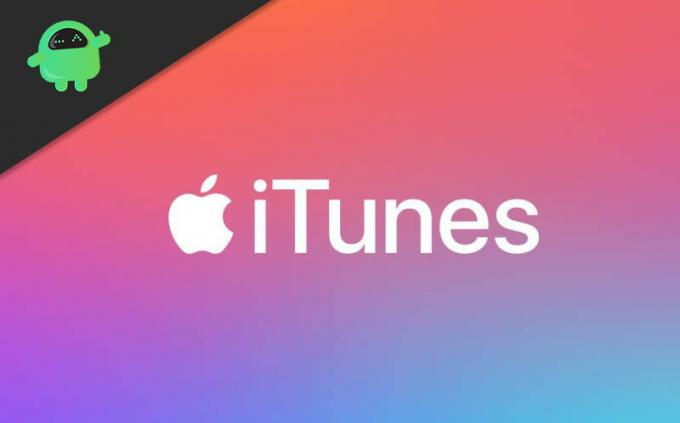
Πώς να αλλάξετε τη θέση δημιουργίας αντιγράφων ασφαλείας του iTunes στα Windows 10
Βήμα 1) Αρχικά, θα πρέπει να βρείτε τη θέση του καταλόγου όπου το iTunes διατηρεί το αντίγραφο ασφαλείας του iPhone σας. Όσοι χρησιμοποιούν το iTunes εγκατεστημένο από το κατάστημα Microsoft Windows, η τοποθεσία θα είναι C: \ Usesrs \ (το όνομα χρήστη σας) \ Apple \ MobileSync. Και για άτομα που χρησιμοποιούν την έκδοση Desktop του iTunes, θα είναι η θέση αντιγράφων ασφαλείας % appdata% \ Aplpe Computer \ MobileSync.
Πρέπει να ανοίξετε μόνο το Windows File Explorer ή το πλαίσιο διαλόγου Εκτέλεση. εισαγάγετε την τοποθεσία στη γραμμή διευθύνσεων και πατήστε enter.

Βήμα 2) Τώρα, έχετε ανοίξει τη θέση δημιουργίας αντιγράφων ασφαλείας, θα δείτε έναν φάκελο αντιγράφων ασφαλείας στον κατάλογο. Θα πρέπει να το μετονομάσετε, κάντε δεξί κλικ στη διαφήμιση και επιλέξτε μετονομασία. Ονομάστε το ως Backup.old.
Μετά από αυτό, θα πρέπει να χρησιμοποιήσετε το Windows Powershell ή το cmd για να δημιουργήσετε έναν συμβολικό σύνδεσμο. Για να ανοίξετε το PowerShell στο φάκελο, πατήστε Μετατόπιση και κάντε δεξί κλικ στην κενή περιοχή, επιλέξτε Windows Powershell από το μενού.
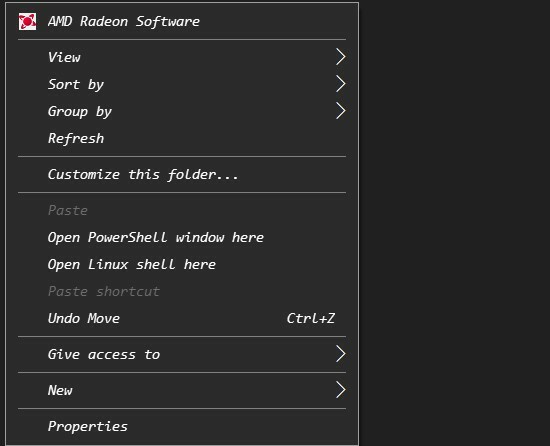
Βήμα 3) Δημιουργήστε το φάκελο στον οποίο θέλετε να έχετε το iTunes Backup, για παράδειγμα, D: \ iTunesBackup.
Όσοι χρησιμοποιούν την έκδοση desktop του iTunes, πληκτρολογήστε την ακόλουθη εντολή στο Powershell και πατήστε enter.
cmd / c mklink / J "% APPDATA% \ Apple Computer \ MobileSync \ Backup" "D: \ iTunesBackup"
Για την έκδοση Windows store, οι χρήστες πληκτρολογούν την εντολή στο PowerShell και πατήστε enter για να δημιουργήσουν έναν συμβολικό σύνδεσμο.
cmd / c mklink / J "C: \ Users \ (το όνομα χρήστη σας) \ Apple \ MobileSync \ Backup" "D: \ iTunesBackup"
Σημείωση: Για να αλλάξετε τον κατάλογο γράφοντας τη διαδρομή αντί Δ: \ itunesBackup στην επάνω ημι στήλη.
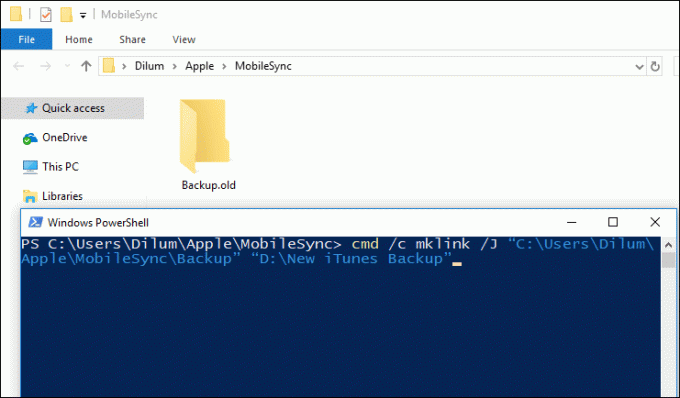
Βήμα 4) Μετά την εκτέλεση της εντολής, θα δημιουργηθεί μια νέα συντόμευση φακέλου ως Backup. Μπορείτε να αποκτήσετε πρόσβαση στον κατάλογο που προτιμάτε μέσω μιας συντόμευσης φακέλου. Επιλέξτε τον εφεδρικό φάκελο και πιέστε Ctrl + X για να κόψετε το φάκελο. Κάντε κλικ στη συντόμευση αντιγράφων ασφαλείας και επικολλήστε τα αντίγραφα ασφαλείας iTunes στην προσαρμοσμένη τοποθεσία.

Βήμα 5) Είστε έτοιμοι τώρα. Μεταβείτε στην προσαρμοσμένη τοποθεσία και θα παρατηρήσετε ότι έχουν ενημερωθεί οι ημερομηνίες των φακέλων.
συμπέρασμα
Για να αλλάξετε το προεπιλεγμένο iTunes, μεταβείτε στον φάκελο αντιγράφων ασφαλείας του iTunes, μετονομάστε τον φάκελο αντιγράφων ασφαλείας σε κάτι άλλο. Ανοίξτε μια γραμμή εντολών ή το Windows Powershell και πληκτρολογήστε την εντολή για να δημιουργήσετε έναν συμβολικό σύνδεσμο. Πρόκειται για μια συντόμευση φακέλου που θα σας δώσει άμεση πρόσβαση στην επιθυμητή τοποθεσία σας. Βεβαιωθείτε ότι έχετε δημιουργήσει τον προσαρμοσμένο φάκελο αντιγράφων ασφαλείας εκ των προτέρων και για να αναφέρετε τη διαδρομή φακέλου στον κώδικα.
Μετά από αυτό, θα πρέπει να αντιγράψετε τους εφεδρικούς φακέλους από τον παλιό φάκελο και να τον μετακινήσετε στον προσαρμοσμένο κατάλογο αντιγράφων ασφαλείας. Τώρα απλώς εκτελέστε ένα αντίγραφο ασφαλείας και ελέγξτε την ημερομηνία των φακέλων αντιγράφων ασφαλείας στην προσαρμοσμένη τοποθεσία για επαλήθευση.
Η επιλογή των συντακτών:
- Πώς να επιδιορθώσετε το σφάλμα iTunes 5105: Δεν είναι δυνατή η επεξεργασία του αιτήματός σας
- iTunes Error 0xE80000A κατά τη σύνδεση iPhone με Windows 10: Πώς να διορθώσετε;
- Τρόπος επαναφοράς ειδοποιήσεων εισερχόμενων κλήσεων πλήρους οθόνης για όλες τις εφαρμογές κλήσεων στο iOS 14
- Facetime Αναγκαστική χρήση LTE αντί δικτύου WiFi: Πώς να διορθώσετε;
- Κωδικός σφάλματος iTunes Store 0x80092013: Πώς να διορθώσετε;
Ο Rahul είναι φοιτητής Επιστήμης Υπολογιστών με τεράστιο ενδιαφέρον στον τομέα των θεμάτων τεχνολογίας και κρυπτογράφησης. Περνά το μεγαλύτερο μέρος του χρόνου του γράφοντας ή ακούγοντας μουσική ή ταξιδεύοντας μέρη που δεν έχουν δει. Πιστεύει ότι η σοκολάτα είναι η λύση σε όλα τα προβλήματά του. Η ζωή συμβαίνει και ο καφές βοηθά.

![Πώς να εγκαταστήσετε το ROM Stock στο Karbonn Titanium S29 Elite [Firmware File]](/f/69f184b638cbf437a900cb20feeddef9.jpg?width=288&height=384)
![Τρόπος εγκατάστασης ROM ROM στο Symphony V135 [Firmware File / Unbrick]](/f/aff103bb90d5b9fc531e78e392f2e9a8.jpg?width=288&height=384)
![Εύκολη μέθοδος Root Symphony Z15 χρησιμοποιώντας Magisk [Δεν απαιτείται TWRP]](/f/d17c36794f084bdd0aa5851ea98c87d6.jpg?width=288&height=384)