Πώς να βελτιστοποιήσετε τον υπολογιστή με Windows για να αποκτήσετε ταχύτερη ταχύτητα στο Internet
μικροαντικείμενα / / August 05, 2021
Σήμερα ας μιλήσουμε για μερικά ενδιαφέροντα τσιμπήματα που θα διασφαλίσουν γρηγορότερη ταχύτητα διαδικτύου στον υπολογιστή σας. Κανονικά, οι άνθρωποι κατηγορούν την αργή σύνδεση στο Διαδίκτυο όταν δεν θα φορτωθούν οι στάβλοι λήψης ή οι ιστότοποί τους. Λίγοι γνωρίζουν ότι υπάρχουν ορισμένες πτυχές που μπορούν να ελέγξουν και να βελτιώσουν την ταχύτητα του δικτύου. Φυσικά, μπορεί να μην έχετε την καλύτερη δυνατή μέγιστη ταχύτητα. Ωστόσο, μπορείτε πάντα να βελτιστοποιήσετε τον υπολογιστή σας και την εργασία του για να επιτύχετε καλύτερη ταχύτητα.
Σε αυτόν τον οδηγό, ανέφερα μερικές απλές μεθόδους που μπορείτε να χρησιμοποιήσετε για να αποκτήσετε μεγαλύτερη ταχύτητα στο Διαδίκτυο στον υπολογιστή σας. Έχω μιλήσει για Windows PC σε αυτόν τον οδηγό. Μπορείτε να διαχειριστείτε τα αρχεία torrent, να διαχειριστείτε τη χρήση εύρους ζώνης των εφαρμογών σας. Αυτό θα σας βοηθήσει να βελτιστοποιήσετε την ταχύτητα του Διαδικτύου στον υπολογιστή σας. Επίσης, μπορείτε να τροποποιήσετε τον διακομιστή DNS και να προσπαθήσετε να αποκτήσετε πρόσβαση σε διαδικτυακές πύλες μέσω διακομιστή DNS διαφορετικού από τους διακομιστές ISP. Ας συζητήσουμε όλα αυτά λεπτομερώς.

Σχετιζομαι με | Καλύτερες συμβουλές για αύξηση της ταχύτητας του Διαδικτύου στο δίκτυο WiFi στο σπίτι και στο γραφείο
Πίνακας περιεχομένων
-
1 Πώς να αποκτήσετε ταχύτερη ταχύτητα στο Internet στον υπολογιστή σας με Windows
- 1.1 Διαχειριστείτε τα αρχεία Torrent
- 1.2 Δοκιμάστε να χρησιμοποιήσετε τον εναλλακτικό διακομιστή DNS
- 1.3 Μην χρησιμοποιείτε τα προγράμματα που χρησιμοποιούν πολλά δεδομένα
- 1.4 Προσπαθήστε να περιορίσετε τη χρήση εύρους ζώνης των εφαρμογών
- 1.5 Απενεργοποιήστε τη δυνατότητα κοινής ενημέρωσης Peer-to-Peer στο λειτουργικό σύστημα Windows
- 1.6 Διαχειριστείτε άλλες συσκευές στο δίκτυο για να έχετε σταθερή ταχύτερη ταχύτητα στο Διαδίκτυο
- 1.7 Ροή σε χαμηλότερη ανάλυση αντί για 4K για ταχύτερη ταχύτητα στο Διαδίκτυο
Πώς να αποκτήσετε ταχύτερη ταχύτητα στο Internet στον υπολογιστή σας με Windows
Διαχειριστείτε τα αρχεία Torrent
Εάν χρησιμοποιείτε εφαρμογές Torrent για λήψη αρχείων torrent, βεβαιωθείτε ότι δεν έχετε κατεβάσει ταυτόχρονα πολλά αρχεία. Αυτό θα επιβραδύνει τη συνολική χρήση του Διαδικτύου στον υπολογιστή σας. Εκτελέστε τις λήψεις ένα αρχείο κάθε φορά. Επίσης, μπορείτε να ρυθμίσετε το συγκεκριμένο αρχείο torrent να καταναλώνει λιγότερο εύρος ζώνης.
Το πιο σημαντικό, προσέξτε να μην σπέρνετε κανένα αρχείο torrent μετά τη λήψη του. Εκτός αν είστε κάποιος που διαχειρίζεται μια πύλη δημιουργίας torrent, τότε μην δημιουργείτε κανένα torrent. Εάν έχετε υπηρεσία διαδικτύου με χωρητικότητα μετάδοσης δεδομένων έως 1 έως 2 Mbps, τότε δεν θα πρέπει να σπέρνετε κανένα αρχείο. Είναι σαν να σπαταλάτε το διαδίκτυο για κάποιον άλλο. Οι άνθρωποι δεν καταλαβαίνουν αυτήν την έννοια και σπατάλη πολλών δεδομένων, υποφέρουν από αργή συνδεσιμότητα και άλλα ζητήματα που συνοδεύουν μια αργή ταχύτητα στο Διαδίκτυο.
Δοκιμάστε να χρησιμοποιήσετε τον εναλλακτικό διακομιστή DNS
Το κανονικό αίτημα DNS για αλλαγή του ιστότοπου αναγνώσιμου από τον άνθρωπο σε διεύθυνση IP αναγνώσιμη από υπολογιστή περνά μέσω του διακομιστή DNS του ISP. Ωστόσο, μπορείτε να το αλλάξετε για να περάσετε από έναν εναλλακτικό διακομιστή DNS. Έτσι μπορείτε να το κάνετε.
- Τύπος Πίνακας Ελέγχου επί Πληκτρολογήστε εδώ για αναζήτηση κουτί.
- Καθώς ανοίγει ο Πίνακας Ελέγχου, στην επάνω δεξιά γωνία, υπάρχει Προβολή από Ενότητα. Αλλάξτε το σε Μεγάλα εικονίδια.
- Από τα εικονίδια επιλέξτε Κέντρο δικτύου και κοινής χρήσης
- Καθώς εμφανίζεται η πιο πρόσφατη σύνδεση WiFi, κάντε κλικ σε αυτό δίπλα Συνδέσεις
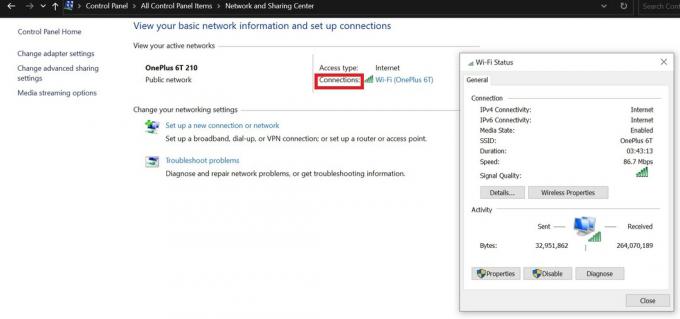
- Από το μικρό παράθυρο κατάστασης δικτύου, κάντε κλικ στο Ιδιότητες
- Θα δείτε μια σειρά από πλαίσια ελέγχου. Κάντε διπλό κλικ σε αυτό που λέει Έκδοση 4 του πρωτοκόλλου Διαδικτύου

- από το επόμενο παράθυρο, επιλέξτε Χρησιμοποιήστε τις ακόλουθες διευθύνσεις διακομιστή DNS
- Το σετ το Προτιμώμενος διακομιστής DNS όπως και 8.8.8.8 και Εναλλακτικός διακομιστής DNS όπως και 8.8.4.4
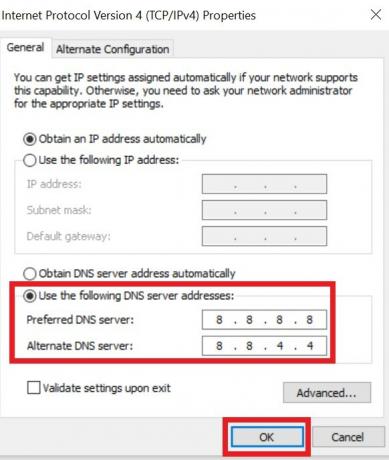
- Για να ολοκληρώσετε τη ρύθμιση κάντε κλικ Εντάξει.
Μην χρησιμοποιείτε τα προγράμματα που χρησιμοποιούν πολλά δεδομένα
Αυτό σημαίνει ότι εάν δεν χρησιμοποιείτε πολλές εφαρμογές ταυτόχρονα, ελέγξτε και κλείστε τις εφαρμογές που καταναλώνουν πολλά δεδομένα στο Διαδίκτυο.
- Τύπος Ctrl + Shift + Esc για να ανοίξετε τη διαχείριση εργασιών
- Στη συνέχεια, κάντε κλικ στο Δίκτυο για να δείτε τον υπολογιστή να εμφανίζει αυτόματα τις εφαρμογές υψηλής έντασης δεδομένων στην κορυφή της λίστας.

- Ανάλογα με το πόσα δεδομένα χρησιμοποιεί μια εφαρμογή ή αν χρησιμοποιείτε την εφαρμογή εκείνη τη στιγμή, μπορείτε να την αφήσετε να τρέξει ή να την κλείσετε για να κάνετε το εύρος ζώνης διαδικτύου διαθέσιμο για άλλες εφαρμογές.
Προσπαθήστε να περιορίσετε τη χρήση εύρους ζώνης των εφαρμογών
Μερικές φορές υπάρχουν εφαρμογές που συντονίζονται στο παρασκήνιο και καταναλώνουν πολλά δεδομένα στο Διαδίκτυο. Κυρίως αυτές είναι οι εφαρμογές αποθήκευσης cloud όπως το Dropbox. Μπορείτε να δείτε πόσα δεδομένα καταναλώνονται από την εφαρμογή.
- Στο δίσκο συστήματος, κάντε κλικ στο Dropbox εικόνισμα
- Στη συνέχεια, κάντε κλικ στο εικόνα προφίλ > επιλέξτε Προτιμήσεις από το μενού

- Στη συνέχεια κάντε κλικ στο εύρος ζώνης

- Τώρα, όπως μπορείτε να δείτε, μπορείτε να περιορίσετε με μη αυτόματο τρόπο την ποσότητα δεδομένων που μπορεί να χρησιμοποιήσει το Dropbox για λήψη ή μεταφόρτωση οποιουδήποτε περιεχομένου. Απλώς επιλέξτε Όριο έως κουμπί επιλογής για να ενεργοποιήσετε το χειροκίνητο τσίμπημα.
Απενεργοποιήστε τη δυνατότητα κοινής ενημέρωσης Peer-to-Peer στο λειτουργικό σύστημα Windows
Στα Windows 10, μπορείτε να μοιραστείτε την ενημέρωση που κατεβάζετε για τον υπολογιστή σας με τους άλλους υπολογιστές που είναι συνδεδεμένοι στο δίκτυο. Αν και είναι μια εξαιρετική δυνατότητα, θυμηθείτε ότι άλλες συσκευές θα λαμβάνουν την ενημέρωση με κόστος των δεδομένων σας στο Διαδίκτυο. Έτσι, μπορείτε να το περιορίσετε ή να το απενεργοποιήσετε Ναι μπορείς.
- Παω σε Ρυθμίσεις > Ενημέρωση και ασφάλεια
- Στο αριστερό πλαίσιο, κάντε κλικ στο Βελτιστοποίηση παράδοσης

- Κάντε κλικ στην εναλλαγή για να απενεργοποιήσετε την επιλογή Να επιτρέπονται λήψεις από άλλους υπολογιστές
Σημείωση
Όπως μπορείτε να δείτε στο στιγμιότυπο οθόνης, υπάρχει μια επιλογή Προχωρημένες επιλογές. Κάντε κλικ σε αυτό για να αποφασίσετε με μη αυτόματο τρόπο το εύρος ζώνης που θέλετε να διαθέσετε για τη λήψη των επίσημων ενημερώσεων λογισμικού του λειτουργικού συστήματος Windows. Ή αν θέλετε να μοιραστείτε ενημερώσεις τότε μπορείτε επίσης να περιορίσετε το εύρος ζώνης, ώστε να μην επηρεαστεί η δική σας χρήση διαδικτύου.
Διαχειριστείτε άλλες συσκευές στο δίκτυο για να έχετε σταθερή ταχύτερη ταχύτητα στο Διαδίκτυο
Πάντα πιστεύω ότι το Διαδίκτυο πρέπει να χρησιμοποιείται παραγωγικά για κάτι χρήσιμο. Ενδέχεται να συμβαίνει στο οικιακό σας δίκτυο, 3 συσκευές (PC / smartphone οτιδήποτε) είναι συνδεδεμένες στο κύριο δίκτυό σας. Εάν η ταχύτητα του Διαδικτύου είναι χαμηλή, αυτό σημαίνει ότι κάποια συσκευή στο δίκτυο μπορεί να κατεβάζει κάτι εντατικά. Διαφορετικά, ενδέχεται να υπάρχει μια παρτίδα λήψεων ταυτόχρονα σε όλες τις συσκευές.
Μπορούμε επίσης να πούμε το ίδιο για τους χείμαρρους. Εάν 2 υπολογιστές κατεβάζουν αρχεία torrent από ένα μόνο δίκτυο, τότε προφανώς, η ταχύτητα του Διαδικτύου θα μειωθεί σημαντικά. Έτσι, ανάλογα με το τι είναι σημαντικό, θα πρέπει να διαχειριστείτε τις λήψεις ή να κάνετε λήψη / περιήγηση σε αυτό που είναι σημαντικό. Αργότερα μπορείτε να πραγματοποιήσετε άλλες λήψεις. Το θέμα είναι εάν κάνετε λήψη και περιηγηθείτε σε πολλές δυναμικές ιστοσελίδες μία κάθε φορά από πολλές συσκευές, θα επηρεάσει την ταχύτητα του διαδικτύου. Έτσι, ευθυγραμμίστε με σύνεση τη χρήση συσκευών μέσω Διαδικτύου μέσω του οικιακού / γραφείου δικτύου.
Ροή σε χαμηλότερη ανάλυση αντί για 4K για ταχύτερη ταχύτητα στο Διαδίκτυο
Εάν παρακολουθείτε YouTube, πλατφόρμες OTT όπως το Netflix ή το Amazon prime, δοκιμάστε να κάνετε ροή στα 720p αντί για 4K. δείτε, εάν είστε εντελώς εντάξει με το να ξοδέψετε τόσο μεγάλο αριθμό δεδομένων μέσω της προβολής σε ανάλυση 4K, τότε αναζητήστε το. Διαφορετικά, εάν θέλετε να αποθηκεύσετε δεδομένα, επιλέξτε να τα προβάλετε σε χαμηλότερη ανάλυση.
Έχω μια καλή σύνδεση στο Διαδίκτυο που εξυπηρετεί ταχύτητα έως και 2 Mbps, αλλά επιλέγω να κάνω ροή στα 480p για τη διατήρηση δεδομένων για την επίσημη εργασία μου. Ναι, περιστασιακά, ανάλογα με το περιεχόμενο, τείνω να κάνω ροή στα 720p ή 4K. Δοκιμάστε το αν θέλετε να εξοικονομήσετε πολλά δεδομένα στο δίκτυό σας.
Επομένως, αυτό είναι όλο για να επιταχύνετε την ταχύτητα του Διαδικτύου στον υπολογιστή σας με Windows, βελτιστοποιώντας αυτά τα πράγματα που ανέφερα στον παραπάνω οδηγό. Ελπίζω ότι βρήκατε αυτόν τον οδηγό ενημερωτικό.
Διαβάστε Επόμενο,
- Superboost WiFi: Είναι απάτη ή λειτουργεί
- 5 Σημαντική χρήση της θύρας USB του δρομολογητή που πρέπει να γνωρίζετε
- Πώς να διορθώσετε εάν το κλειδί των Windows δεν λειτουργεί στον υπολογιστή σας
- Ποια είναι η καλύτερη εφαρμογή μετάφρασης το 2020: Μετάφραση Google ή Microsoft Translator
Η Swayam είναι επαγγελματίας τεχνικός blogger με μεταπτυχιακό τίτλο στις εφαρμογές υπολογιστών και έχει επίσης εμπειρία με την ανάπτυξη Android. Είναι οπαδός θαυμαστής του Stock Android OS. Εκτός από το blogging τεχνολογίας, αγαπά τα παιχνίδια, τα ταξίδια και το παιχνίδι / διδασκαλία κιθάρας.


![Πώς να εγκαταστήσετε το Flyme OS 7 στο Meizu M2 Mini [Stable Stock ROM]](/f/25f2b030e1adc66ffc77594a94d0c7fd.jpg?width=288&height=384)
