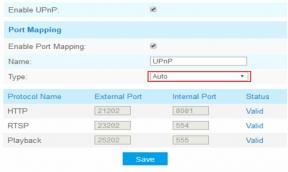Όλα τα κοινά ζητήματα κλήσης ζουμ και πώς να τα διορθώσετε
μικροαντικείμενα / / August 05, 2021
Σε αυτό το σεμινάριο, θα αναφέρουμε τα κοινά ζητήματα κλήσεων Zoom και θα μοιραστούμε τις πιθανές διορθώσεις τους. Ενώ υπάρχουν αρκετές δημοφιλείς εφαρμογές βιντεοδιάσκεψης όπως Google Meet και Ομάδες Microsoft, ωστόσο το Zoom φαίνεται να είναι ο ξεχωρίζοντας παίκτης. Παρόλο που η εφαρμογή δεν είναι σχετικά νέα σε αυτόν τον τομέα, είναι κατά τη διάρκεια αυτής της φάσης κλειδώματος που έχει σημειώσει μια ώθηση στη βάση χρήστη. Υπάρχει μια πληθώρα χαρακτηριστικών που θα μπορούσατε να χρησιμοποιήσετε αποτελεσματικά.
Η δυνατότητα Γρήγορης πρόσκλησης, η δυνατότητα καταγραφής των συσκέψεών σας, η κοινή χρήση οθονών και η ενσωμάτωση άλλων εφαρμογών τρίτων όπως το Slack είναι μερικές από τις αξιοσημείωτες. Ωστόσο, αυτό το λογισμικό δεν είναι επίσης απαλλαγμένο από προβλήματα. Μεταξύ αυτών, τα προβλήματα με τον ήχο κλήσεων φαίνεται να εξοργίζουν περισσότερο τους χρήστες. Και αυτό είναι απολύτως δικαιολογημένο. Για να σας βοηθήσουμε λοιπόν από αυτό το φιάσκο, θα μοιραστούμε μερικές χρήσιμες συμβουλές για την επίλυση των συνηθισμένων προβλημάτων κλήσεων Zoom.

Πίνακας περιεχομένων
-
1 Συνηθισμένα προβλήματα κλήσεων ζουμ και πώς να τα διορθώσετε
- 1.1 Ελέγξτε τη σύνδεσή σας στο Διαδίκτυο
- 1.2 Ελέγξτε την κατάσταση υπηρεσίας Zoom
- 1.3 Ενημερώστε την εφαρμογή στην πιο πρόσφατη έκδοση
- 1.4 Χρησιμοποιήστε την έκδοση επιφάνειας εργασίας
- 1.5 Προσθήκη ζουμ στη λίστα επιτρεπόμενων
- 1.6 Εκχώρηση ζουμ στα απαιτούμενα δικαιώματα
- 1.7 Αποτροπή ζουμ
- 1.8 Ελέγξτε το όριο χρόνου συνάντησης
Συνηθισμένα προβλήματα κλήσεων ζουμ και πώς να τα διορθώσετε
Δεδομένου ότι εδώ είναι μερικά από τα πιο συνηθισμένα προβλήματα κλήσεων, ο λόγος για τον οποίο ενδέχεται να έχουν συμβεί και οι πιθανές διορθώσεις του. Ακολουθήστε.
Ελέγξτε τη σύνδεσή σας στο Διαδίκτυο
Πρώτα απ 'όλα, θα πρέπει να ελέγξετε αν το δίκτυο είναι καλό και καλό. Εάν αντιμετωπίζετε κάποια προβλήματα με αυτό, δοκιμάστε να το αλλάξετε από ασύρματο σε ενσύρματο (ή αντίστροφα). Θα μπορούσατε επίσης να χρησιμοποιήσετε το USB Tethering ή να μοιραστείτε το Διαδίκτυο της συσκευής μέσω του Hotspot.

Κατά τον ίδιο τρόπο, σκεφτείτε να απενεργοποιήσετε ορισμένες δυνατότητες Zoom που ενδέχεται να καταναλώνουν σημαντικό εύρος ζώνης. Για παράδειγμα, θα μπορούσατε να απενεργοποιήσετε τις επιλογές Ενεργοποίηση HD και να αγγίξετε τις επιλογές εμφάνισης από τις Ρυθμίσεις μέχρι να διορθωθούν τα προβλήματα στο Διαδίκτυο. Ομοίως, θα μπορούσατε επίσης να απενεργοποιήσετε την κάμερα web και να πραγματοποιήσετε μια κλήση ήχου εάν το επιτρέπει η κατάσταση.
Ελέγξτε την κατάσταση υπηρεσίας Zoom
Εάν το δίχτυ σας λειτουργεί καλά, τότε ήρθε η ώρα να ελέγξετε αν οι υπηρεσίες του Zoom είναι σε λειτουργία ή όχι. Για αυτό, κατευθυνθείτε στο Zoom's Κατάσταση υπηρεσίας σελίδα και ελέγξτε όλα τα στοιχεία της (συναντήσεις, διαδικτυακά σεμινάρια, τηλέφωνο, συνομιλίες κ.λπ.). Αυτά που λειτουργούν καλά θα εμφανιστούν με πράσινο κείμενο λειτουργίας.

Από την άλλη πλευρά, εάν υπάρχουν προβλήματα απόδοσης, θα δείτε ένα υποβαθμισμένο πρόβλημα απόδοσης. Ομοίως, εάν μια ομάδα επιδιορθώνει οποιαδήποτε υπηρεσία Zoom, θα εμφανίζει ένα μήνυμα Under Maintenance. Το παραπάνω στιγμιότυπο οθόνης παραθέτει και τα τρία αυτά σενάρια. Θα μπορούσατε επίσης να μετακινηθείτε στη σελίδα και να λάβετε πλήρεις πληροφορίες σχετικά με τα εν λόγω ζητήματα και τον εκτιμώμενο χρόνο επιδιόρθωσης.
Ενημερώστε την εφαρμογή στην πιο πρόσφατη έκδοση
Εάν οι απαιτούμενες υπηρεσίες Zoom είναι σε λειτουργία και λειτουργούν, τότε η επόμενη μέθοδος είναι να ελέγξετε για τυχόν εκκρεμείς ενημερώσεις. Συνήθως, όταν φτάνει μια ενημέρωση, όχι μόνο φέρνει νέες δυνατότητες, αλλά επίσης διορθώνει ορισμένα σφάλματα και φέρνει σταθερότητα στο μπροστινό μέρος. Σε αυτήν την περίπτωση, σας προτείνουμε να ελέγξετε αν υπάρχει εκκρεμή ενημέρωση στην εφαρμογή Zoom. Εάν η απάντηση είναι καταφατική, κατεβάστε και εγκαταστήστε την αμέσως. Υπάρχουν δύο τρόποι:

- Η πρώτη είναι η αυτόματη μέθοδος. Για να το δοκιμάσετε, ξεκινήστε την εφαρμογή και κάντε κλικ στην εικόνα του προφίλ σας που βρίσκεται επάνω δεξιά. Στη συνέχεια, κάντε κλικ στο Έλεγχος για ενημερώσεις. Εάν υπάρχει διαθέσιμη ενημέρωση, το Zoom θα το κατεβάσει αυτόματα. Για να το εγκαταστήσετε, απλώς πατήστε το κουμπί Ενημέρωση μόλις ολοκληρωθεί η λήψη.
- Θα μπορούσατε επίσης να ενημερώσετε μη αυτόματα την εφαρμογή. Για αυτό, κατευθυνθείτε προς το Κέντρο λήψης ζουμ, κατεβάστε την πιο πρόσφατη έκδοση και εγκαταστήστε την στον υπολογιστή σας. Στη συνέχεια, ξεκινήστε την εφαρμογή και τα ζητήματα κλήσεων θα έπρεπε να είχαν διορθωθεί. Σε αυτήν τη σημείωση, ας δούμε μερικά άλλα ζητήματα κλήσεων Zoom και τις διορθώσεις τους.
Χρησιμοποιήστε την έκδοση επιφάνειας εργασίας

Το ζουμ διατίθεται σε δύο διαφορετικές παραλλαγές: ως αυτόνομη εφαρμογή και έκδοση ιστότοπου. Ορισμένοι χρήστες προτιμούν το τελευταίο καθώς παραλείπει τη λήψη και το χρόνο εγκατάστασης. Αν και όλα αυτά είναι καλά και καλά, μερικές φορές μπορεί να είναι και η αιτία ενός ή δύο ζητημάτων. Επιπλέον, δεν είναι όλες οι δυνατότητες μέρος της διαδικτυακής έκδοσης. Ως εκ τούτου, σας ζητούμε να κατεβάσετε και να εγκαταστήσετε την αυτόνομη εφαρμογή Zoom από το Κέντρο λήψης και στη συνέχεια να τη δοκιμάσετε. Δεν θα πρέπει πλέον να έχετε καμία πτώση κλήσεων και σχετικά ζητήματα.
Προσθήκη ζουμ στη λίστα επιτρεπόμενων
Το Zoom στέλνει τακτικά μηνύματα ηλεκτρονικού ταχυδρομείου σχετικά με τις υπηρεσίες τους. Για παράδειγμα, ενδέχεται να στείλουν μια ειδοποίηση εάν υπάρχουν προβλήματα με οποιαδήποτε υπηρεσία ή οι διακομιστές τους βρίσκονται υπό συντήρηση. Ή δεν έχετε ενημερώσει την εφαρμογή εδώ και πολύ καιρό, τότε ενδέχεται να σας υπενθυμίσουμε να το κάνετε μέσω email. Ωστόσο, σε ορισμένες περιπτώσεις, ενδέχεται να μην μπορείτε να δείτε αυτά τα μηνύματα στα Εισερχόμενά σας.
Ενδέχεται να μεταφερθούν στον φάκελο Ανεπιθύμητα ή Διαφημιστικά μηνύματα από τον πελάτη email σας. Από αυτήν την άποψη, θα πρέπει να εξετάσετε το ενδεχόμενο προσθήκης της διεύθυνσης email Zoom στη λίστα επιτρεπόμενων. Για αυτό, αποθηκεύστε την επαφή Zoom με [προστασία μέσω email] διεύθυνση email στον λογαριασμό σας Google. Αυτό θα ειδοποιήσει το Gmail να μην στείλει αυτά τα μηνύματα σε αυτά τα μηνύματα στο φάκελο Spam. Με αυτά τα λόγια, ακολουθούν ορισμένα άλλα ζητήματα κλήσεων Zoom και οι σχετικές διορθώσεις που πρέπει να ελέγξετε.
Εκχώρηση ζουμ στα απαιτούμενα δικαιώματα
Αν και μπορεί να είναι προφανές, αξίζει σίγουρα μια αναφορά. Θα πρέπει να βεβαιωθείτε ότι έχουν χορηγηθεί όλα τα απαραίτητα δικαιώματα στην εφαρμογή πριν πραγματοποιήσετε μια κλήση. Εάν μιλάμε για βιντεοκλήσεις, τότε πρέπει να ενεργοποιηθούν οι ακόλουθες επιλογές.
- Χρησιμοποιήστε τα πλήκτρα συντόμευσης Windows + I για να ξεκινήσετε τη σελίδα Ρυθμίσεις. Στη συνέχεια, κατευθυνθείτε στην ενότητα "Απόρρητο".

- Στη συνέχεια, κάντε κλικ στην επιλογή Κάμερα από την αριστερή γραμμή μενού και μεταβείτε στην ενότητα Να επιτρέπεται η πρόσβαση στην εφαρμογή της κάμερας. Ενεργοποιήστε την εναλλαγή έτσι ώστε η δυνατότητα να είναι ΕΝΕΡΓΗ.

- Στη συνέχεια, πραγματοποιήστε κύλιση προς τα κάτω στην επιλογή Να επιτρέπεται στις εφαρμογές επιτραπέζιου υπολογιστή να έχουν πρόσβαση στην επιλογή της κάμερας. Ενεργοποιήστε ξανά την εναλλαγή για να ορίσετε αυτήν τη λειτουργία σε ΕΝΕΡΓΟ.

- Ομοίως, κατευθυνθείτε προς την ενότητα Μικρόφωνο από την αριστερή γραμμή μενού και ενεργοποιήστε και τις δύο αυτές επιλογές.

Αποτροπή ζουμ
Ο όρος Zoombombing ήταν πρόσφατα η συζήτηση της πόλης. Αυτή η κατάσταση προκύπτει όταν ορισμένοι χρήστες που δεν συμμετέχουν στη σύσκεψη καταλήγουν να συμμετάσχουν στην κλήση για αναστατωτικούς σκοπούς. Για να διορθώσει αυτό το ζήτημα, το Zoom εισήγαγε τη δυνατότητα προσθήκης κωδικού πρόσβασης σε κάθε σύσκεψη. Ωστόσο, ακόμα και τότε ορισμένοι προσκεκλημένοι θα μπορούσαν να καταλήξουν να συμμετάσχουν στη συνάντησή σας.

Αυτό θα μπορούσε να συμβεί εάν κάποιο από τα μέλη σας καταλήξει να μοιραστεί τον κωδικό πρόσβασης. Αλλά υπάρχει και πάλι μια βολική διέξοδος. Μόλις οι προοριζόμενοι συμμετέχοντες συμμετάσχουν στη συνάντηση, κατευθυνθείτε στο μενού Συμμετέχοντες, κάντε κλικ σε τρεις οριζόντιες κουκκίδες και επιλέξτε Κλείδωμα σύσκεψης Αυτό θα αποτρέψει οποιονδήποτε άλλον από τη συμμετοχή σε αυτήν την κλήση. Μόλις γίνει αυτό, θα μπορούσατε να πραγματοποιείτε και να πραγματοποιείτε κλήσεις χωρίς προβλήματα.
Ελέγξτε το όριο χρόνου συνάντησης
Για τους αγνώστους, υπάρχει ένα χρονικό όριο μέχρι το οποίο θα μπορούσατε να πραγματοποιήσετε τη συνάντηση σε μια δωρεάν έκδοση του Zoom. Θα μπορούσατε να πραγματοποιήσετε το πολύ 40 λεπτά. Μόλις φτάσει αυτή η ώρα, θα δείτε ένα προειδοποιητικό μήνυμα και στη συνέχεια η κλήση θα διακοπεί.
Αυτό διαταράσσει εντελώς την εμπειρία κλήσης. Έτσι, ένας τρόπος διέλευσης είναι να ζητήσετε από τον οικοδεσπότη σας να ακολουθήσει την πληρωμένη διαδρομή. Ωστόσο, εάν αυτό δεν είναι εφικτό, τότε θα μπορούσατε απλώς να επανεκκινήσετε την κλήση και να συνεχίσετε αυτόν τον κύκλο κλήσεων 40 λεπτών όσο θέλετε. Ευτυχώς, δεν υπάρχει κανένας περιορισμός σε αυτό.
Με αυτό, καταλήγουμε στον οδηγό για ορισμένα από τα συνηθισμένα προβλήματα κλήσεων Zoom και τις σχετικές επιδιορθώσεις τους. Εάν έχετε απορίες σχετικά με τα προαναφερθέντα βήματα, ενημερώστε μας στην παρακάτω ενότητα σχολίων. Ολοκληρώνονται, εδώ είναι μερικά Συμβουλές και κόλπα για το iPhone, Συμβουλές και κόλπα για υπολογιστή, και Συμβουλές και κόλπα Android ότι θα πρέπει να ελέγξετε επίσης.