Πώς να επιδιορθώσετε το σφάλμα Windows 10 Update 0x80242ff;
μικροαντικείμενα / / August 04, 2021
Διαφημίσεις
Η Microsoft παρουσιάζει συνεχώς τις ενημερώσεις των Windows 10 προκειμένου να διασφαλίσει τις πιο πρόσφατες ενημερώσεις ασφαλείας και σταθερότητας και ομαλή απόδοση. Ενημερώνει πάντα τους χρήστες από καιρό σε καιρό για αυτές τις ενημερώσεις και ως εκ τούτου εκτελεί έναν πολύ υπεύθυνο ρόλο ενός κεντρικού υπολογιστή.
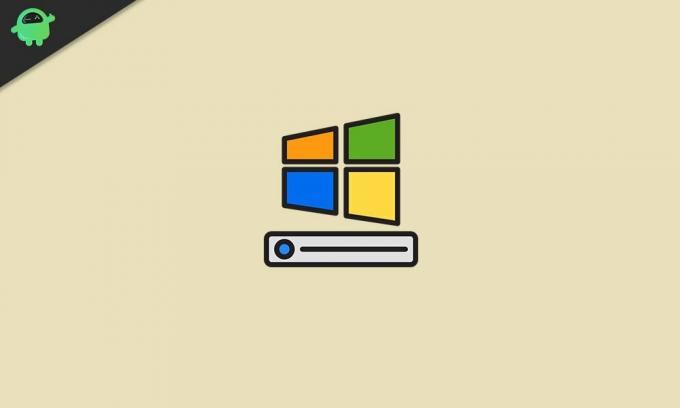
Περιεχόμενα σελίδας
-
1 Διορθώσεις για Windows 10 Σφάλμα ενημέρωσης 0x80242ff
- 1.1 ΕΠΙΔΙΌΡΘΩΣΗ 1: Εκτελέστε καθαρή εκκίνηση:
- 1.2 ΕΠΙΔΙΌΡΘΩΣΗ 2: Απενεργοποιήστε το antivirus τρίτων από το σύστημά σας:
- 1.3 ΕΠΙΔΙΌΡΘΩΣΗ 3: Ορίστε την υπηρεσία Windows Defender σε Αυτόματο:
- 1.4 ΕΠΙΔΙΌΡΘΩΣΗ 4: Χρησιμοποιήστε τα εργαλεία SFC και DISM για τον έλεγχο της ακεραιότητας αρχείων συστήματος:
- 1.5 ΕΠΙΔΙΌΡΘΩΣΗ 5: Επαναφορά υπηρεσιών ενημέρωσης των Windows:
- 1.6 ΕΠΙΔΙΌΡΘΩΣΗ 6: Απενεργοποίηση τείχους προστασίας των Windows:
- 1.7 ΕΠΙΔΙΌΡΘΩΣΗ 7: Λήψη της ενημερωμένης έκδοσης από τον Κατάλογο ενημερώσεων της Microsoft:
Διορθώσεις για Windows 10 Σφάλμα ενημέρωσης 0x80242ff
Ωστόσο, κατά τη λήψη αυτών των ενημερώσεων στα Windows 10, πολλοί χρήστες αντιμετώπισαν ατελείωτα σφάλματα. Ένα τέτοιο σφάλμα που θα συζητήσουμε σήμερα είναι το "Σφάλμα 0x80242ff". Εμφανίζεται συνήθως κατά την ενημέρωση των Windows από την έκδοση 7 ή 8.1 στην έκδοση 10. Αν και είναι ένα βασικό σφάλμα και το να ξεφορτωθούμε είναι αρκετά βολικό επίσης. Για να μάθετε τις επιδιορθώσεις σχετικά με το "Σφάλμα 0x80242ff", ακολουθήστε το άρθρο μέχρι το τέλος:
ΕΠΙΔΙΌΡΘΩΣΗ 1: Εκτελέστε καθαρή εκκίνηση:
Η πρώτη επιδιόρθωση που μπορούμε να δοκιμάσουμε για να διορθώσουμε το "Σφάλμα ενημέρωσης των Windows 10 0x80242ff" εκτελεί καθαρή εκκίνηση. Για να το κάνετε αυτό, ακολουθήστε τα παρακάτω βήματα:
Διαφημίσεις
- Αρχικά, ανοίξτε το Εκτελέστε το μήνυμα, πληκτρολογήστε «Msconfig» και μετά κάντε κλικ στο ΕΝΤΑΞΕΙ.

- Τώρα στο Παράθυρο διαμόρφωσης υπηρεσίας, Κάνε κλικ στο Καρτέλα υπηρεσίας και επιλέξτε το πλαίσιο ελέγχου που βρίσκεται πριν από την επιλογή Απόκρυψη όλων των υπηρεσιών της Microsoft.
- Κάνε κλικ στο Απενεργοποίηση όλων της καρτέλας και μετά κάντε κλικ στο Ισχύουν για να επιβεβαιώσετε τις αλλαγές.

- Τώρα κάντε κλικ στο Ξεκίνα καρτέλα και ορίστε την επιλογή Ανοίξτε τη Διαχείριση εργασιών.

- Απενεργοποιήστε όλα τα προγράμματα εκκίνησης το ένα μετά το άλλο και μετά κάντε κλικ στο ΕΝΤΑΞΕΙ.
- Τέλος, επανεκκινήστε τον υπολογιστή σας και προσπαθήστε ξανά να ενημερώσετε τα Windows 10.
ΕΠΙΔΙΌΡΘΩΣΗ 2: Απενεργοποιήστε το πρόγραμμα προστασίας από ιούς τρίτων από το σύστημά σας:
Ένας από τους συνηθισμένους λόγους για το "Σφάλμα ενημέρωσης των Windows 10 0x80242ff" είναι είτε ένα πρόγραμμα προστασίας από ιούς τρίτων στο σύνολό του είτε ορισμένες από τις καθορισμένες δυνατότητές του. Σε αυτήν την περίπτωση, μπορείτε είτε πρώτα να απενεργοποιήσετε ορισμένες δυνατότητες του antivirus και να ελέγξετε αν αυτό βοηθάει είτε όχι. Εναλλακτικά, μπορείτε επίσης να απενεργοποιήσετε ή να απεγκαταστήσετε το λογισμικό προστασίας από ιούς και να ελέγξετε αν αυτό βοηθά ή όχι.
Εάν μετά την απενεργοποίηση του τρέχοντος λογισμικού προστασίας από ιούς, το σφάλμα 0x80242ff επιλύεται, συνιστάται να μεταβείτε σε διαφορετικό λογισμικό προστασίας από ιούς τρίτων.
ΕΠΙΔΙΌΡΘΩΣΗ 3: Ρυθμίστε την υπηρεσία Windows Defender σε Αυτόματη:
Η αλλαγή ορισμένων ρυθμίσεων στην υπηρεσία Windows Defender μπορεί επίσης να σας βοηθήσει να απαλλαγείτε από το "Σφάλμα ενημέρωσης των Windows 10 0x80242ff". Για να ορίσετε την υπηρεσία ως Αυτόματη, ακολουθήστε τα παρακάτω βήματα: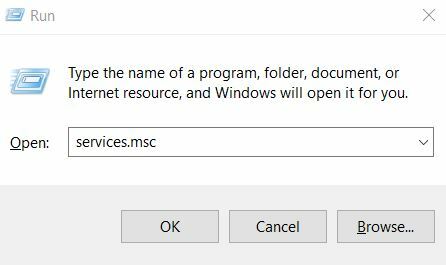
- Πρώτα, άνοιξε το Εκτελέστε το μήνυμα, πληκτρολογήστε "Υπηρεσίες.msc" και πατήστε Εισαγω.
- Από το παράθυρο Υπηρεσίες κάντε κύλιση προς τα κάτω και εντοπίστε Windows Defender.

- Τώρα ελέγξτε την κατάσταση της υπηρεσίας, εάν είναι κενή, αλλάξτε την. Για να το κάνετε αυτό, κάντε δεξί κλικ πάνω του και επιλέξτε Αρχή.

- Και βεβαιωθείτε ότι το Ξεκίνα τναι έχει οριστεί ως Αυτόματο. Εάν όχι, επιλέξτε το Ιδιότητες και, ρυθμίστε το ανάλογα.
- Μόλις τελειώσετε, επανεκκινήστε το σύστημα και, στη συνέχεια, προσπαθήστε να ενημερώσετε ξανά. Το πρόβλημα σφάλματος μπορεί να έχει επιλυθεί μέχρι τώρα.
ΕΠΙΔΙΌΡΘΩΣΗ 4: Χρησιμοποιήστε τα εργαλεία SFC και DISM για τον έλεγχο της ακεραιότητας αρχείων συστήματος:
Ένα κατεστραμμένο αρχείο συστήματος θα μπορούσε να είναι ένας από τους κύριους λόγους για το "Σφάλμα ενημέρωσης των Windows 10 0x80242ff". Ως εκ τούτου, επαληθεύοντας την ακεραιότητα αρχείων συστήματος μέσω SFC και DISM, μπορούμε να απαλλαγούμε από το εν λόγω σφάλμα. Για να το κάνετε αυτό, ακολουθήστε τα παρακάτω βήματα:
- Πρώτον, πληκτρολογήστε "Cmd" στη γραμμή αναζήτησης των Windows.
- Από τα αποτελέσματα αναζήτησης, εντοπίστε Γραμμή εντολών και μετά επιλέξτε Εκτέλεση ως διαχειριστής από το μενού δεξιού παραθύρου.
- Τώρα στο παράθυρο διαχειριστή, πληκτρολογήστε την ακόλουθη εντολή και, στη συνέχεια, πατήστε Εισαγω:
SFC / scannow 
Διαφημίσεις
- Τώρα θα ξεκινήσει η διαδικασία σάρωσης και θα ελέγξει το σύστημά σας για τυχόν κατεστραμμένα αρχεία. Η διαδικασία μπορεί να διαρκέσει λίγο, μην κλείσετε το παράθυρο μέχρι τότε.
Μόλις τελειώσετε, προσπαθήστε να ενημερώσετε το σύστημά σας. Εάν επεξεργάζεται ομαλά, τότε αυτό σημαίνει ότι το σφάλμα επιλύεται με τη σάρωση SFC. Ωστόσο, εάν όχι, εκτελέστε το εργαλείο DISM τώρα.
- Ακολουθήστε το 1ο και το 2ο βήμα από την πρώτη διαδικασία αυτού του FIX.
- Τώρα πληκτρολογήστε την παρακάτω εντολή και, στη συνέχεια, πατήστε Εισαγω:
DISM / Online / Cleanup-Image / RestoreHealth 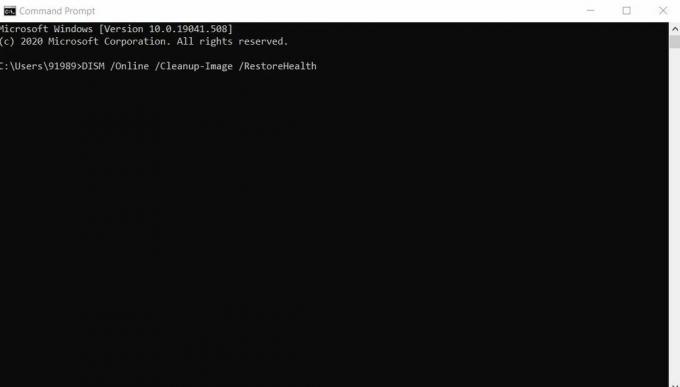
- Τώρα θα ξεκινήσει η διαδικασία σάρωσης και θα ελέγξει το σύστημά σας για τυχόν κατεστραμμένα αρχεία. Όπως και παραπάνω, αυτή η διαδικασία μπορεί επίσης να διαρκέσει λίγο, μην κλείσετε το παράθυρο μέχρι τότε.
Μόλις τελειώσετε, προσπαθήστε να ενημερώσετε το σύστημά σας. Θα είχε επιλύσει το εν λόγω πρόβλημα σφάλματος έως τώρα.
ΕΠΙΔΙΌΡΘΩΣΗ 5: Επαναφέρετε τις υπηρεσίες ενημέρωσης των Windows:
Το "Σφάλμα ενημέρωσης των Windows 10 0x80242ff" μπορεί να προκύψει εάν υπάρχει κάποιο πρόβλημα με τις υπηρεσίες ενημέρωσης των Windows. Ως εκ τούτου, η επαναφορά των υπηρεσιών ενημέρωσης των Windows μπορεί να σας βοηθήσει εδώ. Για να το κάνετε αυτό, ακολουθήστε τα παρακάτω βήματα:
Διαφημίσεις
- Αρχικά, ανοίξτε το Γραμμή εντολών με πρόσβαση διαχειριστή.
- Απενεργοποιήστε τώρα όλες τις συνδέσεις δικτύου σας. Για να το κάνετε αυτό, εκτελέστε τις ακόλουθες εντολές διαδοχικά. Βεβαιωθείτε ότι πατάτε Εισάγετε κλειδί μετά από κάθε μία από τις εντολές για να τις εκτελέσετε ξεχωριστά.
καθαρή στάση wuauserv
καθαρή στάση cryptSvc
καθαρά κομμάτια
net stop msiserver
ren C: \ Windows \ SoftwareDistribution SoftwareDistribution.old
ren C: \ Windows \ System32 \ catroot2 catroot2.old
καθαρή εκκίνηση wuauserv
καθαρή εκκίνηση cryptSvc
καθαρά bit εκκίνησης
καθαρό ξεκίνημα msiserver
έξοδος
- Μετά την εκτέλεση των εντολών, η σύνδεσή σας στο διαδίκτυο είναι ενεργοποιημένη.
- Μόλις τελειώσετε, επανεκκινήστε τον υπολογιστή σας και προσπαθήστε να ενημερώσετε το σύστημά σας. Το πρόβλημα σφάλματος ενδέχεται να έχει επιλυθεί έως τώρα.
ΕΠΙΔΙΌΡΘΩΣΗ 6: Απενεργοποίηση τείχους προστασίας των Windows:
Για να το κάνετε αυτό, ακολουθήστε τα παρακάτω βήματα:
- Πρώτα ανοίξτε το ΤΡΕΞΙΜΟ πλαίσιο διαλόγου πατώντας Πλήκτρο Windows + R ΤΑΥΤΟΧΡΟΝΑ.

- Στη συνέχεια, στο πλαίσιο διαλόγου RUN πρέπει να πληκτρολογήσετε "firewall.cpl " και κάντε κλικ στο OK.

- Εδώ από το μενού αριστερού παραθύρου ορίστε την επιλογή Ενεργοποιήστε ή απενεργοποιήστε το Τείχος προστασίας των Windows.

- Τώρα στο Προσαρμόστε τις ρυθμίσεις παράθυρο πλοηγηθείτε στο Ρυθμίσεις ιδιωτικού δικτύου.
- Εδώ κάντε κλικ στον κύκλο που βρίσκεται πριν από την επιλογή Απενεργοποιήστε το τείχος προστασίας του Windows Defender(δεν προτείνεται).
- Στο Ρυθμίσεις δημόσιου δικτύου κάντε κλικ στον κύκλο εντοπισμού πριν από την επιλογή Απενεργοποιήστε το τείχος προστασίας του Windows Defender (δεν συνιστάται).
- Τέλος, κάντε κλικ στο Εντάξει για να αποθηκεύσετε τις αλλαγές.
Μόλις τελειώσετε, προσπαθήστε να ενημερώσετε ξανά τα Windows. Εάν η διαδικασία ολοκληρωθεί ομαλά, ενεργοποιήστε ξανά το Τείχος προστασίας του Windows Defender.
ΕΠΙΔΙΌΡΘΩΣΗ 7: Λήψη της ενημερωμένης έκδοσης από τον Κατάλογο ενημερώσεων της Microsoft:
Εάν καμία από τις παραπάνω λύσεις δεν λειτουργεί για εσάς, μπορείτε επίσης να πραγματοποιήσετε λήψη της ενημέρωσης των Windows απευθείας από τον Κατάλογο του Microsoft Update. Για να το κάνετε αυτό, ακολουθήστε τα παρακάτω βήματα:
ΣΗΜΕΙΩΣΗ: Αυτή η επιδιόρθωση θα σας επιτρέψει μόνο να κάνετε λήψη και εγκατάσταση της ενημέρωσης, αλλά δεν θα διορθώσει το πρόβλημα σφάλματος.
Τώρα προτού προχωρήσετε σε αυτήν την ενημέρωση κώδικα, επισκεφθείτε την ενότητα Windows Update στη συσκευή σας και βρείτε τον κωδικό της ενημέρωσης που προσπαθούσατε να εγκαταστήσετε. Ο κωδικός θα ήταν κάτι παρόμοιο με το "KBxxxxxxx". Εδώ «xxx» σημαίνει μια σειρά αριθμών.
- Επισκέψου το Κατάλογος του Microsoft Update και στο πλαίσιο αναζήτησης πληκτρολογήστε το Ενημέρωση κωδικού.
- Τώρα από τη λίστα των αντίστοιχων ενημερώσεων, επιλέξτε αυτήν που χρησιμοποιεί την ίδια αρχιτεκτονική με τον υπολογιστή σας.
- Κάνε κλικ στο Κατεβάστε κουμπί.
- Μόλις το κατεβάσετε, κάντε διπλό κλικ στο αρχείο και αφήστε το να εγκατασταθεί στο σύστημά σας.
Αυτές ήταν όλες οι καλύτερες δυνατές διορθώσεις για το "Σφάλμα ενημέρωσης των Windows 10 0x80242ff". Όλα είναι δοκιμασμένα, δοκιμασμένα και ασφαλή στη χρήση για όλους τους χρήστες. Εν τω μεταξύ, εκτός από αυτές τις επιδιορθώσεις, σας συνιστούμε να εκτελέσετε "Malware Scan" στο σύστημά σας και να ελέγξετε αν σας βοηθά να απαλλαγείτε από το εν λόγω ζήτημα ή όχι.
Ελπίζουμε ότι όλες οι πληροφορίες που αναφέρονται στο παραπάνω άρθρο θα είναι χρήσιμες και σχετικές. Οι ενημερώσεις των Windows 10 μπορεί να σας οδηγήσουν σε διάφορα πιθανά σφάλματα, ωστόσο, το "Σφάλμα 0x80242ff" είναι βασικό και μπορεί να επιλυθεί εύκολα. Αν έχετε απορίες ή σχόλια, γράψτε το σχόλιο στο παρακάτω πλαίσιο σχολίων.
Διαφημίσεις Προσπαθείτε να εκτελέσετε περιεχόμενο από τον φορητό υπολογιστή σας στην τηλεόρασή σας μέσω HDMI αλλά όχι…
Διαφημίσεις Λοιπόν, υπάρχουν πολλές συμβουλές και κόλπα που βλέπει ο υπολογιστής με Windows. Μερικοί απαιτούν τη χρήση του Μητρώου…
Διαφημίσεις Στην πρόσφατα ενημερωμένη έκδοση των Windows 10, οι χρήστες ανέφεραν ότι στην περιοχή ειδοποιήσεων,…



