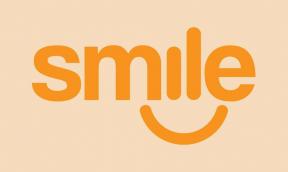Επιδιόρθωση: Windows 10 PC Stuck on Restart Screen
μικροαντικείμενα / / August 04, 2021
Διαφημίσεις
Τελευταία ενημέρωση στις 14 Μαρτίου 2021 στις 09:30 π.μ.
Αρκετοί χρήστες υπολογιστών θα συναντούσαν πολλά προβλήματα κατάψυξης οθόνης. Ωστόσο, τι γίνεται αν η οθόνη επανεκκίνησης παγώσει ή κολλήσει; Θα καθυστερούσε σίγουρα όλη τη δουλειά σας και θα δημιουργούσε και πολλά προβλήματα. Μερικές φορές το PC Stuck στην οθόνη επανεκκίνησης γίνεται κανονικό μετά από λίγο, αλλά υπάρχουν καταστάσεις όπου η οθόνη παραμένει παγωμένη για μεγάλο χρονικό διάστημα.
Περιεχόμενα σελίδας
-
1 Πώς να επιδιορθώσετε το ζήτημα "Windows 10 PC Stuck on Restart Screen";
- 1.1 ΕΠΙΔΙΌΡΘΩΣΗ 1: Απενεργοποιήστε το σύστημα Windows 10:
- 1.2 ΕΠΙΔΙΌΡΘΩΣΗ 2: Εκκίνηση του προγράμματος αντιμετώπισης προβλημάτων των Windows 10:
- 1.3 ΕΠΙΔΙΌΡΘΩΣΗ 3: Τερματισμός μη ανταποκρινόμενων διαδικασιών:
- 1.4 ΕΠΙΔΙΌΡΘΩΣΗ 4: Επανεκκίνηση χωρίς σύνδεση περιφερειακών:
Πώς να επιδιορθώσετε το ζήτημα "Windows 10 PC Stuck on Restart Screen";
Η εν λόγω κατάσταση μπορεί να είναι αποτέλεσμα διαφόρων λόγων. Και για να επισημάνουμε όλες τις πιθανότητες, έχουμε συντάξει μια λίστα με τις 4 κορυφαίες επιδιορθώσεις που θα σας βοηθήσουν να επιλύσετε το Windows 10 PC Stuck στην οθόνη επανεκκίνησης. Ρίξτε μια ματιά και δοκιμάστε τα.
Διαφημίσεις
ΕΠΙΔΙΌΡΘΩΣΗ 1: Απενεργοποιήστε το σύστημά σας Windows 10:
Θα μπορούσαν να υπάρχουν διάφοροι λόγοι λόγω των οποίων ο υπολογιστής σας μπορεί να κολλήσει στην οθόνη επανεκκίνησης. Ωστόσο, παρά τον λόγο, στις περισσότερες περιπτώσεις, μια δύναμη απενεργοποιείται βοηθά στην εξάλειψη της κολλημένης οθόνης και ξεκινά μια νέα εκκίνηση για άλλη μια φορά.
Το μόνο που χρειάζεται να κάνετε είναι πατήστε και κρατήστε πατημένο το κουμπί λειτουργίας για τουλάχιστον 4 έως 6 δευτερόλεπτα ή μέχρι να ακούσετε έναν ήχο κλικ. Θα απενεργοποιήσει τον υπολογιστή σας. Τώρα ξεκινήστε με τη διαδικασία ενεργοποίησης.
ΕΠΙΔΙΌΡΘΩΣΗ 2: Εκκίνηση του προγράμματος αντιμετώπισης προβλημάτων των Windows 10:
Τα Windows 10 συνοδεύονται από τα ενσωματωμένα εργαλεία αντιμετώπισης προβλημάτων και προσφέρει μια από τις πιο γρήγορες βοήθειες για τα περισσότερα από τα σφάλματα και τα προβλήματα. Για τον υπολογιστή που έχει κολλήσει στο ζήτημα επανεκκίνησης οθόνης, οι χρήστες μπορούν να ξεκινήσουν τα ενσωματωμένα εργαλεία αντιμετώπισης προβλημάτων και να επιλύσουν το πρόβλημα μόνιμα.
ΣΗΜΕΙΩΣΗ: Για να χρησιμοποιήσετε αυτό το βήμα, εξετάστε το ενδεχόμενο να ακολουθήσετε την πρώτη επιδιόρθωση και αφού επιτύχετε ξανά στην οθόνη της επιφάνειας εργασίας χωρίς να κολλήσετε, εφαρμόστε τα παρακάτω βήματα:
- Αρχικά, μεταβείτε στη γραμμή αναζήτησης επιφάνειας εργασίας, πληκτρολογήστε Πίνακας Ελέγχουκαι ανοίξτε το σχετικό αποτέλεσμα αναζήτησης.
- Τώρα στο Παράθυρο πίνακα ελέγχου, κάντε κλικ στο Προβολή από και μετά επιλέξτε Μεγάλα εικονίδια.
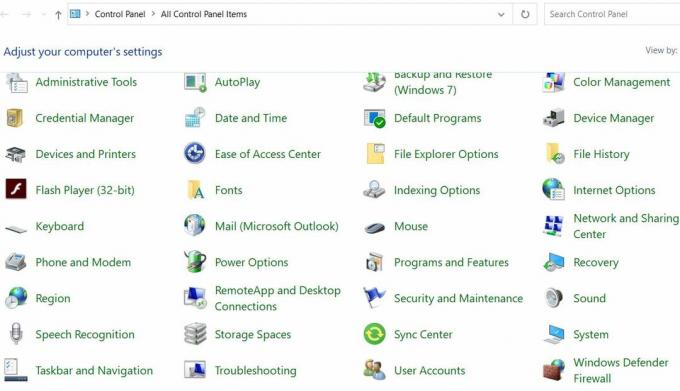
- Επιπλέον, εντοπίστε και επιλέξτε αντιμετώπιση προβλημάτων.
- Στο παράθυρο αντιμετώπισης προβλημάτων, μεταβείτε στο αριστερό παράθυρο και κάντε κλικ στο Δείτε όλα.
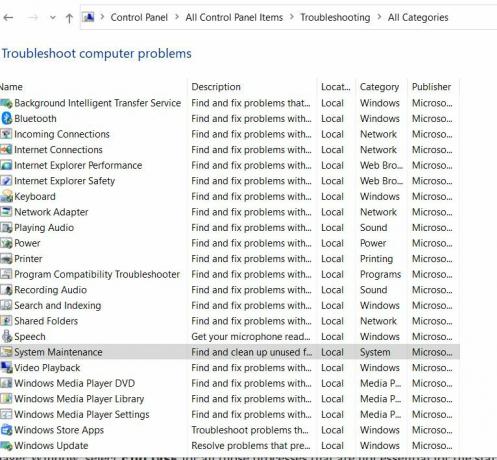
- Επιπλέον, μετακινηθείτε προς τα κάτω στη λίστα και κάντε κλικ στο ΣΥΝΤΗΡΗΣΗ ΣΥΣΤΗΜΑΤΟΣ και στη συνέχεια ορίστε την επιλογή Εφαρμόστε αυτόματα επισκευές. Ακολουθήστε τις οδηγίες στην οθόνη για να ολοκληρώσετε τη διαδικασία.
- Εν τέλει, Επανεκκινήστε τον υπολογιστή σας. Το εν λόγω ζήτημα θα είχε επιλυθεί οριστικά από τώρα.
ΕΠΙΔΙΌΡΘΩΣΗ 3: Τερματισμός μη ανταποκρινόμενων διαδικασιών:
Αρκετές μη ανταποκρινόμενες διαδικασίες που εκτελούνται στο παρασκήνιο μπορούν επίσης να οδηγήσουν στον υπολογιστή να κολλήσει στο ζήτημα επανεκκίνησης. Για να τερματίσετε όλες τις διαδικασίες που δεν ανταποκρίνονται, ακολουθήστε τα παρακάτω βήματα:
Διαφημίσεις
- Στην οθόνη φόρτωσης των Windows 10, πατήστε Ctrl + Alt + Διαγραφή και ανοίξτε το Διαχειριστής εργασιών.
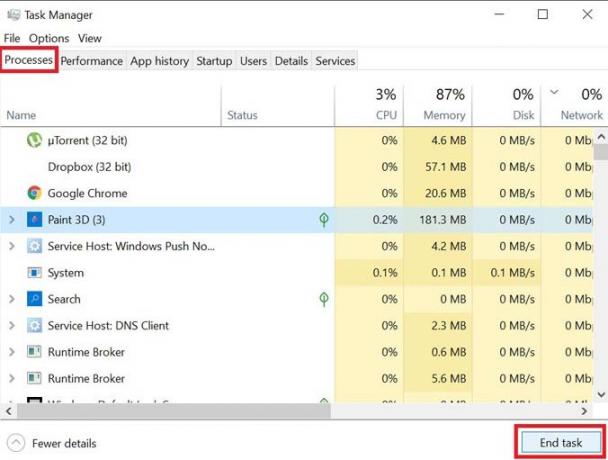
- Στο παράθυρο Task Manager, επιλέξτε Τέλος εργασίας για όλες τις διαδικασίες που δεν είναι απαραίτητες για τη λειτουργία εκκίνησης.
- Τώρα κλείστε το Διαχειριστής εργασιών.
Επιπλέον, κατά καιρούς, όταν τα Windows προσπαθούν να εφαρμόσουν οποιαδήποτε πιο πρόσφατη ενημέρωση, κάτι μπορεί να σταματήσει να λειτουργεί σωστά κατά τη λειτουργία επανεκκίνησης. Εάν το ζήτημα είναι εδώ επειδή δεν είναι δυνατή η εφαρμογή της ενημέρωσης, ακολουθήστε τα παρακάτω βήματα:
- Ξεκινήστε το Εκτελέστε το μήνυμα πατώντας Windows + R εντελώς.
- Στο κενό πλαίσιο κειμένου, πληκτρολογήστε "cmd " και μετά κάντε κλικ στο Εντάξει. Θα ξεκινήσει το Γραμμή εντολών παράθυρο. Βεβαιωθείτε ότι το εκκινήσατε με Πρόσβαση διαχειριστή.
- Στο παράθυρο γραμμής εντολών, πληκτρολογήστε καθαρή στάση wuauserv και μετά πιέστε Εισαγω.
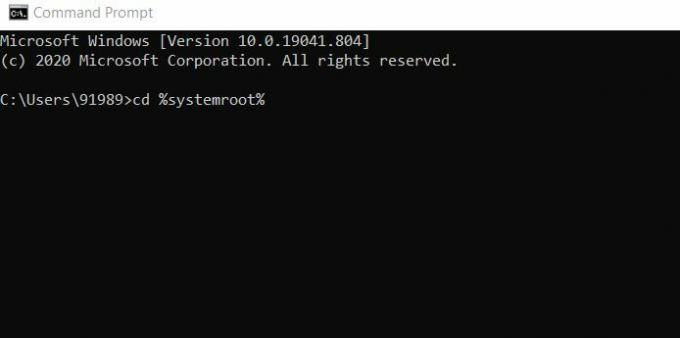
- Περαιτέρω πληκτρολογήστε ή Αντιγράψτε + Επικόλληση η εντολή η μία μετά την άλλη και συνεχίστε να πατάτε Εισαγω μετά από καθένα από αυτά:
cd% systemroot%
ren SoftwareDistribution SD.old
καθαρή εκκίνηση wuauserv
Διαφημίσεις
- Μετά από αυτό, θα ξεκινήσει εκ νέου η διαδικασία ενημέρωσης.
ΕΠΙΔΙΌΡΘΩΣΗ 4: Επανεκκίνηση χωρίς σύνδεση περιφερειακών:
Η τελευταία λύση στο ζήτημα του PC Stuck on Restart είναι η επανεκκίνηση χωρίς σύνδεση περιφερειακών. Για αυτό,
- Πρώτα, αποσυνδέστε όλες τις εξωτερικά συνδεδεμένες συσκευές και μετά επανεκκινήστε τον υπολογιστή σας.
Ελέγξτε αν αυτό βοηθά. Εάν ναι, επανασυνδέστε όλες τις συσκευές.
- Περαιτέρω, πατήστε Windows + X και κάντε κλικ στην επιλογή Διαχειριστή της συσκευής από το μενού περιβάλλοντος.
- Τώρα επεκτείνετε την απαιτούμενη κατηγορία για να δείτε το όνομα των συσκευών και στη συνέχεια κάντε δεξί κλικ αυτό που θα θέλατε να ενημερώσετε.

- Τώρα από το υπομενού, κάντε κλικ στην επιλογή Ενημέρωση προγράμματος οδήγησης. Ομοίως, μπορείτε επίσης να απεγκαταστήσετε το πρόγραμμα οδήγησης και, στη συνέχεια, να το εγκαταστήσετε αργότερα.
- Τελικά, επανεκκινήστε τον υπολογιστή σας.
Επίσης, πολλά άλλα προγράμματα οδήγησης για αυτά τα στοιχεία υλικού, εάν είναι κατεστραμμένα ή παλιά, ενδέχεται να παγώσουν την οθόνη επανεκκίνησης. Έτσι, εδώ συνιστάται η ενημέρωση όλων των απαιτούμενων προγραμμάτων οδήγησης συσκευών. Για να το κάνετε αυτό, σας συνιστούμε να χρησιμοποιήσετε οποιοδήποτε εργαλείο ενημέρωσης προγράμματος οδήγησης τρίτου μέρους. Η χειροκίνητη εκτέλεση της εργασίας μπορεί να είναι χρονοβόρα και δύσκολη. Έτσι, χρησιμοποιήστε οποιοδήποτε αξιόπιστο εργαλείο ενημέρωσης προγράμματος οδήγησης για το ίδιο.
Αυτές ήταν όλες οι δοκιμασμένες και δοκιμασμένες διορθώσεις που θα σας βοηθήσουν να επιλύσετε το ζήτημα της οθόνης Windows 10 Stuck on Restart. Δοκιμάστε τα με την ίδια σειρά όπως παραπάνω και ελέγξτε ό, τι υποστηρίζει στην περίπτωσή σας.
Ελπίζουμε ότι οι παραπάνω πληροφορίες θα σας βοηθήσουν να επιλύσετε το εν λόγω ζήτημα σε σύντομο χρονικό διάστημα. Μόλις η κολλημένη οθόνη αρχίσει να λειτουργεί κανονικά ξανά, μπορείτε να χρησιμοποιήσετε το σύστημά σας για όλες τις απαιτούμενες εργασίες. Εάν έχετε απορίες ή σχόλια, γράψτε το σχόλιο στο παρακάτω πλαίσιο σχολίων.
Διαφημίσεις Ενώ στα Windows 10, ο Λογαριασμός Microsoft επιτρέπει στους χρήστες να χρησιμοποιούν διάφορα στοιχεία και οφέλη, τα οποία είναι…
Διαφημίσεις Με την τελευταία ενημέρωση, το Chrome 77 έχει πολλές δυνατότητες και βελτιώσεις που οι χρήστες…
Διαφημίσεις Μια διεύθυνση IP είναι η ταυτότητα ενός υπολογιστή. Όταν ο υπολογιστής σας είναι συνδεδεμένος σε δίκτυο ή Διαδίκτυο…