Δεν μπορείτε να μεταφέρετε φωτογραφίες από το iPhone στα Windows 10; Πώς να φτιάξεις?
μικροαντικείμενα / / August 05, 2021
Η μεταφορά φωτογραφιών από το iPhone στα Windows 10 ήταν πάντα μια ενοχλητική εργασία. Επειδή τα Windows δεν υποστηρίζουν το Airdrop και το iPhone δεν υποστηρίζει Bluetooth, γίνεται πιο δύσκολο για τους χρήστες να μεταφέρουν τις φωτογραφίες τους στο iPhone στον υπολογιστή τους. Και η αλήθεια είναι ότι πολλοί άνθρωποι χρησιμοποιούν έναν συνδυασμό φορητών υπολογιστών iPhone και Windows για χρήση στο σπίτι ή στο γραφείο τους. Τώρα, εάν αντιμετωπίζετε επίσης το ζήτημα της αδυναμίας μεταφοράς φωτογραφιών από το iPhone στα Windows 10, τότε υπάρχουν πολλές διαθέσιμες διορθώσεις για την επίλυση του προβλήματός σας.
Πρώτα απ 'όλα, μπορείτε εύκολα να μεταφέρετε φωτογραφίες από το iPhone σε παράθυρα χρησιμοποιώντας το λογισμικό iTunes. Είναι δωρεάν λήψη από τον ιστότοπο της Apple και βγάζει αυτόματα όλες τις φωτογραφίες. Επιπλέον, δημιουργεί επίσης ένα αντίγραφο ασφαλείας για το iPhone σας σε περίπτωση που το χρειαστείτε περαιτέρω στο μέλλον. Αλλά αν το iTunes επίσης δεν λειτουργεί σωστά, τότε θα αντιμετωπίσετε προβλήματα κατά τη μεταφορά φωτογραφιών από το iPhone σε υπολογιστή Windows 10.

Πίνακας περιεχομένων
-
1 Δεν μπορείτε να μεταφέρετε φωτογραφίες από το iPhone στα Windows 10; Πώς να φτιάξεις?
- 1.1 1. Έλεγχος υποστήριξης για φορητές συσκευές Apple
- 1.2 2. Επανεκκίνηση της υπηρεσίας κινητής συσκευής Apple
- 1.3 3. Έλεγχος του καλωδίου USB, Ενημέρωση, Πρόγραμμα οδήγησης USB και εισαγωγή φωτογραφιών ξανά.
- 1.4 4. Επαναφορά της τοποθεσίας και των ρυθμίσεων απορρήτου του iPhone σας
- 1.5 5. Απενεργοποίηση των Windows Anti Virus και πλήρης άδεια στο φάκελο Picture
- 1.6 6. Χρήση εφαρμογών κοινής χρήσης αρχείων τρίτου μέρους
- 2 συμπέρασμα
Δεν μπορείτε να μεταφέρετε φωτογραφίες από το iPhone στα Windows 10; Πώς να φτιάξεις?
Εάν είστε χρήστης iPhone, είναι πολύ συνηθισμένο να αντιμετωπίζετε προβλήματα κατά τη μεταφορά φωτογραφιών από το iPhone σας σε υπολογιστή με Windows. Δεν υπάρχει συγκεκριμένος λόγος για την αιτία ενός τέτοιου σφάλματος. Ωστόσο, μπορεί να είναι σφάλμα προγράμματος οδήγησης, πρόβλημα συμβατότητας, κατεστραμμένο υλικό και πολλά άλλα για την αιτία του ζητήματος. Υπάρχουν πολλές διαθέσιμες λύσεις για την επίλυση του προβλήματος. Διαβάστε παρακάτω παρακάτω για να μάθετε τις λύσεις.
1. Έλεγχος υποστήριξης για φορητές συσκευές Apple
Εάν αντιμετωπίζετε προβλήματα κατά τη μεταφορά φωτογραφιών, πρώτα, μπορείτε να ελέγξετε εάν ο υπολογιστής σας έχει εγκαταστήσει υποστήριξη Apple Mobile Device. Εάν όχι, μπορείτε να το εγκαταστήσετε χειροκίνητα.
Βήμα 1) Τύπος Πίνακας Ελέγχου στη γραμμή αναζήτησης παραθύρων, για να ανοίξετε τον πίνακα ελέγχου, κάντε κλικ στην επιλογή του πίνακα ελέγχου.
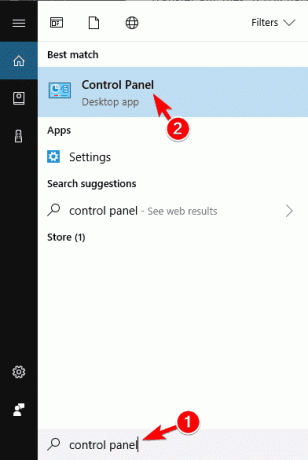
Βήμα 2) Στο παράθυρο του Πίνακα Ελέγχου, κάντε κλικ στο Προγράμματα και χαρακτηριστικά επιλογή.

Βήμα 3) Τώρα, μετακινηθείτε προς τα κάτω και βρείτε το Υποστήριξη AppleMobile Device στη λίστα εάν δεν υπάρχει τέτοια εφαρμογή εγκατεστημένη στη συσκευή σας, στη συνέχεια εγκαταστήστε τη μη αυτόματα.
2. Επανεκκίνηση της υπηρεσίας κινητής συσκευής Apple
Η επανεκκίνηση της συσκευής θα βοηθήσει τον υπολογιστή σας να αναγνωρίσει τη συσκευή iOS. Πρώτον, αποσυνδέστε τη συσκευή iOS και κλείστε όλες τις εφαρμογές που σχετίζονται με την Apple.
Βήμα 1) Τύπος Υπεύθυνος υπηρεσίας στη γραμμή αναζήτησης παραθύρων και ανοίξτε το Service Manager.
Βήμα 2) Τώρα, μετακινηθείτε προς τα κάτω και βρείτε το Κινητή συσκευή Apple Υπηρεσία. Μόλις το βρείτε, κάντε δεξί κλικ πάνω του και επιλέξτε Ιδιότητες.

Βήμα 3) Θα εμφανιστεί ένα μήνυμα, βεβαιωθείτε ότι εκτός από το Τύπος εκκίνησης ετικέτα, επιλέγεται το αναπτυσσόμενο μενού Αυτόματο και κάντε κλικ στο Να σταματήσει παρακάτω κουμπί.

Βήμα 4) Αφού σταματήσετε την υπηρεσία, περιμένετε μερικά δευτερόλεπτα και κάντε κλικ στο Αρχή για επανεκκίνηση της υπηρεσίας και, στη συνέχεια, κάντε κλικ στο Εντάξει κουμπί.
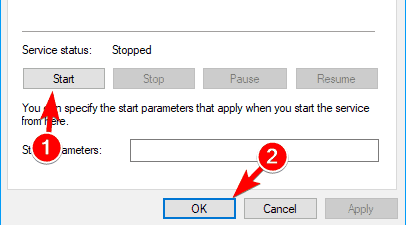
Τώρα μπορείτε να συνδέσετε το iPhone σας και να ανοίξετε το iTunes για μεταφορά φωτογραφιών.
3. Έλεγχος του καλωδίου USB, Ενημέρωση, Πρόγραμμα οδήγησης USB και εισαγωγή φωτογραφιών ξανά.
Πρώτον, ελέγξτε εάν το καλώδιο USB λειτουργεί σωστά. Εάν αποσυνδέεται πολύ συχνά, τότε θα έχετε πρόβλημα με το USB. Ελέγξτε εάν το καλώδιο USB είναι σχισμένο κάπου και, τέλος, ελέγξτε το καλώδιο USB σε άλλες συσκευές. Χρησιμοποιείτε πάντα το επίσημο καλώδιο της Apple.
Βεβαιωθείτε ότι η εφαρμογή iTunes, iCloud είναι ενημερωμένη καθώς και η συσκευή σας iOS. Θα είναι υπέροχο εάν τα Windows σας είναι επίσης ενημερωμένα, δεν θα υπάρχει γραμμή για το σφάλμα.
Τώρα πρέπει να ελέγξετε εάν το πρόγραμμα οδήγησης υποστήριξης της φορητής συσκευής Apple είναι εγκατεστημένο στον υπολογιστή σας ή όχι. Πρώτον, ανοίξτε το Διαχειριστή της συσκευής, Κάνε κλικ στο Universal Serial Bus Controller για να αναπτύξετε τη λίστα και να βρείτε εάν το Πρόγραμμα οδήγησης USB για φορητές συσκευές Apple είναι στη λίστα ή όχι. Κάντε δεξί κλικ πάνω του και αν υπάρχει επιτρέπω διαθέσιμη επιλογή και, στη συνέχεια, ενεργοποιήστε το πρόγραμμα οδήγησης. Εάν το πρόγραμμα οδήγησης δεν είναι εγκατεστημένο στη συσκευή σας, τότε εγκαταστήστε το μη αυτόματα.

Αφού τα ελέγξετε όλα αυτά, δοκιμάστε να εισαγάγετε ξανά τις φωτογραφίες και τα βίντεό σας. Συνδέστε τη συσκευή σας iOS στον υπολογιστή σας. Ανοιξε Αυτός ο υπολογιστής, στη συνέχεια εντοπίστε τη συσκευή iPhone, κάντε δεξί κλικ πάνω της και ορίστε την επιλογή Εισαγωγή εικόνων και βίντεο. Επιπλέον, μπορείτε επίσης να κάνετε το ίδιο χρησιμοποιώντας το iTunes.
4. Επαναφορά της τοποθεσίας και των ρυθμίσεων απορρήτου του iPhone σας
Για λόγους ασφαλείας, κάποια στιγμή η Apple αποκλείει την πρόσβαση των χρηστών σε αρχεία εισαγωγής σε υπολογιστή.
Βήμα 1) Ανοίξτε την εφαρμογή ρυθμίσεων στο iPhone σας και μεταβείτε στο Γενικά. Στη συνέχεια, πλοηγηθείτε στο Γενικά>Επαναφορά> Επαναφορά τοποθεσίας και απορρήτου.
Βήμα 2) Μετά την επαναφορά, συνδέστε τη συσκευή σας iOS στο PC σας και επιλέξτε το Εμπιστοσύνη επιλογή στο τηλέφωνό σας.
Βήμα 3) Ελεγξε το Εμπιστοσύνη επιλογή στο iTunes. Τώρα, το πρόβλημά σας θα πρέπει να επιλυθεί και μπορείτε να εισαγάγετε τις φωτογραφίες σας στον υπολογιστή σας.
Εάν εξακολουθεί να μην λειτουργεί, μπορείτε να δοκιμάσετε να συνδέσετε το καλώδιο USB σε διαφορετικές θύρες του υπολογιστή σας.
5. Απενεργοποίηση των Windows Anti Virus και πλήρης άδεια στο φάκελο Picture
Πρώτον, απενεργοποιήστε το προεπιλεγμένο antivirus των Windows μεταβαίνοντας στις ρυθμίσεις> ενημερώσεις & ασφάλεια> Ασφάλεια των Windows> Απειλή ιών και απενεργοποιήστε την επιλογή προστασίας σε πραγματικό χρόνο. Το Windows Defender ενδέχεται να βρίσκεται σε διένεξη με τις εφαρμογές μήλων, επομένως, προκαλώντας το πρόβλημα. Ωστόσο, εάν εξακολουθεί να μην επιλύεται το πρόβλημά σας, προσπαθήστε να δώσετε πλήρη πρόσβαση στο φάκελο εικόνων σας και δοκιμάστε να εισαγάγετε τις φωτογραφίες.
Βήμα 1) Ανοίξτε την Εξερεύνηση αρχείων και μεταβείτε στο φάκελο Picture στον υπολογιστή σας, κάντε δεξί κλικ πάνω του και κάντε κλικ στις ιδιότητες.

Βήμα 2) μεταβείτε στο Ασφάλεια και κάντε κλικ στο Επεξεργασία κουμπί.

Βήμα 3) Ελέγξτε το Πλήρης έλεγχος επιλογή και επιλέξτε το λογαριασμό σας. Στη συνέχεια, κάντε κλικ στο Εντάξει κουμπί.
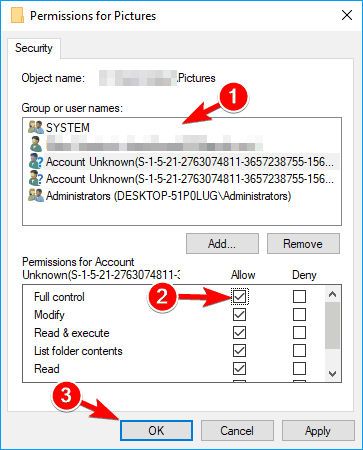
Ωστόσο, εάν αυτό δεν επιλύσει το πρόβλημα, τότε μπορείτε να κάνετε κλικ στο Προσθήκη κουμπί.

Θα εμφανιστεί ένα νέο παράθυρο, πληκτρολογήστε Ολοι στο πεδίο εισαγωγής κειμένου και, στη συνέχεια, κάντε κλικ στο Ελέγξτε τα ονόματα και Εντάξει κουμπί.
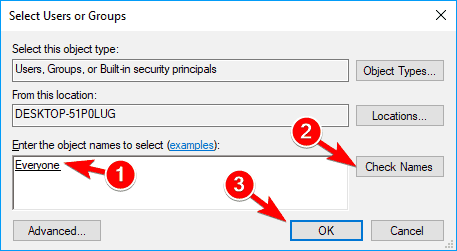
Στο παράθυρο Άδεια, επιλέξτε Ολοι, βεβαιωθείτε ότι έχετε ελέγξει το Πλήρης έλεγχος και κάντε κλικ στο Εντάξει κουμπί. Αυτό θα επιλύσει το πρόβλημά σας.
6. Χρήση εφαρμογών κοινής χρήσης αρχείων τρίτου μέρους
Υπάρχουν πολλές διαθέσιμες εφαρμογές τρίτων, γεγονός που καθιστά τη διαδικασία μεταφοράς φωτογραφιών iPhone σε φορητό υπολογιστή ή υπολογιστή με Windows πολύ πιο εύκολη. Το μόνο που χρειάζεται να κάνετε είναι να κατεβάσετε την εφαρμογή, να τη ρυθμίσετε στο iPhone σας. Στη συνέχεια, χρησιμοποιήστε ένα hotspot φορητού υπολογιστή για να συνδεθείτε με το iPhone σας. Αυτό που λειτουργεί άψογα είναι το "Share it" το οποίο μπορεί να μεταφέρει εύκολα πολλές φωτογραφίες iPhone.

Αφού ρυθμίσετε τη σύνδεση, απλώς στείλτε τα αρχεία και επιβεβαιώστε την στο άλλο άκρο. Περιμένετε λίγα λεπτά και όλες οι φωτογραφίες σας θα φορτωθούν στον υπολογιστή σας.
συμπέρασμα
Η χρήση ενός iPhone μπορεί να είναι ενοχλητική όταν πρόκειται για κοινή χρήση αρχείων με άλλες συσκευές. Εάν διαθέτετε MacBook, τότε μπορείτε να Airdrop όλα τα αρχεία σας εύκολα. Αλλά για τα Windows, πρέπει να χρησιμοποιήσετε το iTunes, το οποίο λειτουργεί τις περισσότερες φορές. Αν δεν το κάνει, μπορείτε να χρησιμοποιήσετε τις παραπάνω μεθόδους για την επίλυση των προβλημάτων. Βεβαιωθείτε ότι κάνετε επανεκκίνηση του υπολογιστή σας μετά την εφαρμογή κάθε επιδιόρθωσης.
Η επιλογή των συντακτών:
- Πώς να διορθώσετε την αποθήκευση που αρνείται καθώς το iPhone iCloud Backup είναι πολύ μεγάλο
- Πώς να διορθώσετε εάν το iPhone Face ID δεν λειτουργεί
- 3 γρήγορος τρόπος για να ανοίξετε ιστότοπους σε λειτουργίες για κινητά στο Safari για iPad OS
- Πώς να απενεργοποιήσετε τη χειρονομία Reachability στο iPhone
- Πώς να διορθώσετε εάν τα τραγούδια που έχουν ληφθεί δεν εμφανίζονται στη Apple Music;



![Πώς να εγκαταστήσετε το ROM Stock στο Intex Aqua Power 2 [Firmware File / Unbrick]](/f/014c06b1a028b67bd3c5cf3726abf95f.png?width=288&height=384)