Τα διαγραμμένα αρχεία συνεχίζουν να επιστρέφουν στα Windows 10, τι πρέπει να κάνω;
μικροαντικείμενα / / August 05, 2021
Παράθυρα είναι το πιο δημοφιλές λειτουργικό σύστημα που είναι εκεί έξω και ο περισσότερος υπολογιστής διαθέτει προεγκατεστημένα τα Windows 10. Ωστόσο, Windows 10 Οι χρήστες συναντούν ορισμένα από τα ζητήματα στα Windows. Ένα από τα ζητήματα είναι ότι οι χρήστες ανέφεραν ότι τα διαγραμμένα αρχεία επιστρέφουν. Σαφώς, αυτό υποδηλώνει ότι τα διαγραμμένα αρχεία επιστρέφουν ενδέχεται να συμβούν λόγω των υπηρεσιών Cloud. Επίσης, μπορεί να συμβεί λόγω της διαφθοράς του Κάδου Ανακύκλωσης.
Αυτοί θα μπορούσαν να είναι τυχόν πιθανοί λόγοι για τους οποίους τα διαγραμμένα αρχεία επανέρχονται στους υπολογιστές με παράθυρο 10. Ίσως το πρόβλημα έγκειται στη ρύθμιση του κάδου ανακύκλωσης, στις ρυθμίσεις αποθήκευσης σύννεφων του γιου. Σήμερα θα σας βοηθήσουμε να αντιμετωπίσετε και να επιδιορθώσετε το πρόβλημα μια για πάντα.
Υπάρχει πιθανότητα να μην έχετε δικαιώματα διαχειριστή. Επομένως, δεν μπορείτε να διαγράψετε τα αρχεία. Βεβαιωθείτε ότι έχετε συνδεθεί στο λογαριασμό διαχειριστή. Ωστόσο, εάν η σύνδεση ως διαχειριστής δεν βοηθά στην επίλυση του προβλήματος. Στη συνέχεια, μπορείτε να κάνετε τις ακόλουθες διορθώσεις για να επιλύσετε το πρόβλημα και να διαγράψετε οριστικά τα αρχεία.
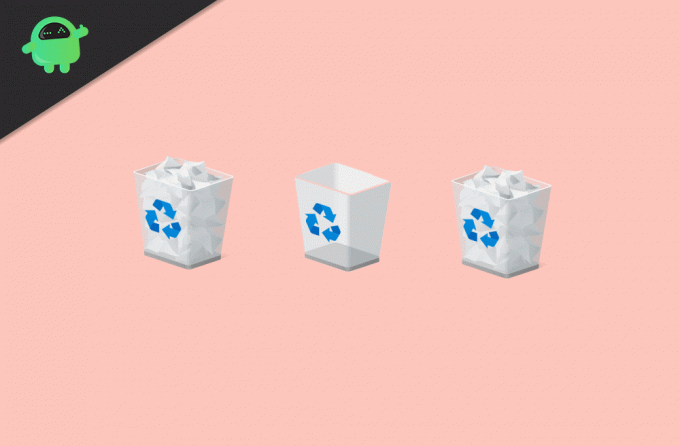
Πίνακας περιεχομένων
-
1 Τα διαγραμμένα αρχεία συνεχίζουν να επιστρέφουν στα Windows 10, τι πρέπει να κάνω;
- 1.1 Λύση 1: Επιδιόρθωση κάδου ανακύκλωσης
- 1.2 Λύση 2: Απεγκατάσταση ή Απενεργοποίηση οποιωνδήποτε υπηρεσιών cloud τρίτων
- 1.3 Λύση 3: Ελέγξτε τα δικαιώματά σας
- 1.4 Λύση 4: Ενεργοποιήστε το Προληπτικό προφίλ περιαγωγής
- 2 συμπέρασμα
Τα διαγραμμένα αρχεία συνεχίζουν να επιστρέφουν στα Windows 10, τι πρέπει να κάνω;
Λύση 1: Επιδιόρθωση κάδου ανακύκλωσης
Εάν ο κάδος ανακύκλωσης έχει καταστραφεί, τότε μπορεί να προκαλέσει πρόβλημα και τα διαγραμμένα αρχεία σας θα συνεχίσουν να επιστρέφουν. Επομένως, μπορείτε να εκτελέσετε την επιδιόρθωση από τη γραμμή εντολών των Windows για να επιδιορθώσετε τον κάδο ανακύκλωσης.
Βήμα 1) Πρώτον, θα πρέπει να ανοίξετε τη γραμμή εντολών, επομένως, πληκτρολογήστε cmd στο πλαίσιο αναζήτησης των Windows. Επιλέξτε γραμμή εντολών, κάντε δεξί κλικ πάνω της και επιλέξτε Εκτέλεση ως διαχειριστής.
Βήμα 2) Τώρα πληκτρολογήστε την εντολή rd / s / q C: \ $ Recycle.bin στη γραμμή εντολών και πατήστε Enter.
rd / s / q C: \ $ Recycle.bin
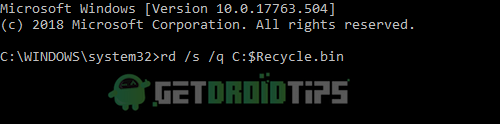
Βήμα 3) Αφού εκτελέσετε τα παράθυρα εντολών θα σαρώσει την ανακύκλωσή σας. Εάν είναι κατεστραμμένο, θα το διορθώσει. Στη συνέχεια, θα πρέπει να βγείτε από τη γραμμή εντολών και να επανεκκινήσετε τη συσκευή σας. Τώρα, προσπαθήστε να διαγράψετε τα αρχεία.
Λύση 2: Απεγκατάσταση ή Απενεργοποίηση οποιωνδήποτε υπηρεσιών cloud τρίτων
Παρά την υπηρεσία cloud του Windows OneDrive, άλλες υπηρεσίες cloud τρίτων ενδέχεται να προκαλούν το πρόβλημα των διαγραμμένων αρχείων. Επειδή εάν κάποια υπηρεσία cloud τρίτου μέρους είναι ενεργή, τότε μπορεί να δημιουργήσει αντίγραφα ασφαλείας και να επαναφέρει αμέσως τα δεδομένα σας. Ορισμένες υπηρεσίες έχουν σφάλματα για αυτόματη επαναφορά αρχείων και άλλες έχουν επιλογές για απενεργοποίηση ή ενεργοποίηση.
Ανοίξτε την εφαρμογή υπηρεσίας cloud και ελέγξτε για τέτοιες δυνατότητες αποκατάστασης διαγραμμένων αρχείων. Διαφορετικά, μπορείτε να τα απεγκαταστήσετε. Για να απεγκαταστήσετε απλά πληκτρολογήστε τον πίνακα ελέγχου στο πλαίσιο αναζήτησης των Windows.

Ανοίξτε τον πίνακα ελέγχου, μεταβείτε στην ενότητα Κατάργηση εγκατάστασης προγραμμάτων στην επιλογή Προγράμματα. Εντοπίστε την υπηρεσία cloud, κάντε δεξί κλικ σε αυτήν και επιλέξτε απεγκατάσταση. Τώρα προσπαθήστε να διαγράψετε τα αρχεία και να δείτε εάν το πρόβλημά σας έχει επιλυθεί.
Λύση 3: Ελέγξτε τα δικαιώματά σας
Εάν δεν έχετε το προνόμιο να διαγράψετε αρχεία στα Windows σας, ελέγξτε την άδειά σας και επιτρέψτε σας να διαγράψετε τα αρχεία.
Βήμα 1) Πρώτον, κάντε δεξί κλικ στο αρχείο ή το φάκελο που θέλετε να διαγράψετε και επιλέξτε Ιδιότητες.
Βήμα 2) Επίλεξε το Ασφάλεια και στο κάτω μέρος κάντε κλικ στο Προχωρημένος επιλογή.
Βήμα 3) Τώρα, εκτός από την ετικέτα Ιδιοκτήτης, κάντε κλικ στο Αλλαγή επιλογή. Θα εμφανιστεί ένα πλαίσιο, πληκτρολογήστε Ολοι, και κάντε κλικ στο Εντάξει κουμπί.

Εάν δεν υπάρχουν όλοι γραμμένοι από προεπιλογή, αυτό σημαίνει ότι δεν έχετε την άδεια. Επομένως δώστε την είσοδο και προχωρήστε στην πρόσβαση στη διαδικασία για να επιτρέψετε τη διαγραφή αρχείων
Βήμα 4) Επιστρέψτε στην καρτέλα Ασφάλεια και κάντε κλικ στο Επεξεργασία κουμπί. Τώρα, επιλέξτε ΕΝΑΧαμηλή για όλα τα δικαιώματα στην ενότητα Άδεια για ΣΥΣΤΗΜΑ. Κάνε κλικ στο Ισχύουν κουμπί και κάντε κλικ στο Εντάξει κουμπί για να το κλείσετε. Τώρα προσπαθήστε να αισθανθείτε το αρχείο.
Λύση 4: Ενεργοποιήστε το Προληπτικό προφίλ περιαγωγής
Εάν χρησιμοποιείτε διακομιστή Windows και εάν οι υπηρεσίες περιαγωγής είναι ενεργοποιημένες, αυτό μπορεί να προκαλέσει την επιστροφή του ζητήματος των διαγραμμένων αρχείων. Ακολουθήστε τα παρακάτω βήματα για να ενεργοποιήσετε το προφίλ αποτροπής περιαγωγής.
Βήμα 1) Ανοίξτε το Run Accessory και πληκτρολογήστε gpmc.msc. Κάνε κλικ στο Εντάξει κουμπί για να ανοίξετε την Πολιτική ομάδας.

Βήμα 2) Τώρα, στο αριστερό παράθυρο, πηγαίνετε στο Διαμόρφωση υπολογιστή>Πολιτικές>Πρότυπα διαχείρισης>Σύστημα>Προφίλ χρήστη και στη γωνία του παραθύρου κάντε κλικ στο Αποτροπή αλλαγών προφίλ περιαγωγής επιλογή.
Βήμα 3) Τώρα, επιλέξτε το Ενεργοποιήθηκε κουμπί και κάντε κλικ στο Ωραία. Για να το κλείσετε, κάντε κλικ στο Εντάξει κουμπί. Τώρα προσπαθήστε να διαγράψετε το αρχείο και δείτε εάν το πρόβλημά σας έχει επιλυθεί.
Εάν το πρόβλημα δεν έχει επιλυθεί, τότε ίσως το σφάλμα βρίσκεται στη νέα ενημέρωση των Windows. Σε αυτήν την περίπτωση, περιμένετε έως ότου η Microsoft κυκλοφορήσει μια νέα ενημερωμένη έκδοση για να διορθώσει το πρόβλημα. Μέχρι τότε, μπορείτε να χρησιμοποιήσετε "Ctrl + Shift + Διαγραφή" για να διαγράψετε όλα τα αρχεία σας. Λάβετε υπόψη ότι πρόκειται για μια προσωρινή μέθοδο για μόνιμη διαγραφή αρχείων. Γι 'αυτό φροντίστε να διαγράψετε αρχεία που δεν θέλετε να ανακτήσετε στο εγγύς μέλλον.
συμπέρασμα
Τα διαγραμμένα αρχεία που επιστρέφουν στον υπολογιστή με Windows 10 είναι πρόβλημα υπηρεσίας και μπορεί να προκληθούν και από ορισμένες επιθέσεις ιών ή κακόβουλου λογισμικού. Σας συνιστούμε να σαρώσετε τον υπολογιστή σας με το πρόγραμμα προστασίας από ιούς και να καταργήσετε τέτοιες ψευδείς οντότητες. Εάν γίνει αυτό, μπορείτε να ακολουθήσετε την παραπάνω λύση για να δείτε εάν επιλύουν τα προβλήματά σας. Για να πάρετε πιο ενδιαφέροντα Πώς να καθοδηγήσετε, φροντίστε να ακολουθήσετε το δικό μας Συμβουλές και κόλπα για υπολογιστή ενότητα για να μάθετε περισσότερα.
Η επιλογή των συντακτών:
- Τρόπος κατάργησης Επιλέξτε μια οθόνη λειτουργικού συστήματος στα Windows 10
- Τρόπος διόρθωσης σφαλμάτων Windows 0x00000013, 0x00000014 και 0x00000015
- Τι είναι το σφάλμα 0x00000016; Πώς να το διορθώσετε σε υπολογιστή με Windows;
- Διορθώστε το σφάλμα ενημέρωσης των Windows 10 0x80070663
- Ένας οδηγός για την επαναφορά ενός εικονιδίου μπαταρίας που λείπει στα Windows 10
Ο Rahul είναι φοιτητής Επιστήμης Υπολογιστών με τεράστιο ενδιαφέρον στον τομέα των θεμάτων τεχνολογίας και κρυπτογράφησης. Περνά το μεγαλύτερο μέρος του χρόνου του γράφοντας ή ακούγοντας μουσική ή ταξιδεύοντας μέρη που δεν έχουν δει. Πιστεύει ότι η σοκολάτα είναι η λύση σε όλα τα προβλήματά του. Η ζωή συμβαίνει και ο καφές βοηθά.


![Πώς να εγκαταστήσετε το ROM Stock στο iGET Ekinox E6 [Firmware File / Unbrick]](/f/63741fc0db95c1403e7610d30284c8e3.jpg?width=288&height=384)
![Πώς να εγκαταστήσετε το ROM Stock στο Bylynd MX5 [Firmware Flash File / Unbrick]](/f/8e5e9c7617be1851850ea393d1c19c60.jpg?width=288&height=384)