Επιδιόρθωση: Το πρόγραμμα εγκατάστασης CCleaner δεν λειτουργεί στα Windows 10
μικροαντικείμενα / / August 04, 2021
Διαφημίσεις
Σε αυτόν τον οδηγό, θα σας δείξουμε πώς να διορθώσετε το πρόβλημα CCleaner Installer που δεν λειτουργεί στον υπολογιστή σας Windows 10. Με την πάροδο του χρόνου, ενδέχεται να συγκεντρωθούν πολλά προσωρινά δεδομένα, προσωρινά cookie. Κατά τον ίδιο τρόπο, τα ανεπιθύμητα στοιχεία μητρώου και οι κατεστραμμένες συντομεύσεις ενδέχεται επίσης να καταλαμβάνουν ένα σημαντικό κομμάτι αποθήκευσης στον υπολογιστή σας. Για την αντιμετώπιση αυτών των περιττών καταναλώσεων αποθήκευσης, υπάρχουν αρκετές εφαρμογές τρίτων για το λειτουργικό σύστημα Windows.
Και το CCleaner είναι εκεί στην κορυφή. Εκτός από την προαναφερθείσα εργασία, θα μπορούσε επίσης να χρησιμοποιηθεί για τη διαγραφή κωδικών πρόσβασης, αρχείων Διαδικτύου, ιστορικού περιήγησης, αρχείων διαμόρφωσης και τα παρόμοια. Απλά πρέπει να το εγκαταστήσετε μέσω της εφαρμογής εγκατάστασης και αυτό είναι. Ωστόσο, δεν είναι τόσο εύκολο όσο ακούγεται. Ο λόγος? Λοιπόν, πολλοί χρήστες δεν είναι σε θέση να χρησιμοποιήσουν το CCleaner Installer στον υπολογιστή τους με Windows 10. Εάν αντιμετωπίζετε επίσης αυτό το ζήτημα, τότε αυτός ο οδηγός είναι εδώ για να σας βοηθήσει. Ακολουθήστε τις αναλυτικές οδηγίες.
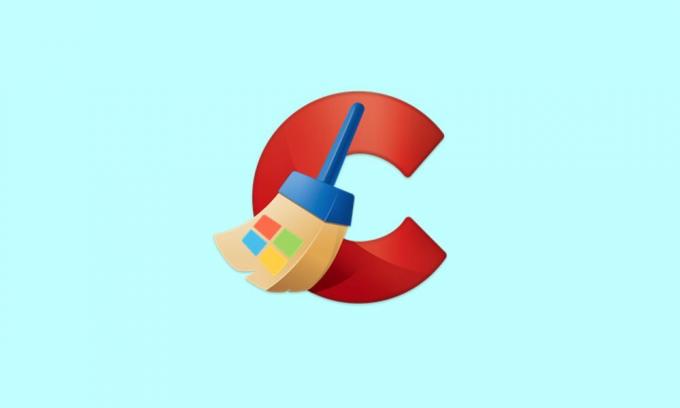
Περιεχόμενα σελίδας
-
1 Επιδιόρθωση: Το πρόγραμμα εγκατάστασης CCleaner δεν λειτουργεί στα Windows 10
- 1.1 Επιδιόρθωση 1: Απενεργοποίηση τείχους προστασίας των Windows
- 1.2 Επιδιόρθωση 2: Επαλήθευση άδειας ομάδας και χρήστη
- 1.3 Επιδιόρθωση 3: Δώστε του δικαιώματα διαχειριστή
- 1.4 Επιδιόρθωση 4: Δοκιμάστε μια άλλη έκδοση / έκδοση
- 1.5 Επιδιόρθωση 5: Επαληθεύστε ότι τα υπάρχοντα αρχεία του CCleaner δεν υπάρχουν
- 1.6 Διόρθωση 6: Άλλες διορθώσεις
Επιδιόρθωση: Το πρόγραμμα εγκατάστασης CCleaner δεν λειτουργεί στα Windows 10
Όσον αφορά τον λόγο για το προαναφερθέν ζήτημα, θα μπορούσαν να υπάρχουν αρκετά. Αρχικά, το τείχος προστασίας του Windows Defender ενδέχεται να εμποδίσει την εκτέλεση του προγράμματος εγκατάστασης. Ομοίως, εάν η εφαρμογή εκτελείται σε περιοριστικό περιβάλλον ή δεν έχει λάβει τα απαραίτητα δικαιώματα ομάδας ή χρήστη, ενδέχεται να αντιμετωπίσετε και αυτό το πρόβλημα. Κατά τον ίδιο τρόπο, προβλήματα με την τρέχουσα παραλλαγή και έκδοση του προγράμματος εγκατάστασης θα μπορούσαν επίσης να οδηγήσουν στο εν λόγω σφάλμα.
Διαφημίσεις
Ομοίως, εάν μια παλαιότερη έκδοση του CCleaner δεν έχει αφαιρεθεί εντελώς από το σύστημα ή κάποια από αυτά οι διεργασίες εκτελούνται στο παρασκήνιο, τότε μπορεί επίσης να έρχεται σε σύγκρουση με την ορθή λειτουργία του εγκαταστάτης. Με αυτόν τον τρόπο, αυτός ο οδηγός θα απαριθμήσει οδηγίες για τη διόρθωση αυτών των ζητημάτων, οι οποίες με τη σειρά τους θα διορθώσουν το CCleaner Installer που δεν λειτουργεί και στον υπολογιστή σας Windows 10. Ακολουθήστε.
Επιδιόρθωση 1: Απενεργοποίηση τείχους προστασίας των Windows
Σε ορισμένες περιπτώσεις, το Τείχος προστασίας των Windows μπορεί να γίνει λίγο προστατευτικό και θα μπορούσε να επισημάνει ένα πρόγραμμα ως δυνητικά επιβλαβές, ακόμη κι αν αυτό δεν ισχύει. Έτσι, το καλύτερο στοίχημα, σε αυτήν την περίπτωση, είναι να απενεργοποιήσετε προσωρινά το Τείχος προστασίας ή να προσθέσετε την εφαρμογή στη λίστα εξαίρεσης του πρώην. Και οι δύο οδηγίες δίνονται με το παρόν.
- Αρχικά, αναζητήστε το τείχος προστασίας του Windows Defender από το μενού Έναρξη.
- Στη συνέχεια, επιλέξτε Ενεργοποίηση ή Απενεργοποίηση τείχους προστασίας του Windows Defender από την αριστερή γραμμή μενού.
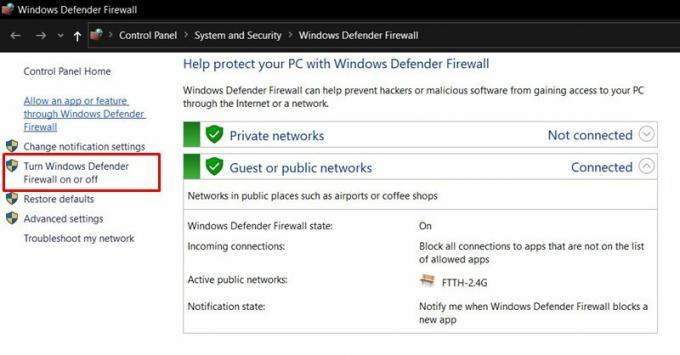
- Στη συνέχεια, ενεργοποιήστε την επιλογή Απενεργοποίηση τείχους προστασίας του Windows Defender και στις δύο ενότητες δημόσιου και ιδιωτικού δικτύου.

- Από την άλλη πλευρά, εάν θέλετε να προσθέσετε την εφαρμογή στη λίστα εξαιρέσεων, κάντε κλικ στο Να επιτρέπεται μια εφαρμογή ή πρόγραμμα μέσω του τείχους προστασίας του Windows Defender.
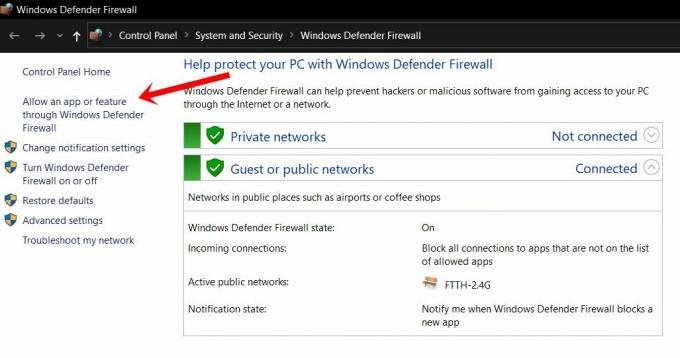
- Στη συνέχεια, κάντε κλικ στο Αλλαγή ρυθμίσεων από το επόμενο παράθυρο διαλόγου που εμφανίζεται. Θα χρειαστείτε δικαιώματα διαχειριστή για να εκτελέσετε αυτήν την εργασία.
- Επιλέξτε την εφαρμογή από τη λίστα και πατήστε OK. Ωστόσο, εάν δεν υπάρχει, κάντε κλικ στο κουμπί Να επιτρέπεται μια άλλη εφαρμογή, μεταβείτε στον κατάλογο εγκατάστασης της εφαρμογής και επιλέξτε τον.

- Μόλις τελειώσετε, επανεκκινήστε τον υπολογιστή σας και, στη συνέχεια, ελέγξτε εάν επιδιορθώνει το πρόβλημα CCleaner Installer που δεν λειτουργεί στον υπολογιστή σας Windows 10.
Επιδιόρθωση 2: Επαλήθευση άδειας ομάδας και χρήστη
Εάν δεν δοθεί η απαιτούμενη άδεια για την ομάδα ή τα μεμονωμένα προφίλ χρηστών για την αντιμετώπιση αρχείων εγκατάστασης, τότε αυτά τα σύνολα χρηστών δεν θα μπορούν να πραγματοποιήσουν την εγκατάσταση. Δείτε πώς μπορείτε να αντιμετωπίσετε αυτό το ζήτημα:

- Κάντε δεξί κλικ στο αρχείο εγκατάστασης του CCleaner και επιλέξτε Properties.
- Στη συνέχεια, μεταβείτε στην καρτέλα Ασφάλεια, επιλέξτε Χρήστες από τη λίστα και κάντε κλικ στο Επεξεργασία.
- Αφήστε το πλήρες στοιχείο ελέγχου για αυτό το προφίλ και κάντε κλικ στο Εφαρμογή> ΟΚ.
- Δείτε εάν είναι σε θέση να επιδιορθώσει το πρόβλημα CCleaner Installer που δεν λειτουργεί στον υπολογιστή σας Windows 10.
Επιδιόρθωση 3: Δώστε του δικαιώματα διαχειριστή
Δεδομένου ότι οι λειτουργίες της εφαρμογής σχετίζονται κυρίως με το επίπεδο του συστήματος, όπως η διαγραφή στοιχείων μητρώου ή παλαιών αρχείων εγκατάστασης των Windows, απαιτείται η λειτουργία ενός περιοριστικού περιβάλλοντος. Ως εκ τούτου, συνιστάται να εκκινήσετε την εφαρμογή εκχωρώντας τα απαιτούμενα θαυμαστικά προνόμια.
Διαφημίσεις
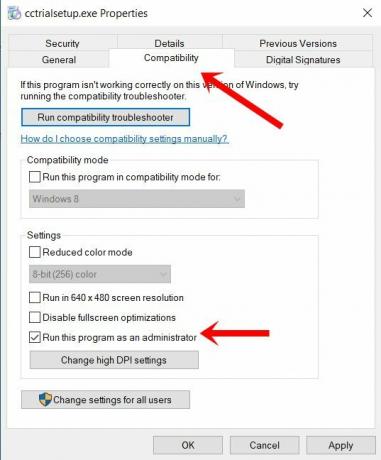
- Για να το κάνετε αυτό, κάντε δεξί κλικ στο αρχείο του προγράμματος εγκατάστασης και επιλέξτε Ιδιότητες.
- Στη συνέχεια, μεταβείτε στην ενότητα Συμβατότητα
- Ενεργοποιήστε την Εκτέλεση αυτού του προγράμματος ως επιλογή διαχειριστή.
- Κάντε κλικ στο κουμπί Εφαρμογή> OK και ελέγξτε εάν το ζήτημα CCleaner Installer δεν λειτουργεί στα Windows 10 έχει επιλυθεί ή όχι.
Επιδιόρθωση 4: Δοκιμάστε μια άλλη έκδοση / έκδοση
Εάν η τρέχουσα έκδοση του προγράμματος εγκατάστασης προκαλεί ορισμένα προβλήματα, τότε θα μπορούσατε επίσης να εγκαταστήσετε μια παλαιότερη έκδοση αυτής της εφαρμογής. Μόλις εγκατασταθεί, ξεκινήστε την εφαρμογή και, στη συνέχεια, ενημερώστε την από την ίδια την εφαρμογή. Ωστόσο, εάν εξακολουθείτε να αντιμετωπίζετε κάποια προβλήματα, τότε μπορείτε να δοκιμάσετε και μια άλλη παραλλαγή αυτής της εφαρμογής. Το CCleaner έρχεται επίσης με Λεπτές και φορητές κατασκευές.
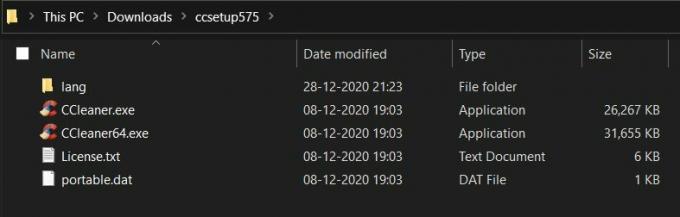
Η πρώτη είναι μια περικομμένη έκδοση της εφαρμογής και έχει μόνο τα απολύτως απαραίτητα στοιχεία. Από την άλλη πλευρά, η φορητή κατασκευή του δεν χρειάζεται εγκατάσταση. Θα μπορούσατε να αποκτήσετε απευθείας πρόσβαση στην εφαρμογή ξεκινώντας το EXE Επομένως, σε περίπτωση που το CCleaner Installer δεν λειτουργεί στον υπολογιστή σας Windows 10, τότε θα μπορούσατε να δοκιμάσετε και τις προαναφερθείσες εκδόσεις.
Διαφημίσεις
Επιδιόρθωση 5: Επαληθεύστε ότι τα υπάρχοντα αρχεία του CCleaner δεν υπάρχουν
Εάν έχετε ήδη δοκιμάσει την εφαρμογή στο παρελθόν, οι πιθανότητες είναι μερικά από τα αρχεία της να εξακολουθούν να υπάρχουν στον υπολογιστή σας. Επομένως, εάν προχωρήσετε στην εγκατάσταση της νεότερης έκδοσης, ενδέχεται να οδηγήσει σε διενέξεις έκδοσης. Ως εκ τούτου, είναι υψίστης σημασίας να επαναβεβαιώσουμε ότι δεν υπάρχουν υπάρχοντα αρχεία CCleaner.
Επομένως, κατευθυνθείτε στον κατάλογο εγκατάστασης (η προεπιλογή είναι C: \ Program Files \ CCleaner) και διαγράψτε όλα τα υπάρχοντα αρχεία, εάν υπάρχουν. Στη συνέχεια, προχωρήστε στη χρήση του CCleaner Installer και ελέγξτε εάν το πρόβλημα που δεν λειτουργεί στα Windows 10 έχει επιλυθεί ή όχι.
Διόρθωση 6: Άλλες διορθώσεις
Ορισμένοι χρήστες έχουν επιχειρήσει μερικές άλλες λύσεις και κατάφεραν να διορθώσουν αυτό το ζήτημα. Το πρώτο από τα οποία είναι να επαληθεύσετε ξανά τον κατάλογο εγκατάστασης. Σε ορισμένες περιπτώσεις, η τοποθεσία εγκατάστασης του αρχείου ενδέχεται να μην ταιριάζει με τη θέση προορισμού. Εάν συμβαίνει αυτό, τότε θα μπορούσατε να τροποποιήσετε τον στόχο και να τον συγχρονίσετε με την πραγματική τοποθεσία του αρχείου.

Για να το κάνετε αυτό, κάντε δεξί κλικ στο αρχείο, επιλέξτε Ιδιότητες και μεταβείτε στην καρτέλα Συντόμευση. Στη συνέχεια, βεβαιωθείτε ότι ο στόχος στον οποίο δείχνει είναι ο ίδιος με τη θέση του αρχείου και όχι προς οποιαδήποτε προσωρινή τοποθεσία ή μονάδα USB.
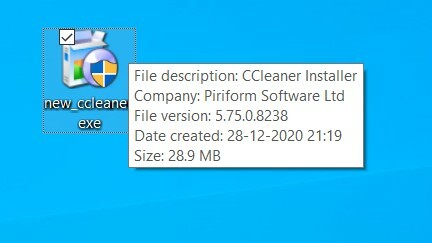
Από την άλλη πλευρά, η δεύτερη επιδιόρθωση ζητά τη μετονομασία του αρχείου προγράμματος εγκατάστασης και την παροχή άλλου ονόματος. Κάντε δεξί κλικ σε αυτό, επιλέξτε Μετονομασία και εκτελέστε την επιθυμητή εργασία (για παράδειγμα, το μετονομάσαμε σε new_ccleaner, δείτε την παραπάνω εικόνα). Μετά από αυτό, δοκιμάστε να εκκινήσετε την εφαρμογή και να δείτε εάν το πρόβλημα έχει επιλυθεί ή όχι.
Με αυτό, καταλήγουμε στον οδηγό για το πώς να διορθώσετε το CCleaner Installer που δεν λειτουργεί στο πρόβλημα με τον υπολογιστή σας Windows 10. Έχουμε μοιραστεί έξι διαφορετικές μεθόδους για την ίδια, οποιαδήποτε από τις οποίες πρέπει να λειτουργήσει υπέρ σας. Ενημερώστε μας στα σχόλια που κατάφεραν να καταδείξουν την επιτυχία. Ολοκληρώνονται, εδώ είναι μερικά Συμβουλές και κόλπα για το iPhone, Συμβουλές και κόλπα για υπολογιστή, και Συμβουλές και κόλπα Android ότι θα πρέπει να ελέγξετε επίσης.
Διαφημίσεις Η εξαίρεση Kmode δεν αντιμετωπίζεται Σφάλμα στα συστήματα Windows 10 είναι συνηθισμένο εάν το σύστημα έχει ξεπεραστεί ή…
Διαφημίσεις Σε περίπτωση που έχετε εγκαταστήσει πρόσφατα την πιο πρόσφατη ενημέρωση στον υπολογιστή σας Windows 10 και στο σύστημα…
Διαφημίσεις Όλοι σε κάποια στιγμή στη ζωή μας πρέπει να έχουμε αντιμετωπίσει το σφάλμα που λέει ότι…



